Cara mencadangkan profil browser Brave

Panduan lengkap untuk mencadangkan dan memulihkan profil pengguna di browser Brave dengan langkah-langkah yang jelas dan aman.
Raspberry Pi 4 adalah penawaran terbaru dari yayasan Raspberry Pi, dan ini luar biasa. Ini adalah perangkat pertama dalam jajaran komputer mikro Raspberry Pi dengan RAM 4 GB, port Gigabit Ethernet, dan port USB 3.0. Pemutakhiran baru ini membuatnya sempurna untuk digunakan sebagai server OpenMediaVault berbiaya rendah.
Dalam panduan ini, kita akan membahas cara menyiapkan OpenMediaVault, serta cara menginstal Raspbian Lite, sistem operasi dasar yang diperlukan untuk menjalankan perangkat lunak.
Catatan: apakah Anda memiliki perangkat Raspberry Pi yang lebih lama? Ingin mengatur OpenMediaVault di atasnya? Ikuti panduan ini di sini .
Sebelum kita mulai
Raspberry Pi 4 adalah perangkat yang cepat. Namun, Anda masih memerlukan kartu Micro SD berkecepatan tinggi untuk menjalankan server. Jika Pi 4 Anda belum memiliki Kartu Micro SD cepat di dalamnya, pertimbangkan untuk menggantinya dengan salah satu dari yang berikut pada daftar di bawah ini.
Menyiapkan NOOBS (AKA Sistem baru di luar kotak)
Sayangnya, untuk Raspberry Pi 4, proyek OpenMediaVault telah memutuskan untuk tidak membuat gambar yang mudah dan dapat di-flash dengan OpenMediaVault yang sudah diinstal sebelumnya. Sebaliknya, jika Anda berencana menggunakan OMV pada Pi 4, Anda harus mengaturnya sendiri di Raspbian, dengan tangan.
Ada beberapa cara untuk menginstal Raspbian di Raspberry Pi 4. Namun, cara tercepat dan paling mudah adalah dengan menggunakan installer NOOBS, alat yang dapat menginstal Rasbian secara otomatis. Agar NOOBS berfungsi, ikuti petunjuk langkah demi langkah di bawah ini.
Langkah 1: Buka halaman "Unduhan" di Raspberrypi.org , karena di sanalah NOOBS didistribusikan ke publik.
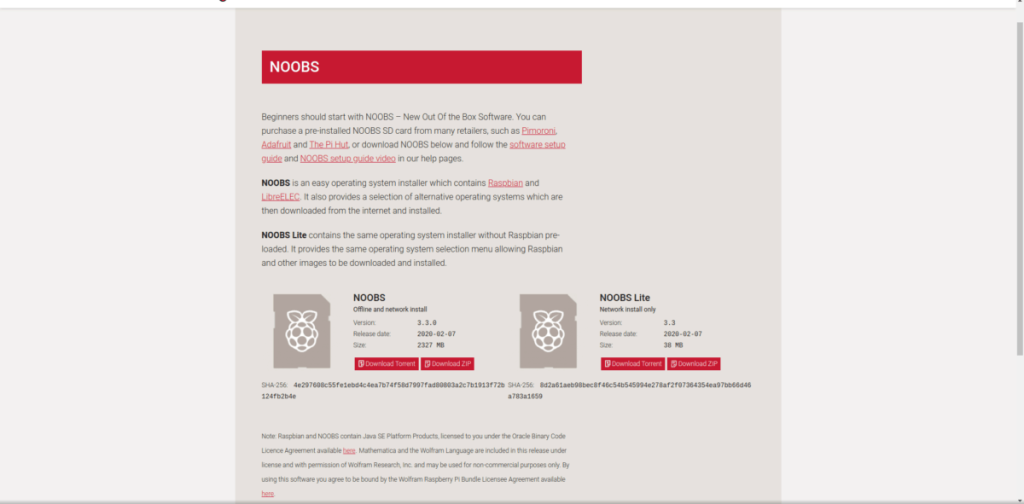
Langkah 2: Pada halaman "Unduhan", cari ikon hitam "NOOBS" dan klik dengan mouse. Ikon ini akan membawa Anda ke area unduhan untuk penginstal "NOOBS".
Langkah 3: Pada halaman unduhan “NOOBS”, cari opsi “Offline and network install”, dan klik tombol “Download ZIP” untuk memulai pengunduhan.
Jangan gunakan opsi "Unduh Torrent" untuk NOOBS kecuali Anda tahu cara Torrent file di Linux .
Langkah 4: Colokkan kartu Micro SD ke PC Anda. Anda kemudian harus memformatnya ke sistem file FAT32. Jika Anda menggunakan Mac atau Windows, lewati langkah 4-7. Anda perlu berkonsultasi dengan manual komputer Anda untuk memformat kartu SD Anda ke FAT32.
Apakah Anda menggunakan Linux? Buka jendela terminal dan instal Gparted.
Ubuntu – sudo apt install gparted
Debian – sudo apt-get install gparted
Arch Linux- sudo pacman -S gparted
Fedora- sudo dnf install gparted
OpenSUSE – sudo zypper install gparted
Langkah 5: Temukan menu tarik-turun di sebelah kanan di Gparted, dan klik di atasnya. Pilih kartu Micro SD Anda dalam daftar.
Tidak yakin tentang cara menemukan kartu SD Anda di dalam menu? Klik pada perangkat yang sesuai dengan kapasitas memori kartu Micro SD. Misalnya, jika Anda memiliki kartu Micro SD 32 GB, klik perangkat yang berukuran 32 GB. Namun, perlu diingat bahwa beberapa kartu SD mengumpulkan data. Jadi 32 GB mungkin 29 GB, dll.
Langkah 6: Pilih dan hapus semua partisi yang ada pada kartu SD. Ketika semua partisi dihapus, Anda akan melihat "tidak terisi."
Pastikan untuk mengklik tombol "Terapkan" untuk mengonfirmasi penghapusan partisi.
Langkah 7: Klik kanan pada "tidak terisi" dengan mouse dan pilih "Baru." Kemudian, temukan menu tarik-turun "Sistem file" dan atur ke FAT32.
Klik "Tambah" untuk mengonfirmasi, dan "Terapkan" untuk menulis perubahan ke disk.
Langkah 8: Setelah kartu Micro SD Anda diformat ke sistem file Fat32, buka pengelola file Linux, dan pasang.
Tidak yakin bagaimana cara memasang kartu SD Anda di pengelola file Linux? Temukan di sisi kiri, dan klik dua kali untuk memasangnya.
Langkah 9: Dengan kartu SD terpasang, buka jendela pengelola file Linux kedua, dan klik folder "Unduhan". Kemudian, temukan arsip ZIP NOOBS, dan klik kanan padanya dengan mouse.
Langkah 10: Salin semua file yang diekstrak dari folder NOOBS ZIP ke kartu Micro SD.
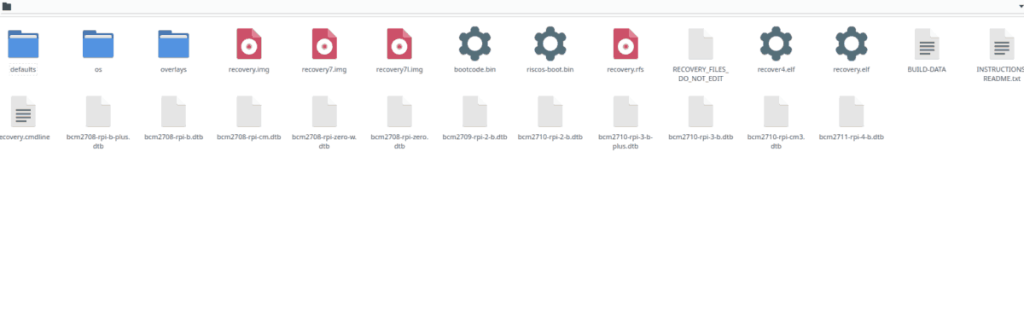
Langkah 11: Lepas kartu SD, tancapkan ke Raspberry Pi, dan nyalakan Raspberry Pi. Pastikan juga untuk menghubungkan kabel HDMI, kabel Ethernet (diperlukan agar OpenMediaVault dapat berjalan dengan baik), mouse, dan keyboard.
Menyiapkan NOOBS di Raspberry Pi cukup mudah. Yang mengatakan, jika Anda mengalami kesulitan mengikuti panduan kami, lihat informasi pengaturan NOOBS resmi Raspberry Pi foundation untuk panduan lebih lanjut.
Menginstal Raspbian Lite
Dengan Raspberry Pi 4 dihidupkan, ikuti petunjuk langkah demi langkah di bawah ini untuk menginstal Raspbian Lite di Raspberry Pi.
Langkah 1: Saat NOOBS dijalankan di Raspberry Pi 4, Anda akan melihat pesan “Please wait while NOOBS initializes”. Duduk kembali, bersabar, dan menunggu.
Langkah 2: Lihat daftar sistem operasi yang tersedia untuk diinstal dan centang kotak di samping "Raspbian Lite." OS ini diperlukan untuk menjalankan OpenMediaVault, karena ringan, dan tidak mengandung lingkungan desktop.
Langkah 3: Klik tombol "Instal" di bagian atas untuk memulai instalasi Raspbian Lite.
Langkah 4: Duduk, bersabar, dan izinkan penginstal NOOBS untuk mengatur Raspbian Lite di Raspberry Pi Anda 4. Saat instalasi selesai, Anda akan melihat pesan yang mengatakan, “OS(es) Installed Successfully).
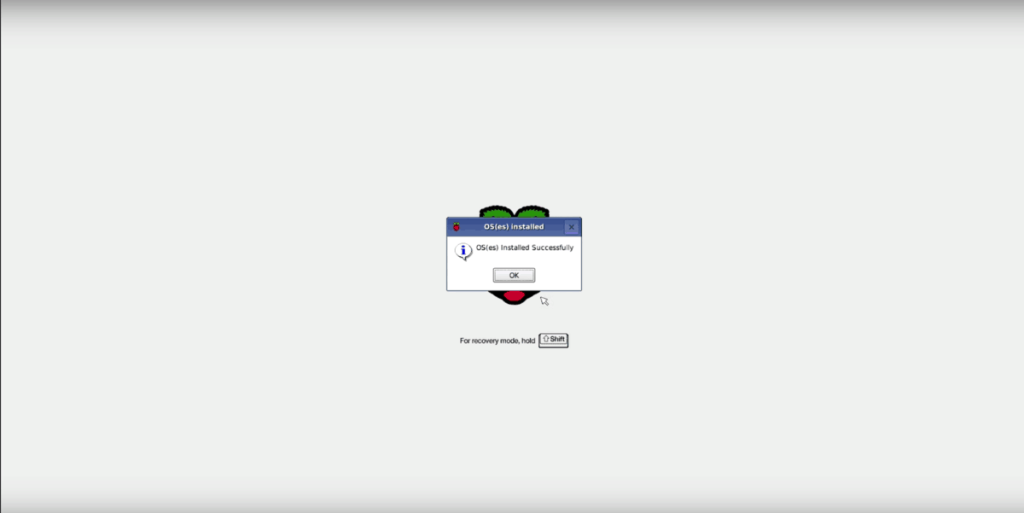
Ketika Raspbian Lite selesai menginstal, Pi 4 Anda akan reboot.
Menginstal OpenMediaVault
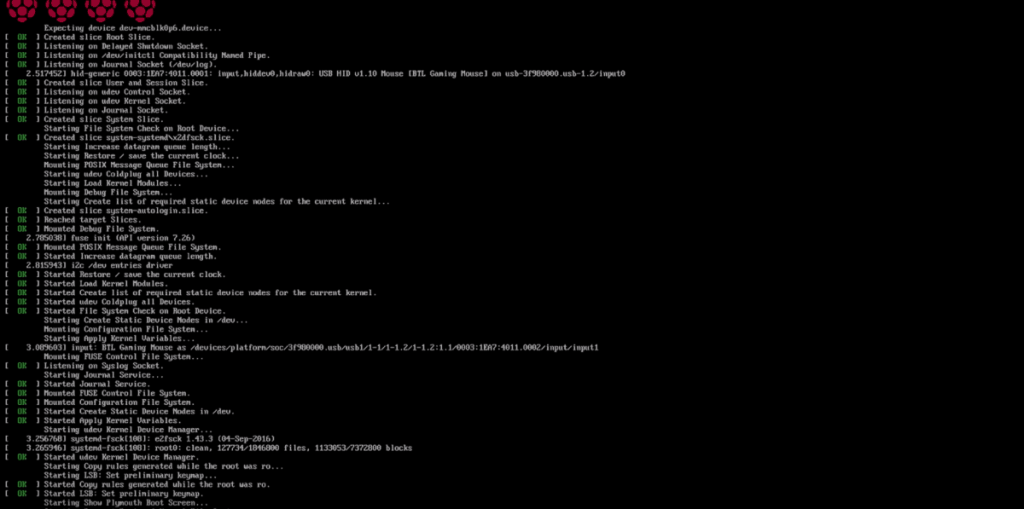
Raspbian Lite sudah diatur pada Raspberry Pi 4. Sekarang yang tersisa untuk dilakukan adalah menginstal OpenMediaVault. Untuk melakukan ini, mulailah dengan masuk dengan nama pengguna pi dan kata sandi raspberry .
Setelah masuk, Anda perlu memperbarui sistem. Untuk memperbarui, jalankan perintah berikut di prompt konsol.
sudo apt update sudo apt upgrade -y
Setelah pemutakhiran, instal OpenMediaVault dengan skrip instalasi resmi.
wget -O - https://github.com/OpenMediaVault-Plugin-Developers/installScript/raw/master/install | sudo bash
Instalasi OpenMediaVault bisa memakan waktu cukup lama. Sabar. Saat proses selesai, buka tab browser di komputer mana pun di jaringan yang sama dengan Pi 4 untuk mengakses UI web OpenMediaVault.
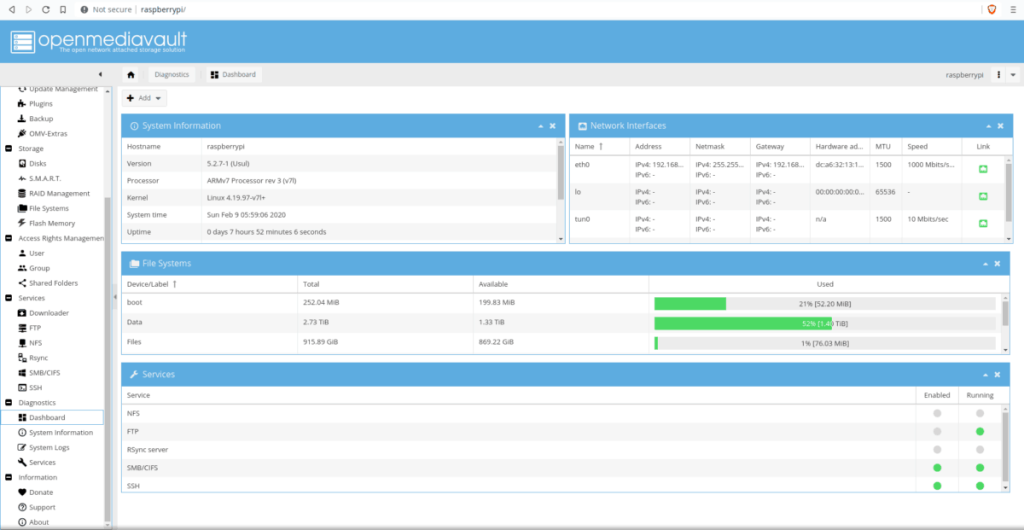
https://raspberrypi/
Panduan lengkap untuk mencadangkan dan memulihkan profil pengguna di browser Brave dengan langkah-langkah yang jelas dan aman.
Pelajari cara menginstal Linux Lite, sistem operasi berbasis Ubuntu yang ringan dengan antarmuka XFCE4.
Jika Anda menggunakan banyak PPA di PC Ubuntu dan baru saja meningkatkan ke Ubuntu 20.04, Anda mungkin memperhatikan bahwa beberapa PPA Anda tidak berfungsi, karena
Baru mengenal Linux dan ingin menambahkan musik Anda ke Rhythmbox tetapi tidak yakin bagaimana melakukannya? Kami dapat membantu! Ikuti panduan ini saat kami membahas cara mengatur
Apakah Anda perlu mengakses PC atau Server Ubuntu jarak jauh dari PC Microsoft Windows Anda? Tidak yakin tentang bagaimana melakukannya? Ikuti bersama dengan panduan ini saat kami tunjukkan kepada Anda
Apakah Anda menggunakan browser web Vivaldi sebagai driver harian Anda di Linux? Apakah Anda mencoba mencari cara untuk mencadangkan pengaturan browser Anda untuk penyimpanan yang aman? Kami
Cara Mengunduh Podcast Dari Terminal Linux Dengan Podfox
Cara Menemukan File Duplikat Dan Membersihkannya Di Linux Dengan FSlint
Apakah Anda membutuhkan klien podcast yang bagus dan elegan untuk desktop Linux Anda? Jika demikian, Anda perlu mencoba CPod. Ini adalah aplikasi kecil yang ramah yang membuat mendengarkan
TuxGuitar adalah alat pembuat musik open-source. Dengan itu, pengguna dapat membuat dan mengedit tabulasi gitar mereka sendiri. Dalam panduan ini, kita akan membahas bagaimana caranya








