Cara mencadangkan profil browser Brave

Panduan lengkap untuk mencadangkan dan memulihkan profil pengguna di browser Brave dengan langkah-langkah yang jelas dan aman.
Lingkungan desktop XFCE 4 sangat baik untuk digunakan pada pengaturan Linux dual-monitor karena suatu alasan. Ini sangat dapat disesuaikan, dan tidak menganggap Anda hanya memiliki satu monitor. Itu tidak menghukum Anda atau mempersulit jika Anda ingin menggunakan banyak tampilan, tidak seperti desktop lainnya.
Dalam panduan ini, kita akan membahas cara mengatur panel XFCE 4 di beberapa monitor sehingga monitor ganda Anda terlihat bagus dan berfungsi dengan baik. Untuk memulai proses, colokkan kedua monitor Anda dan ikuti petunjuk di artikel.
Panel ganda
Satu hal yang disukai banyak pengguna monitor ganda di Linux adalah memiliki panel individual di setiap layar. XFCE 4 sangat baik untuk tujuan ini, karena tidak ada batasan untuk panel di layar. Anda dapat menempatkan sebanyak yang Anda inginkan, di mana pun Anda inginkan.
Untuk mengatur "panel ganda" AKA mengonfigurasi XFCE 4 agar memiliki panel untuk setiap monitor, ikuti petunjuk langkah demi langkah di bawah ini.
Langkah 1: Buka layar utama pada desktop XFCE 4 Anda dan klik kanan pada panel dengan mouse. Dengan mengklik kanan pada panel, menu klik kanan akan muncul. Di menu klik kanan, cari menu "Panel", dan arahkan kursor ke atasnya untuk membuka opsinya.
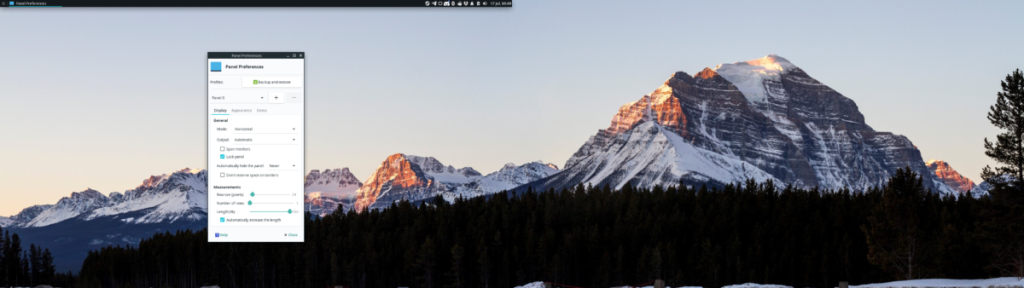
Di dalam menu "Panel", temukan tombol "Panel Preferences", dan klik untuk mengakses konfigurasi panel desktop XFCE 4. Anda juga dapat mengakses area panel dengan membuka jendela pengaturan XFCE 4 dan mengklik opsi "Panel".
Langkah 2: Di area preferensi panel, cari menu di sebelah "Panel 0". “Panel 0” adalah panel default pada monitor pertama dan yang diatur oleh XFCE 4 secara default. Di sebelah menu "Panel 0", klik tombol "+".
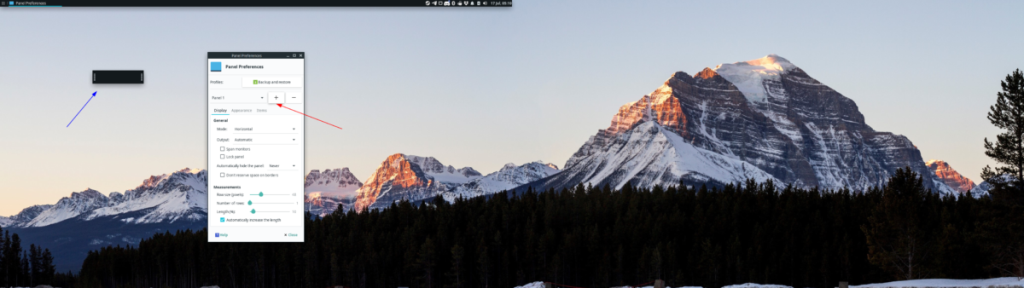
Dengan mengklik tombol "+", Anda akan membuat panel kedua.
Langkah 3: Setelah membuat panel kedua, itu akan muncul di layar, mengambang dan kecil. Klik dan seret ke layar kedua menggunakan mouse dan letakkan di bagian bawah layar (atau di mana pun Anda ingin meletakkannya).
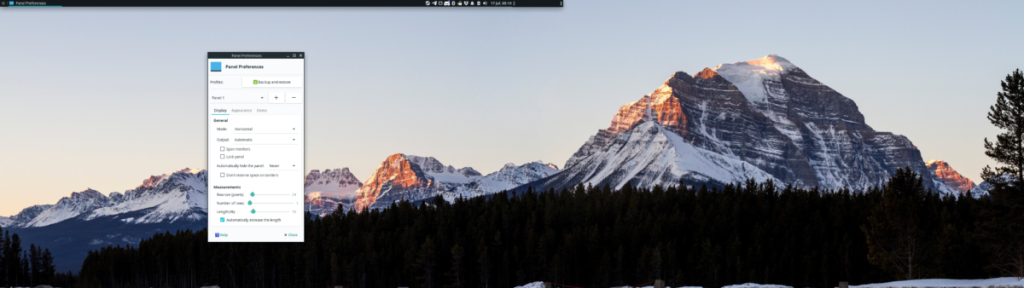
Langkah 4: Kembali ke area Panel Preferences, dan ubah “Panel 0” menjadi “Panel 1” untuk memilih panel baru di pengaturan XFCE 4. Kemudian, cari slider "Lenth" di bagian "Measurements" ke 100. Dengan mengaturnya ke 100, itu akan menjangkau seluruh panjang layar monitor kedua.
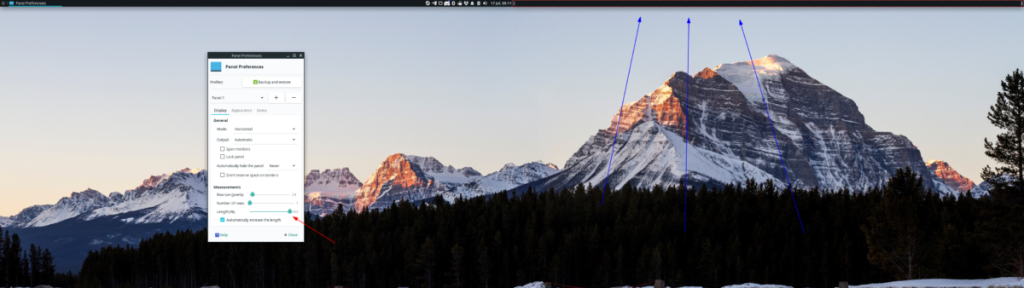
Langkah 5: Temukan tombol "Kunci panel" di bawah "Umum" di jendela "Preferensi Panel". Memilih opsi ini akan mengunci panel ke tempat Anda meletakkannya di layar kedua.
Langkah 6: Temukan tab "Item", dan klik di atasnya. Di area “Item”, Anda dapat menambahkan item ke panel, seperti pengalih jendela, kontrol volume, dan widget panel lainnya. Untuk informasi lebih lanjut tentang item panel, lihat panduan ini tentang subjek ini.
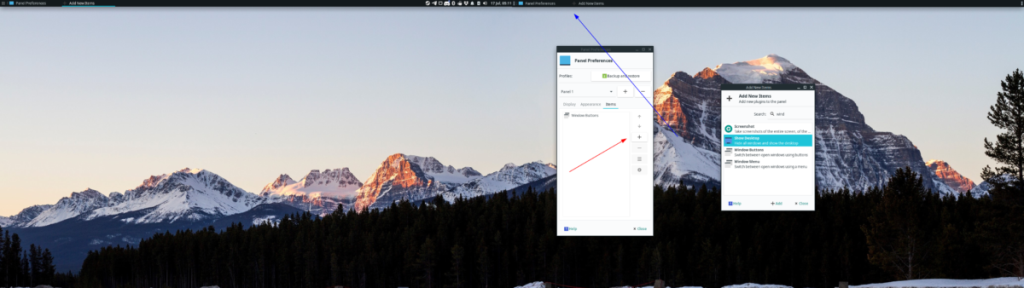
Setelah menambahkan item ke panel, panel kedua Anda siap digunakan, dan desktop XFCE 4 Anda akan sepenuhnya menggunakan panel di beberapa monitor!
Memasang pengaturan panel yang telah dikonfigurasi sebelumnya
Menyiapkan panel ganda pada dual monitor XFCE 4 setup Anda bisa jadi membosankan. Jika Anda tidak ingin menghabiskan waktu untuk mengonfigurasi panel, ada cara lain untuk menyiapkan panel ganda di XFCE 4: gunakan konfigurasi yang sudah ada. Untuk menginstal pengaturan panel pra-konfigurasi pada XFCE 4, ikuti petunjuk langkah demi langkah di bawah ini.
Langkah 1: Untuk memulihkan konfigurasi panel ganda pada mesin XFCE 4 Anda, Anda harus menginstal paket "xfce4-panel-profiles". Paket ini memungkinkan pengguna untuk dengan mudah membuat cadangan dan memulihkan konfigurasi. Kami akan menggunakan aplikasi ini untuk memulihkan konfigurasi panel ganda di bagian panduan ini.
Untuk menginstal paket "xfce4-panel-profiles" di komputer Anda, buka jendela terminal dan masukkan perintah di bawah ini.
Ubuntu
sudo apt install xfce4-panel-profiles
Debian
Sayangnya, Debian Linux tidak memiliki aplikasi di repositorinya. Coba instal paket Ubuntu sebagai gantinya. Padahal, pahamilah bahwa itu mungkin tidak berhasil.
wget https://archive.ubuntu.com/ubuntu/pool/universe/x/xfce4-panel-profiles/xfce4-panel-profiles_1.0.9-0ubuntu1_all.deb Sudo dpkg -i xfce4-panel-profiles_1.0.9-0ubuntu1_all. deb sudo apt install -f
Arch Linux
sudo pacman -S git base-devel git clone https://aur.archlinux.org/trizen.git cd trizen makepkg -sri trizen -S xfce4-panel-profiles
Fedora
sudo dnf install xfce4-panel-profiles
BukaSUSE
sudo zypper install xfce4-panel-profiles
Langkah 2: Dengan "xfce4-panel-profiles" terbuka, luncurkan aplikasi pengaturan XFCE 4, dan cari "Panel Profiles", dan aplikasi XFCE 4 Panel Profiles akan terbuka. Kemudian, buka terminal dan unduh file konfigurasi panel ganda ke komputer Anda.
wget https://archive.org/download/dual-monitor-xfce4.tar/dual-monitor-xfce4.tar.bz2
Langkah 3: Setelah mengunduh file konfigurasi, cari tombol impor, dan klik di atasnya. Kemudian, gunakan file browser untuk mencari “dual-monitor-xfce4.tar.bz2.”

Langkah 4: Saat Anda mengimpor konfigurasi panel ganda, XFCE 4 akan meminta Anda untuk "memberi nama konfigurasi panel baru." Tulis di "pengaturan panel ganda" di kotak, dan klik "Simpan Konfigurasi."
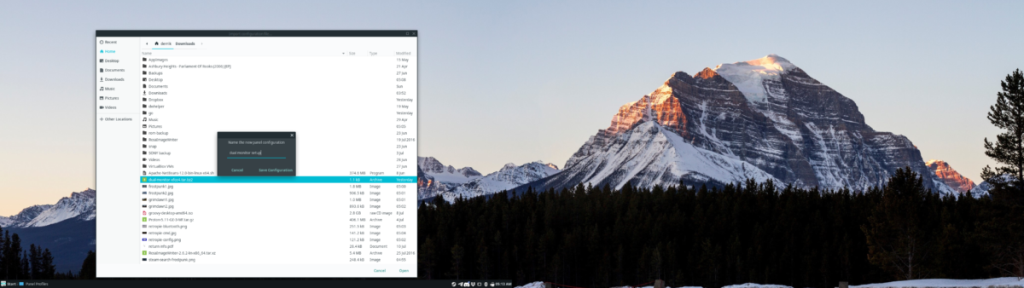
Langkah 5: Lihat melalui jendela "Profil Panel" untuk konfigurasi "pengaturan panel ganda", dan pilih dengan mouse. Kemudian, klik tombol “Terapkan konfigurasi” untuk langsung menerapkan pengaturan panel ganda XFCE 4 yang telah dikonfigurasi sebelumnya.

Ketika konfigurasi diterapkan, itu akan terlihat seperti gambar di bawah ini (walaupun mungkin tidak tepat tergantung pada tema sistem apa yang Anda gunakan.)
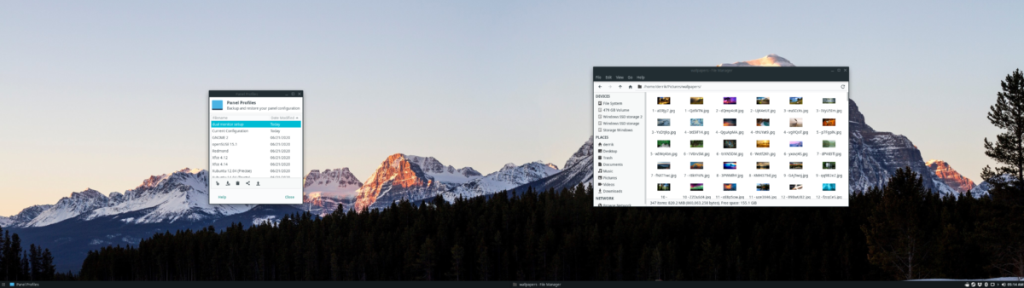
Panduan lengkap untuk mencadangkan dan memulihkan profil pengguna di browser Brave dengan langkah-langkah yang jelas dan aman.
Pelajari cara menginstal Linux Lite, sistem operasi berbasis Ubuntu yang ringan dengan antarmuka XFCE4.
Jika Anda menggunakan banyak PPA di PC Ubuntu dan baru saja meningkatkan ke Ubuntu 20.04, Anda mungkin memperhatikan bahwa beberapa PPA Anda tidak berfungsi, karena
Baru mengenal Linux dan ingin menambahkan musik Anda ke Rhythmbox tetapi tidak yakin bagaimana melakukannya? Kami dapat membantu! Ikuti panduan ini saat kami membahas cara mengatur
Apakah Anda perlu mengakses PC atau Server Ubuntu jarak jauh dari PC Microsoft Windows Anda? Tidak yakin tentang bagaimana melakukannya? Ikuti bersama dengan panduan ini saat kami tunjukkan kepada Anda
Apakah Anda menggunakan browser web Vivaldi sebagai driver harian Anda di Linux? Apakah Anda mencoba mencari cara untuk mencadangkan pengaturan browser Anda untuk penyimpanan yang aman? Kami
Cara Mengunduh Podcast Dari Terminal Linux Dengan Podfox
Cara Menemukan File Duplikat Dan Membersihkannya Di Linux Dengan FSlint
Apakah Anda membutuhkan klien podcast yang bagus dan elegan untuk desktop Linux Anda? Jika demikian, Anda perlu mencoba CPod. Ini adalah aplikasi kecil yang ramah yang membuat mendengarkan
TuxGuitar adalah alat pembuat musik open-source. Dengan itu, pengguna dapat membuat dan mengedit tabulasi gitar mereka sendiri. Dalam panduan ini, kita akan membahas bagaimana caranya








