Cara mencadangkan profil browser Brave

Panduan lengkap untuk mencadangkan dan memulihkan profil pengguna di browser Brave dengan langkah-langkah yang jelas dan aman.
Webmin adalah UI web administrasi untuk mengelola sistem operasi mirip UNIX. Misalnya, jika Anda memiliki server Ubuntu dan menginginkan cara yang lebih mudah untuk membuat share Samba di sistem Anda, Webmin adalah alat yang sangat baik.
Dengan Webmin, Anda dapat membuat share Samba di Server Ubuntu melalui browser web Anda, mengelola izin dengan mudah, dll. Dalam panduan ini, kami akan menunjukkan cara menggunakan Webmin untuk mengonfigurasi share Samba di Server Ubuntu dengan cara mudah.
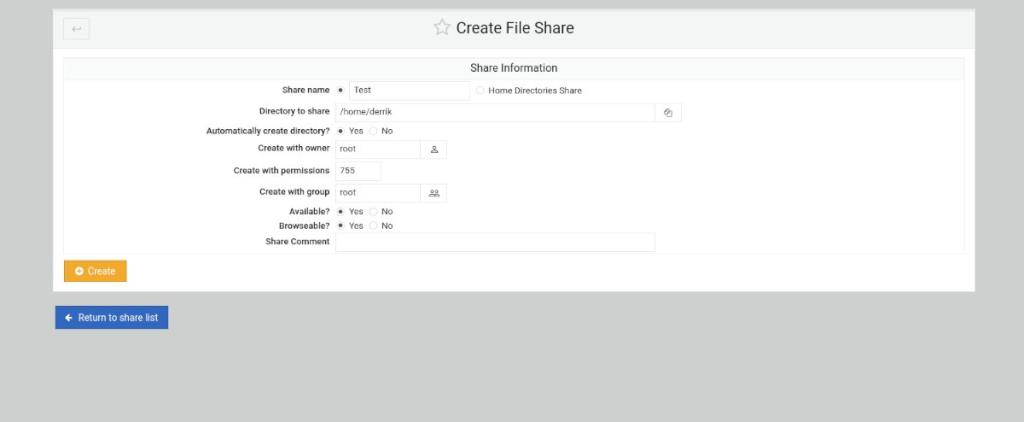
Webmin harus diinstal pada sistem Ubuntu Anda untuk menggunakannya. Jika Anda belum memiliki Webmin yang dikonfigurasi di Ubuntu, kunjungi situs web resmi dan unduh paket DEB terbaru .
Setelah mengunduh paket DEB Webmin terbaru, instal ke Server Ubuntu Anda. Instalasi tidak akan memakan waktu lama. Saat diinstal, buka browser web di komputer Anda dan kunjungi URL berikut untuk mengakses Webmin.
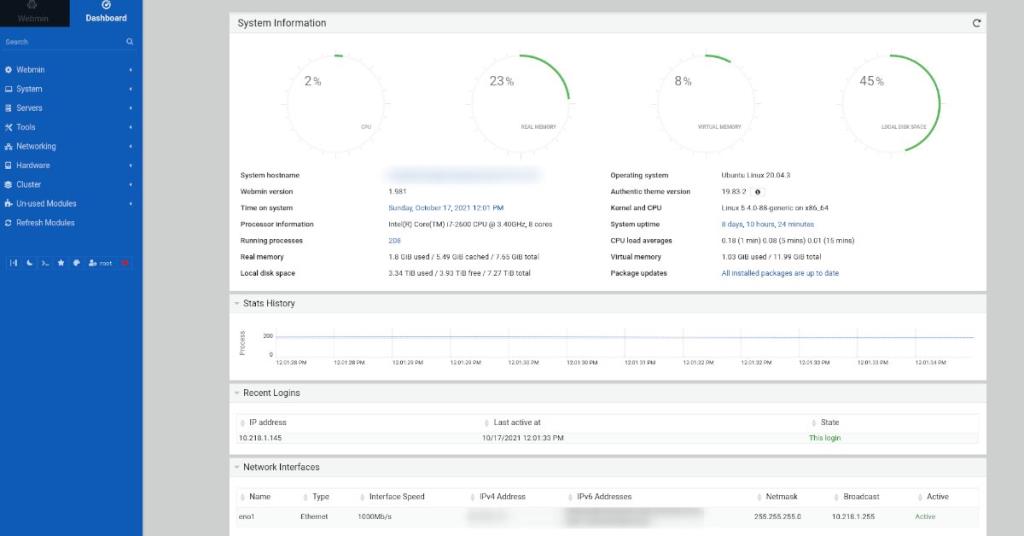
http://YOUR_UBUNTU_SERVER_IP_OR_HOSTNAME:10000
Anda harus mengetahui kata sandi root untuk Server Ubuntu Anda. Jika Anda tidak mengetahui kata sandi root untuk Server Ubuntu, Anda harus mengaturnya di terminal sebelum menginstal Webmin.
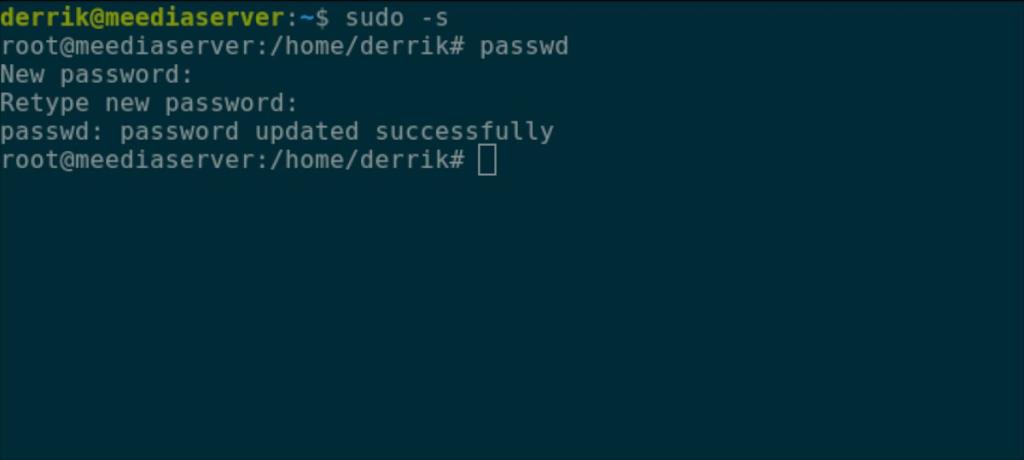
Untuk mengonfigurasi kata sandi root di Server Ubuntu, masuk ke konsol TTY atau terminal SSH menggunakan nama pengguna Anda. Saat Anda masuk, gunakan perintah Sudo -s untuk mengeskalasi konsol ke root.
sudo -s
Dengan akses root, gunakan perintah passwd untuk mengubah kata sandi akun root di Ubuntu.
paswd
Anda harus menginstal alat Samba pada instalasi server Ubuntu Anda sebelum mencoba menggunakan Webmin untuk mengatur pembagian Samba. Untuk menginstal paket Samba terbaru, buka terminal dan masuk ke server Ubuntu melalui SSH. Atau duduk di server secara fisik dan gunakan terminal.
Setelah Anda masuk ke server Ubuntu Anda, instalasi Samba dapat dimulai. Menggunakan perintah apt install di bawah ini, instal paket "samba" ke server Anda.
sudo apt install samba
Saat menulis perintah di atas, Ubuntu akan meminta kata sandi Anda. Menggunakan keyboard, tulis kata sandi nama pengguna Anda. Kemudian, tekan tombol Enter untuk mengirimkan kata sandi Anda.
Setelah mengirimkan kata sandi Anda di terminal, Ubuntu akan mengumpulkan semua paket dan dependensi yang diperlukan untuk menjalankan server Samba. Kemudian, ketika semuanya sudah siap untuk diinstal, Ubuntu akan meminta Anda untuk menekan tombol Y pada keyboard. Lakukan untuk menginstal Samba di server Ubuntu Anda.
Untuk menambahkan saham Samba ke Ubuntu di Webmin, ikuti petunjuk langkah demi langkah di bawah ini.
Langkah 1: Masuk ke UI web Webmin di browser web favorit Anda menggunakan akun root dan kata sandi root.
Langkah 2: Setelah masuk ke UI web Webmin menggunakan kredensial akun Anda, klik tombol “Dasbor”. Memilih tombol "Dasbor" akan menampilkan bilah sisi Webmin kepada Anda.
Lihat melalui bilah sisi Webmin untuk bagian "Server", dan klik menu tarik-turun untuk membuka opsi "Server".
Langkah 3: Klik tombol "Samba Windows File Sharing" untuk mengakses bagian Samba di Webmin. Setelah berada di dalam area "Samba Windows File Sharing", klik tombol "Create a new file share".
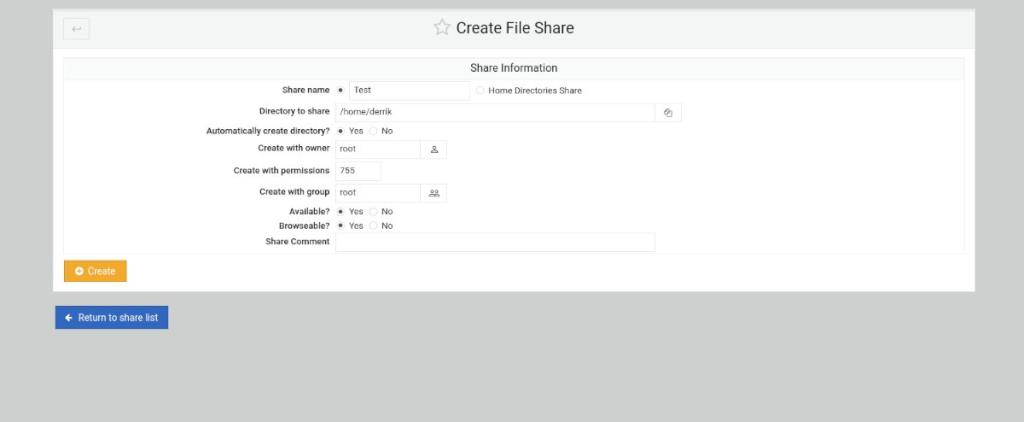
Langkah 4: Setelah mengklik tombol "Buat berbagi file baru", temukan bagian "Bagikan nama", dan pilih dengan mouse. Kemudian, ketikkan nama share baru Anda. Misalnya, "Bagian Saya", "Berbagi File", dll.
Langkah 5: Temukan area "Direktori untuk dibagikan", dan klik dengan mouse. Kemudian, ketik jalur direktori yang ingin Anda bagikan. Atau, klik ikon di sebelah kotak teks.
Dengan memilih ikon di sebelah kotak teks, jendela pop-up akan muncul. Menggunakan jendela pop-up, pilih folder yang ingin Anda bagikan melalui protokol berbagi file Samba.
Langkah 6: Klik pada kotak teks "Bagikan Komentar", dan ketikkan komentar untuk berbagi file baru Anda. Kemudian, pilih tombol “Buat” untuk membuat share berikutnya.
Langkah 7: Setelah Anda membuat share baru, klik tombol untuk kembali ke daftar share. Kemudian, klik bagian Anda dalam daftar untuk mengakses pengaturannya.
Setelah mengakses area pengaturan share Anda, klik tombol “Security and Access Control”. Dari sini, Anda dapat menyesuaikan pengaturan akses share Anda. Untuk hasil terbaik, pilih "Ya," untuk "Dapat ditulis," dan "Hanya tamu" untuk mengizinkan pengguna mengakses berbagi tanpa masuk.
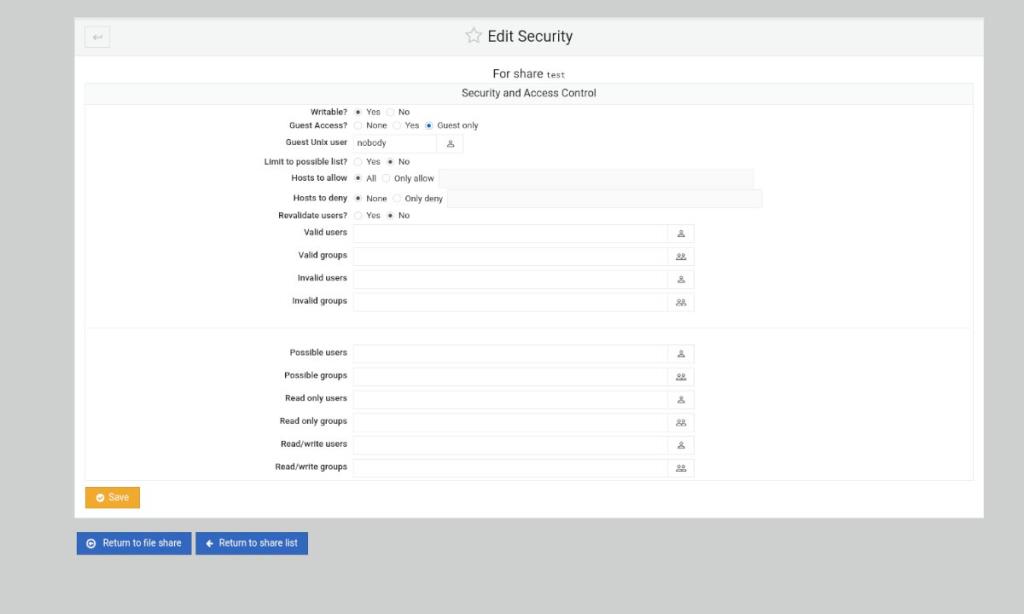
Dengan semua pengaturan dikonfigurasi, pilih tombol "Simpan". Kemudian, klik tombol "Kembali ke daftar berbagi".
Langkah 8: Pilih tombol “Restart Samba Servers” ketika Anda telah membuat semua share Anda di dalam Webmin dan selesai mengonfigurasi semuanya. Memilih tombol ini akan memulai ulang layanan di Ubuntu dan menerapkan perubahan konfigurasi baru Anda.
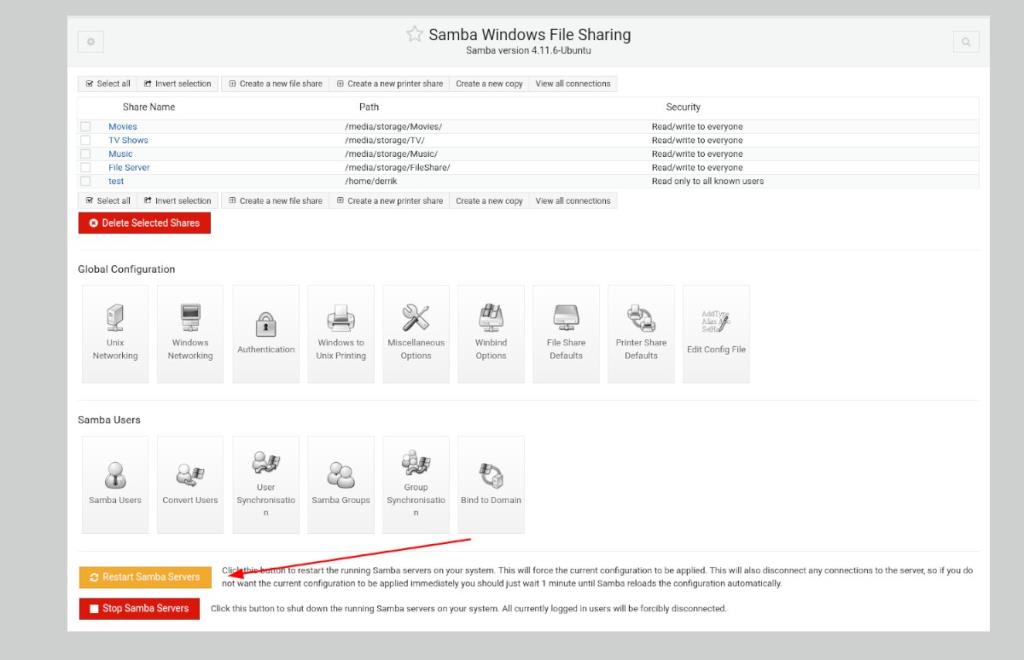
Panduan lengkap untuk mencadangkan dan memulihkan profil pengguna di browser Brave dengan langkah-langkah yang jelas dan aman.
Pelajari cara menginstal Linux Lite, sistem operasi berbasis Ubuntu yang ringan dengan antarmuka XFCE4.
Jika Anda menggunakan banyak PPA di PC Ubuntu dan baru saja meningkatkan ke Ubuntu 20.04, Anda mungkin memperhatikan bahwa beberapa PPA Anda tidak berfungsi, karena
Baru mengenal Linux dan ingin menambahkan musik Anda ke Rhythmbox tetapi tidak yakin bagaimana melakukannya? Kami dapat membantu! Ikuti panduan ini saat kami membahas cara mengatur
Apakah Anda perlu mengakses PC atau Server Ubuntu jarak jauh dari PC Microsoft Windows Anda? Tidak yakin tentang bagaimana melakukannya? Ikuti bersama dengan panduan ini saat kami tunjukkan kepada Anda
Apakah Anda menggunakan browser web Vivaldi sebagai driver harian Anda di Linux? Apakah Anda mencoba mencari cara untuk mencadangkan pengaturan browser Anda untuk penyimpanan yang aman? Kami
Cara Mengunduh Podcast Dari Terminal Linux Dengan Podfox
Cara Menemukan File Duplikat Dan Membersihkannya Di Linux Dengan FSlint
Apakah Anda membutuhkan klien podcast yang bagus dan elegan untuk desktop Linux Anda? Jika demikian, Anda perlu mencoba CPod. Ini adalah aplikasi kecil yang ramah yang membuat mendengarkan
TuxGuitar adalah alat pembuat musik open-source. Dengan itu, pengguna dapat membuat dan mengedit tabulasi gitar mereka sendiri. Dalam panduan ini, kita akan membahas bagaimana caranya








