Cara mencadangkan profil browser Brave

Panduan lengkap untuk mencadangkan dan memulihkan profil pengguna di browser Brave dengan langkah-langkah yang jelas dan aman.
Mencoba mengatur wallpaper pada pengaturan Linux dual-monitor Anda ? Apakah Anda frustrasi karena lingkungan desktop Linux Anda tidak memiliki dukungan wallpaper multi-monitor? Kami dapat membantu! Ikuti bersama saat kami menunjukkan cara mengatur satu wallpaper di dua layar dengan Superpaper!
Superpaper adalah aplikasi luar biasa, tetapi tidak diinstal sebelumnya pada sistem operasi Linux mana pun. Akibatnya, kami harus mendemonstrasikan cara menginstal aplikasi di platform Linux sebelum menjelaskan cara menggunakannya untuk mengatur wallpaper.
Untuk menginstal aplikasi Superpaper, buka jendela terminal dengan menekan Ctrl + Alt + T atau Ctrl + Shift + T pada keyboard. Dari sana, ikuti petunjuk penginstalan baris perintah yang diuraikan di bawah ini.
Cara utama menginstal Superpaper adalah melalui pengelola paket Python 3 (AKA Pip3). Untuk memulai penginstalan, pastikan Anda telah mengatur manajer paket Pip3 di sistem Anda.
Untuk menginstal Pip3, periksa manajer paket PC Linux Anda untuk "python3-pip," atau "python-pip." Setelah Anda mengaktifkan dan menjalankan alat Pip3, gunakan perintah instal pip3 di bawah ini untuk menginstal aplikasi Superpaper.
pip3 install --user -U superpaper
Bersamaan dengan menginstal Superpaper, Anda perlu menginstal paket WXPython. Tanpa WXPython, UI Superpaper tidak akan berfungsi dengan benar. Untuk menginstalnya, gunakan perintah instal pip3 di bawah ini.
instal pip3 --pengguna wxpython
Harap dicatat bahwa selama penginstalan, alat Pip3 mungkin berhenti tiba-tiba, atau mengalami masalah. Jika Anda mengalami masalah, jalankan kembali perintah penginstalan.
Pengembang Superpaper memiliki AppImage eksperimental yang siap digunakan. Itu tidak sempurna, dan kadang-kadang mungkin berhenti secara tidak terduga, tetapi ini adalah alternatif yang bagus untuk mereka yang tidak ingin berurusan dengan Python dan Pip3.
Untuk mendapatkan Superpaper AppImage terbaru, buka jendela terminal dan gunakan alat unduh wget untuk mengambilnya.
wget https://github.com/hhannine/superpaper/releases/download/v2.0.2/Superpaper-2.0.2-x86_64.AppImage
Ada juga AppImage yang dibuat dengan basis kode Ubuntu 16.04 yang tersedia. Gunakan perintah wget di bawah ini untuk mengambil rilis terbaru.
https://github.com/hhannine/superpaper/releases/download/v2.0.2/Superpaper-2.0.2-x86_64-ubuntu1604base.AppImageLogo ini perlahan akan terisi saat proses peningkatan berlangsung. B
Setelah mengunduh Superpaper AppImage, perbarui izinnya dengan chmod .
sudo chmod +x Superpaper-2.0.2-*.AppImage
Setelah izin file AppImage diperbarui, buka pengelola file Linux Anda dan klik dua kali pada Superpaper AppImage untuk menjalankan program. Atau, jalankan perintah terminal berikut.
./Superpaper-2.0.2-*.AppImage
Aplikasi Superpaper belum ada di toko Snap, namun, pengembang memiliki Snap yang tersedia untuk diunduh di halaman rilis GitHub mereka . Jika Anda ingin mencobanya, pastikan Anda telah menginstal Snapd runtime dan masukkan perintah instalasi di bawah ini.
Catatan: rilis Snap dari Superpaper sangat primitif dan ketinggalan jaman dibandingkan dengan rilis Python dan AppImage. Jangan gunakan aplikasi versi Snap kecuali Anda tidak puas dengan metode pemasangan lainnya.
wget https://github.com/hhannine/superpaper/releases/download/v1.2.0/superpaper_1.2.0_amd64_experimental_classic.snap sudo snap install superpaper_1.2.0_amd64_experimental_classic.snap --classic --dangerous
Untuk mengatur wallpaper Anda di Superpaper, mulailah dengan membuka aplikasi di desktop Anda dengan mencari “Superpaper” di menu aplikasi. Setelah Superpaper terbuka, ikuti petunjuk langkah demi langkah di bawah ini untuk mengatur wallpaper Anda.
Langkah 1: Temukan kotak "Nama Profil", dan tulis nama untuk profil Superpaper baru Anda. Aplikasi tidak akan berfungsi tanpa profil yang disimpan.
Langkah 2: Klik tombol “Simpan” untuk menyimpan profil Superpaper yang baru Anda buat.
Langkah 3: Temukan tombol "Browse", dan klik di atasnya. Setelah mengklik tombol "Browse", gunakan browser file untuk menemukan wallpaper yang ingin Anda gunakan dengan aplikasi Superpaper, dan klik dengan mouse.
Langkah 4: Setelah memilih wallpaper yang ingin Anda gunakan di Superpaper, klik tombol “Add source”. Dengan memilih "Tambahkan sumber", Anda akan menambahkannya ke Superpaper sebagai wallpaper yang dapat digunakan.
Langkah 5: Temukan area "Wallpaper paths" untuk wallpaper yang telah Anda tambahkan ke Superpaper. Klik pada gambar wallpaper dengan mouse. Setelah mengklik gambar wallpaper, Anda akan melihat pratinjaunya di Superpaper.
Klik tombol "Terapkan" untuk langsung menerapkan wallpaper baru ke desktop Linux Anda.
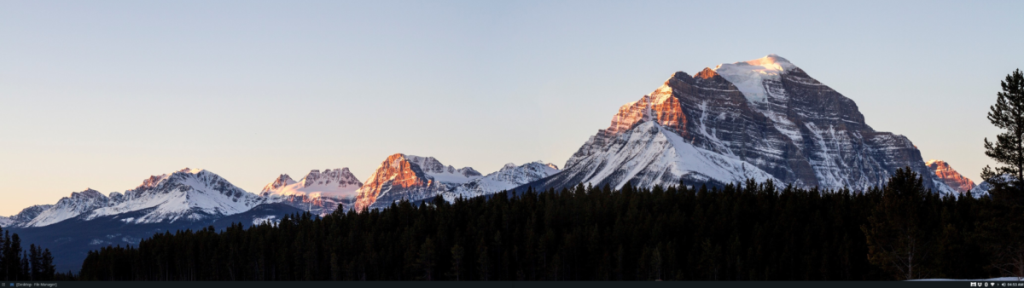
Ingin membuat wallpaper Superpaper Anda mengatur tampilan slide untuk menampilkan wallpaper yang berbeda? Lakukan hal berikut.
Langkah 1: Klik "Browse" untuk menambahkan folder wallpaper ke Superpaper.
Langkah 2: Pilih tombol “Tambah sumber” untuk menambahkan folder wallpaper sebagai sumber wallpaper Superpaper.
Langkah 3: Temukan area “Wallpaper slideshow”, dan centang kotak di sebelah “Slideshow.” Memilih opsi ini akan mengaktifkan fitur slideshow.
Langkah 4: Pilih folder wallpaper di Superpaper. Kemudian, klik tombol "Terapkan" untuk mengaktifkan tayangan slide.
Ingin mematikan tayangan slide? Temukan kotak "Slideshow" dan hapus centang. Setelah kotak tidak dicentang, temukan tombol "Terapkan" dan klik untuk menerapkan pengaturan baru.
Panduan lengkap untuk mencadangkan dan memulihkan profil pengguna di browser Brave dengan langkah-langkah yang jelas dan aman.
Pelajari cara menginstal Linux Lite, sistem operasi berbasis Ubuntu yang ringan dengan antarmuka XFCE4.
Jika Anda menggunakan banyak PPA di PC Ubuntu dan baru saja meningkatkan ke Ubuntu 20.04, Anda mungkin memperhatikan bahwa beberapa PPA Anda tidak berfungsi, karena
Baru mengenal Linux dan ingin menambahkan musik Anda ke Rhythmbox tetapi tidak yakin bagaimana melakukannya? Kami dapat membantu! Ikuti panduan ini saat kami membahas cara mengatur
Apakah Anda perlu mengakses PC atau Server Ubuntu jarak jauh dari PC Microsoft Windows Anda? Tidak yakin tentang bagaimana melakukannya? Ikuti bersama dengan panduan ini saat kami tunjukkan kepada Anda
Apakah Anda menggunakan browser web Vivaldi sebagai driver harian Anda di Linux? Apakah Anda mencoba mencari cara untuk mencadangkan pengaturan browser Anda untuk penyimpanan yang aman? Kami
Cara Mengunduh Podcast Dari Terminal Linux Dengan Podfox
Cara Menemukan File Duplikat Dan Membersihkannya Di Linux Dengan FSlint
Apakah Anda membutuhkan klien podcast yang bagus dan elegan untuk desktop Linux Anda? Jika demikian, Anda perlu mencoba CPod. Ini adalah aplikasi kecil yang ramah yang membuat mendengarkan
TuxGuitar adalah alat pembuat musik open-source. Dengan itu, pengguna dapat membuat dan mengedit tabulasi gitar mereka sendiri. Dalam panduan ini, kita akan membahas bagaimana caranya








