Cara mencadangkan profil browser Brave

Panduan lengkap untuk mencadangkan dan memulihkan profil pengguna di browser Brave dengan langkah-langkah yang jelas dan aman.
Apakah Anda ingin mengatur server FTP di sistem Server Ubuntu Anda tetapi tidak ingin berurusan dengan file konfigurasi? Jika demikian, Webmin adalah untuk Anda! Webmin adalah alat luar biasa yang memungkinkan pengguna mengelola server mirip UNIX dengan antarmuka web yang mudah digunakan. Berikut cara menggunakan Webmin untuk mengatur server FTP di Ubuntu.
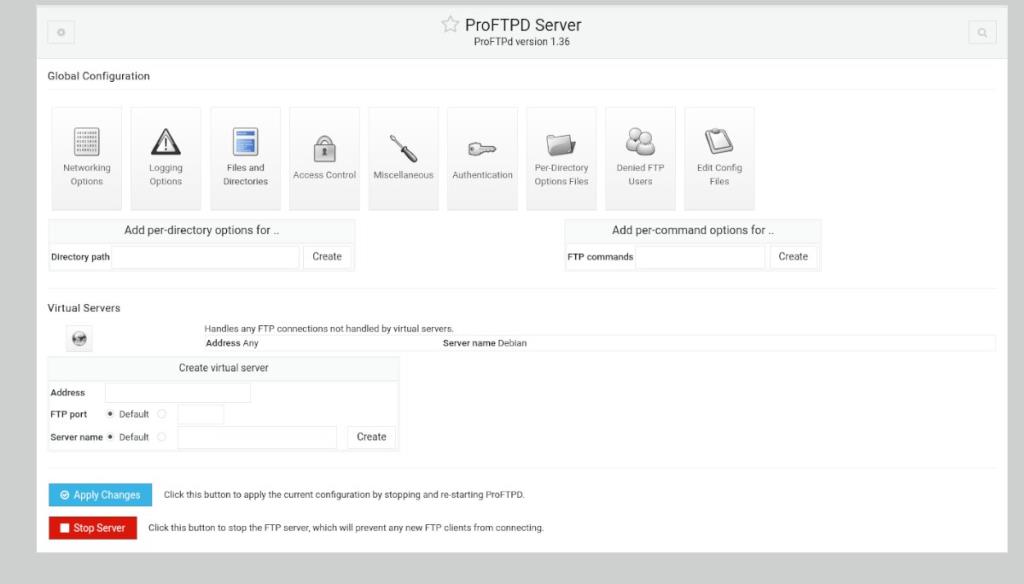
Webmin perlu diinstal di Server Ubuntu sebelum membuat server FTP dengan antarmuka UI web. Untungnya, Webmin mendukung Ubuntu dengan cukup baik. Agar aplikasi berfungsi, kunjungi situs web Webmin resmi .
Setelah berada di situs Webmin, cari tombol unduh "Paket Debian", dan klik dengan mouse. Saat Anda memilih tombol ini, paket DEB Webmin akan diunduh ke komputer Anda.
Setelah unduhan selesai, masuk ke sistem Ubuntu Anda menggunakan SSH melalui terminal di desktop Linux Anda. Atau, duduk di sistem Ubuntu Anda dan masuk menggunakan konsol TTY.
Ketika Anda memiliki akses terminal, transfer paket DEB Webmin ke Server Ubuntu. Kemudian, instal paket DEB di Ubuntu agar Webmin berfungsi.
Dengan Webmin yang bekerja di Server Ubuntu, buka browser web di komputer Anda. Kemudian, kunjungi URL berikut untuk mengakses UI web.
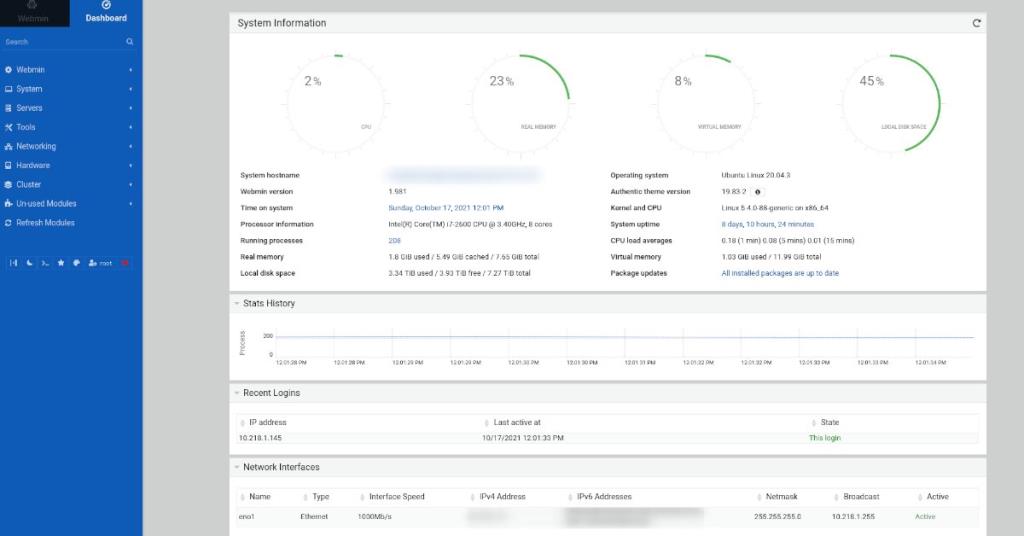
http://YOUR_UBUNTU_SERVER_IP_OR_HOSTNAME:10000
Webmin tidak memberi pengguna nama pengguna atau kata sandi default. Sebaliknya, itu bergantung sepenuhnya pada akun root sistem yang ada . Namun, Ubuntu menonaktifkan akun root ini secara default, jadi Anda harus mengaktifkannya kembali sebelum masuk.
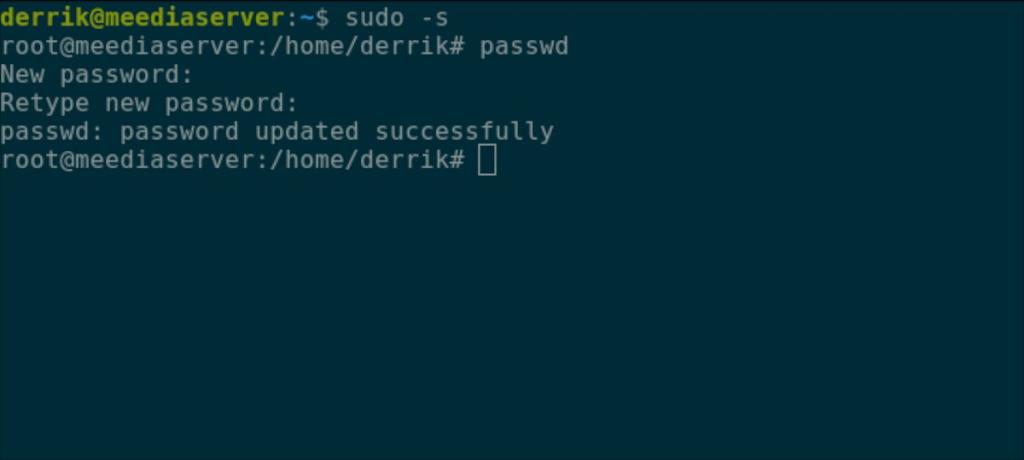
Untuk mengaktifkan kembali kata sandi root di dalam Ubuntu, gunakan perintah Sudo -s untuk masuk ke jendela terminal sebagai root. Kemudian, setelah jendela terminal di-root, jalankan perintah passwd untuk menetapkan kata sandi root baru.
sudo -s paswd
Pastikan untuk mengatur kata sandi root di Ubuntu menjadi sesuatu yang mudah diingat dan aman.
Modul server FTP yang disertakan di Webmin tidak bagus. Jadi sebagai gantinya, kita akan menggunakan modul ProFTPD. Sayangnya, modul ini adalah pihak ketiga, sehingga perlu diinstal sebelum digunakan.
Untuk menginstal modul ProFTPD pada instalasi Webmin Anda, ikuti petunjuk langkah demi langkah di bawah ini.
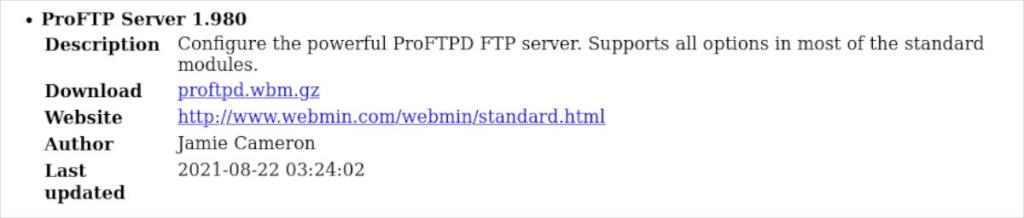
Langkah 1: Pertama, pilih tautan ini untuk mengunduh rilis terbaru modul ProFTPD ke komputer Anda. Jika Anda ingin mengunduh modul ini menggunakan terminal Linux, masukkan perintah berikut di bawah ini.
wget http://www.webmin.com/webmin/download/modules/proftpd.wbm.gz
Langkah 2: Setelah mengunduh rilis terbaru modul ProFTPD, buka UI web Webmin dan masuk ke akun pengguna Anda. Kemudian, temukan opsi "Webmin" di bilah sisi dan klik dengan mouse.
Langkah 3: Setelah Anda memilih opsi Webmin di bilah sisi, pilih "Konfigurasi Webmin" untuk mengakses area konfigurasi Webmin.
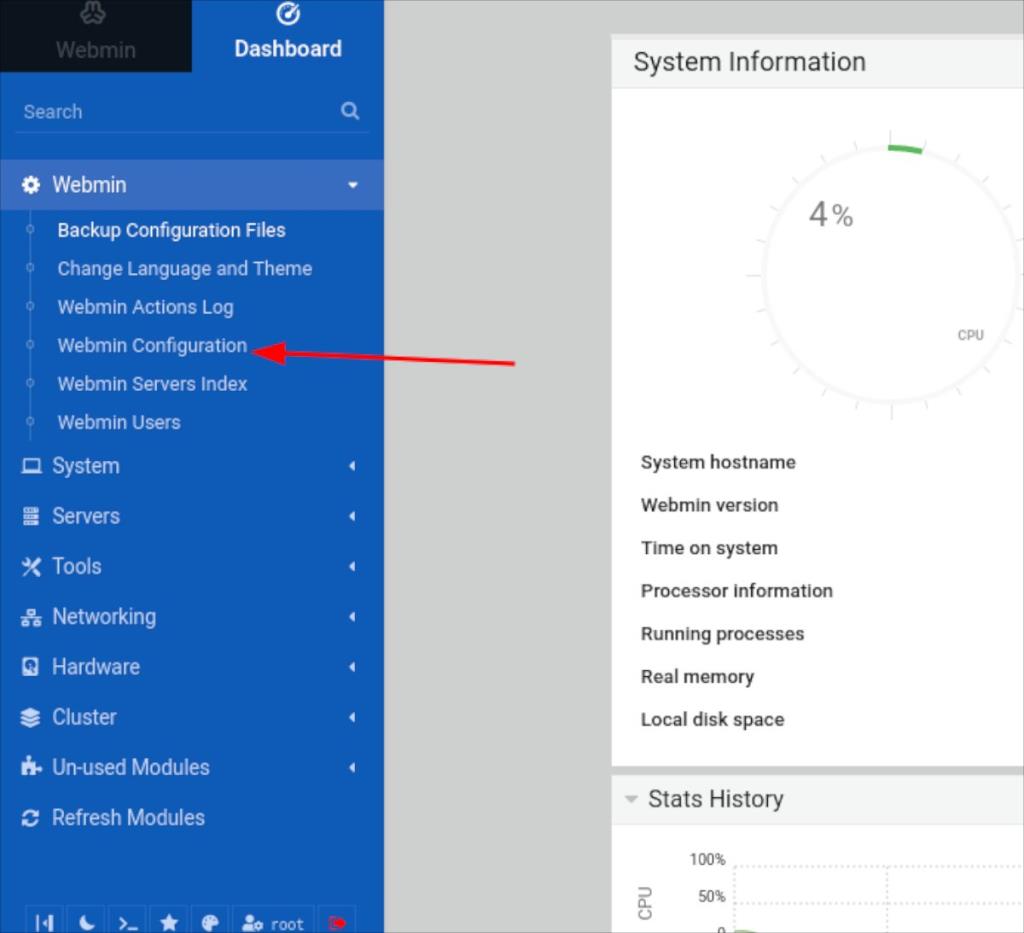
Langkah 4: Di dalam area konfigurasi Webmin, temukan tombol "Modul Webmin", dan klik dengan mouse. Memilih tombol ini akan memuat area Modul Webmin.
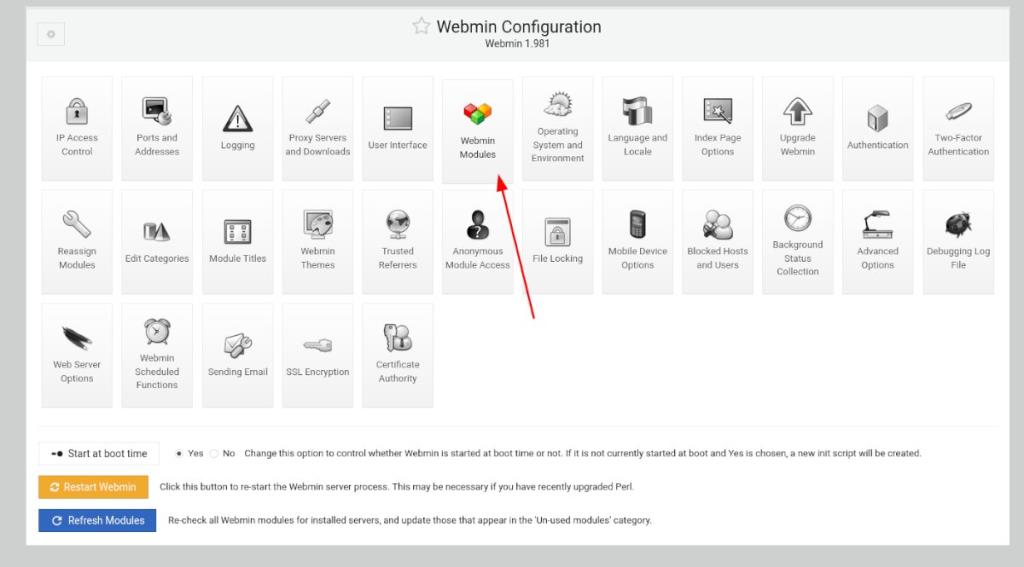
Langkah 5: Cari bagian "Instal Modul", dan klik "Dari file yang diunggah." Kemudian, klik ikon klip kertas untuk menelusuri modul ProFTPD Webmin di komputer Anda.
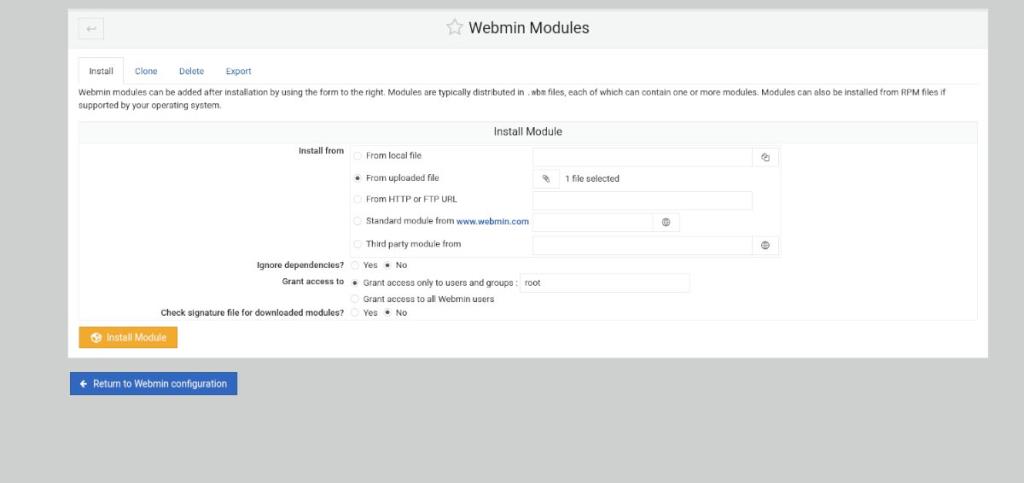
Langkah 6: Klik tombol hijau “Instal Modul” untuk menginstal modul ProFTPD ke UI web Webmin Anda. Ketika instalasi modul selesai, temukan tombol “Refresh Modules” di sidebar, dan klik untuk menyelesaikan pengaturan ProFTPD di Webmin.
Untuk mengatur server FTP Anda di Webmin, ikuti petunjuk langkah demi langkah di bawah ini.
Langkah 1: Klik "Sistem" di bilah sisi Webmin. Kemudian, pilih bagian "Pengguna dan Grup". Selanjutnya, buat akun pengguna untuk digunakan dengan server FTP Anda. Jangan ragu untuk membuat lebih dari satu akun jika diperlukan.
Saat membuat akun pengguna Anda di Webmin, pastikan untuk menambahkan pengguna ke grup berikut.
Langkah 2: Setelah membuat akun pengguna Anda, klik bagian "Server" di sidebar Webmin. Kemudian, klik “ProFTPD Server” untuk mengakses bagian Server ProFTPD.
Langkah 3: Lihat "Konfigurasi Global" dan ubah pengaturan apa pun yang ingin Anda ubah. Jangan khawatir jika Anda tidak ingin mengubah pengaturan apa pun di area konfigurasi Server ProFTPD. Pengaturan default berfungsi OK dan akan berfungsi dengan baik.
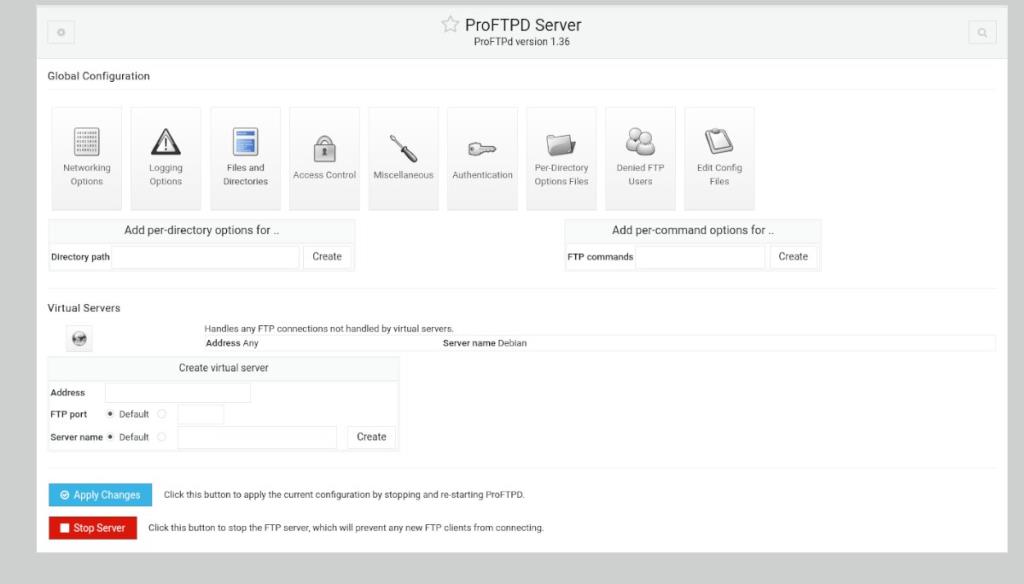
Langkah 4: Setelah Anda mengonfigurasi semua pengaturan di area Server ProFTPD, temukan tombol "Terapkan Perubahan" dan klik dengan mouse. Memilih tombol ini akan menghentikan server ProFTP, memulainya kembali, dan menerapkan pengaturan baru Anda.
Ada banyak cara untuk terhubung ke server FTP di Linux. Jika Anda tidak yakin bagaimana melakukannya, periksa aplikasi Filezilla . Ini adalah klien FTP yang memudahkan untuk terhubung ke FTP dan mengelola server.
Panduan lengkap untuk mencadangkan dan memulihkan profil pengguna di browser Brave dengan langkah-langkah yang jelas dan aman.
Pelajari cara menginstal Linux Lite, sistem operasi berbasis Ubuntu yang ringan dengan antarmuka XFCE4.
Jika Anda menggunakan banyak PPA di PC Ubuntu dan baru saja meningkatkan ke Ubuntu 20.04, Anda mungkin memperhatikan bahwa beberapa PPA Anda tidak berfungsi, karena
Baru mengenal Linux dan ingin menambahkan musik Anda ke Rhythmbox tetapi tidak yakin bagaimana melakukannya? Kami dapat membantu! Ikuti panduan ini saat kami membahas cara mengatur
Apakah Anda perlu mengakses PC atau Server Ubuntu jarak jauh dari PC Microsoft Windows Anda? Tidak yakin tentang bagaimana melakukannya? Ikuti bersama dengan panduan ini saat kami tunjukkan kepada Anda
Apakah Anda menggunakan browser web Vivaldi sebagai driver harian Anda di Linux? Apakah Anda mencoba mencari cara untuk mencadangkan pengaturan browser Anda untuk penyimpanan yang aman? Kami
Cara Mengunduh Podcast Dari Terminal Linux Dengan Podfox
Cara Menemukan File Duplikat Dan Membersihkannya Di Linux Dengan FSlint
Apakah Anda membutuhkan klien podcast yang bagus dan elegan untuk desktop Linux Anda? Jika demikian, Anda perlu mencoba CPod. Ini adalah aplikasi kecil yang ramah yang membuat mendengarkan
TuxGuitar adalah alat pembuat musik open-source. Dengan itu, pengguna dapat membuat dan mengedit tabulasi gitar mereka sendiri. Dalam panduan ini, kita akan membahas bagaimana caranya








