Cara mencadangkan profil browser Brave

Panduan lengkap untuk mencadangkan dan memulihkan profil pengguna di browser Brave dengan langkah-langkah yang jelas dan aman.
Jellyfin adalah garpu sumber terbuka dari server media Emby . Mereka sangat mirip dalam perangkat lunak, tetapi Jellyfin secara luas dianggap lebih unggul, karena pengembang Emby baru-baru ini menjadi sumber tertutup.
Menyiapkan server media Jellyfin di Linux bukanlah proses yang rumit. Sama seperti perangkat lunak, itu didasarkan pada (Emby,) instalasi pada platform Linux sangat mudah. Dalam panduan ini, kami akan menunjukkan cara mengatur Jellyfin di Linux dan menunjukkan cara menggunakannya juga!

Menginstal perangkat lunak Jellyfin di Linux
Pengembang Jellyfin menawarkan berbagai cara untuk menginstal server media pada platform Linux. Dari Docker hingga DEB yang dapat diunduh dan paket khusus di Arch Linux AUR.
Dalam panduan ini, kami akan fokus pada paket yang dapat diunduh. Namun, jika Anda adalah pengguna Linux tingkat lanjut dan tahu cara menggunakan Docker, klik di sini untuk mendapatkannya .
Untuk mulai menginstal Jellyfin di server Linux Anda, buka jendela terminal melalui SSH atau dengan duduk di depannya. Setelah itu, ikuti petunjuk instalasi baris perintah yang diuraikan di bawah ini.
Server Ubuntu/Server Debian
Ada paket DEB yang tersedia untuk Jellyfin, media yang sempurna jika Anda memiliki server Ubuntu atau server Debian. Untuk mendapatkan DEB, mulailah dengan menginstal paket “apt-transport-https”.
sudo apt install apt-transport-https
Selanjutnya, gunakan alat pengunduh wget untuk mengambil kunci GPG untuk repositori perangkat lunak Jellyfin. Kunci diperlukan, atau Ubuntu/Debian tidak akan dapat berinteraksi dengan repo Jellyfin.
wget -O - https://repo.jellyfin.org/jellyfin_team.gpg.key | sudo apt-key tambahkan -
Dengan kunci ditambahkan ke sistem Anda, sekarang saatnya untuk menjalankan perintah yang panjang. Perintah ini akan memindai sistem Anda, menentukan versi Debian atau Ubuntu yang benar, dan menambahkan repo yang tepat. Perintah ini harus dimasukkan persis seperti yang ditunjukkan pada contoh di bawah ini!
echo "deb [arch=$( dpkg --print-architecture )] https://repo.jellyfin.org/$( awk -F'=' '/^ID=/{ print $NF }' /etc/os -release ) $( awk -F'=' '/^VERSION_CODENAME=/{ print $NF }' /etc/os-release ) main" | sudo tee /etc/apt/sources.list.d/jellyfin.list
Setelah menjalankan perintah di atas, repo harus disiapkan di server Anda. Sekarang, jalankan perintah apt update untuk menyegarkan sumber perangkat lunak sistem Anda.
sudo apt update
Terakhir, instal paket server media Jellyfin di komputer Anda menggunakan perintah apt install .
sudo apt install jellyfin
Arch Linux (berjalan sebagai server)
Meskipun terdengar konyol, banyak pengguna Linux menjalankan Arch Linux sebagai server. Jika Anda salah satunya, berikut cara menginstal Jellyfin. Untuk memulai, instal paket “git” dan “base-devel” menggunakan perintah Pacman .
sudo pacman -S git base-devel
Selanjutnya, unduh alat bantu Trizen AUR. Program ini menghilangkan kebosanan dalam membangun paket AUR dan akan membantu Anda dalam menginstal Jellyfin.
git clone https://aur.archlinux.org/trizen.git
Instal Trizen menggunakan makepkg .
cd trizen
makepkg -sri
Selanjutnya, instal paket server media Jellyfin di sistem Anda menggunakan perintah trizen -S .
trizen -S jellyfin
Mulai server media Jellyfin menggunakan systemctl .
sudo systemctl start jellyfin.service
sudo systemctl aktifkan jellyfin.service
Menyiapkan Jellyfin
Jellyfin diatur di Linux dengan bantuan alat wizard. Untuk memulai proses penyiapan, buka browser web di komputer mana pun dan masukkan URL di bawah. Perlu diingat bahwa URL ini adalah sebuah contoh. Anda harus menggantinya dengan alamat IP server Linux tempat Anda menginstal Jellyfin.
http://ip-address-of-server:8096/
Setelah Anda mengakses halaman Jellyfin di browser Anda, ikuti petunjuk langkah demi langkah di bawah ini untuk mengonfigurasi server media Jellyfin baru Anda.
Langkah 1: Hal pertama yang akan Anda lihat di wizard Jellyfin adalah, “Selamat datang di Jellyfin!” Baca pesannya. Kemudian, klik “Next” di bagian bawah halaman untuk melanjutkan.
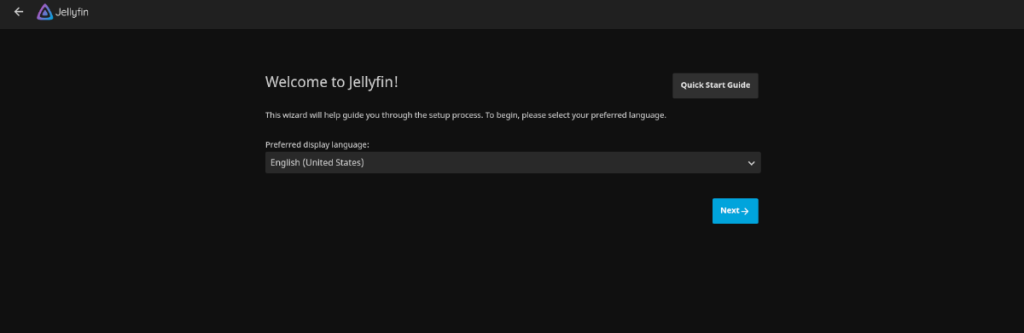
Langkah 2: Pada halaman berikutnya, Anda akan diminta untuk membuat profil pengguna baru untuk Jellyfin. Isi kotak teks untuk membuat nama pengguna dan kata sandi. Atau biarkan apa adanya dan klik "Next" untuk melanjutkan.
Langkah 3: Klik tombol “Tambahkan Perpustakaan Media” di bagian atas halaman. Dengan memilih opsi ini, Anda akan melihat "Jenis Konten", "Nama Tampilan", dan "Folder".
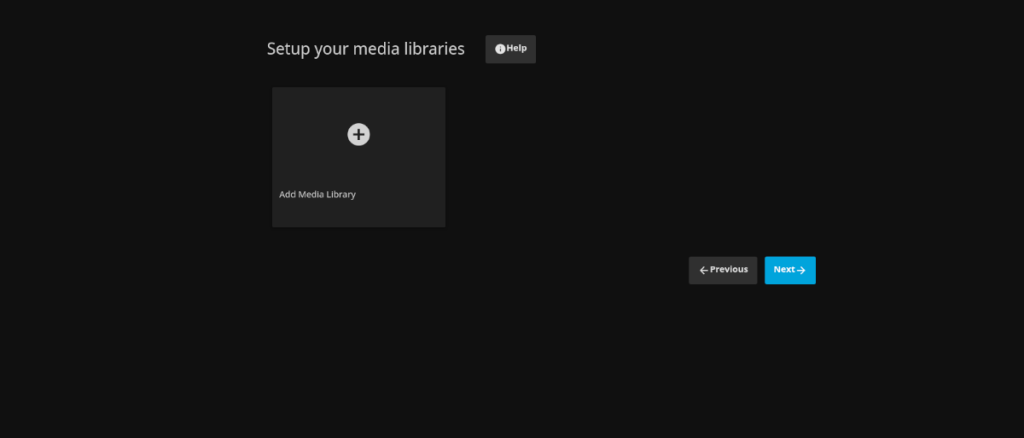
Klik "Jenis konten" dan atur jenis konten yang Anda tambahkan ke perpustakaan media Anda. Misalnya, jika Anda menambahkan koleksi film, pilih "Film".
Selanjutnya, temukan "Nama Tampilan" dan ketik nama perpustakaan yang Anda tambahkan.
Langkah 4: Pada halaman “Add Media Libary”, cari tombol “Folders+”, dan klik untuk mengakses folder browser. Kemudian, gunakan untuk menelusuri folder dengan file media Anda.
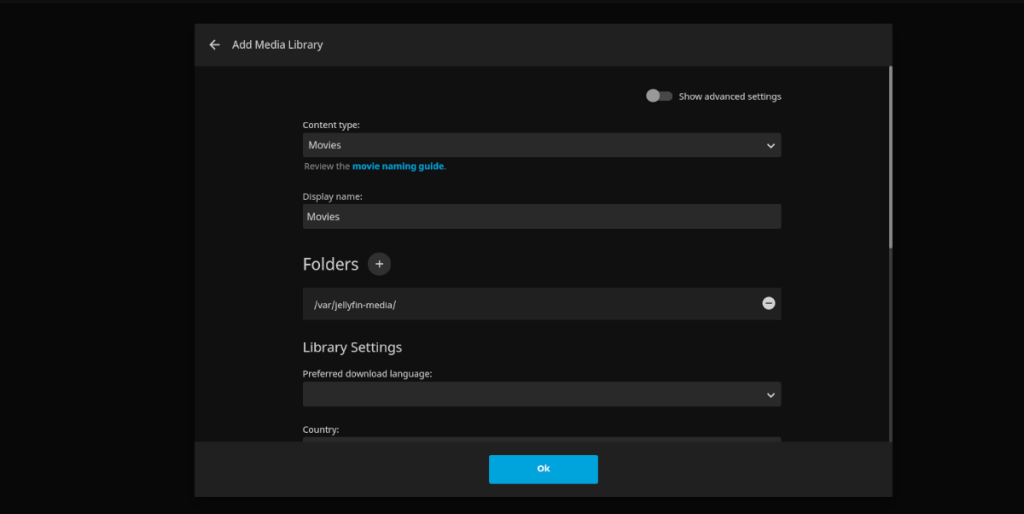
Harap dicatat bahwa Anda hanya dapat menambahkan file media ke Jellyfin jika aplikasi server Jellyfin dapat mengakses folder tersebut. Jika Anda tidak dapat menemukan folder media Anda di jendela "Folder+", buka jendela terminal di server dan jalankan perintah berikut.
sudo chmod 755 -R /path/ke/media/folder/ Sudo chown jellyfin: jellyfin /path/ke/media/folder/
Langkah 5: Setelah menambahkan media Anda ke penginstal Jellyfin, temukan tombol "Berikutnya" di bagian bawah halaman dan klik di atasnya. Di halaman berikutnya, Anda akan melihat "Bahasa Metadata Pilihan". Pilih bahasa yang Anda gunakan agar Jellyfin tahu bahasa metadata yang harus disetel. Kemudian, klik "Selanjutnya."
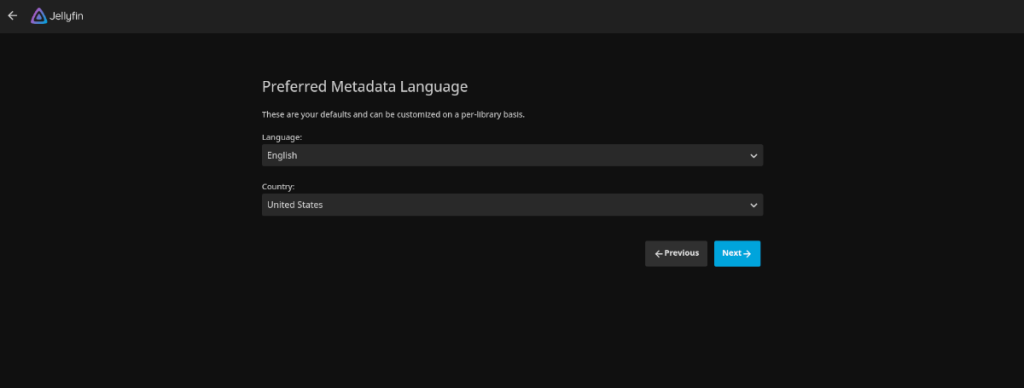
Langkah 6: Di halaman berikutnya, Jellyfin ingin mengatur akses jarak jauh. Jika Anda ingin mengakses server media Jellyfin Anda di luar jaringan, centang kedua kotak. Jika tidak, hapus centang dan klik "Next."
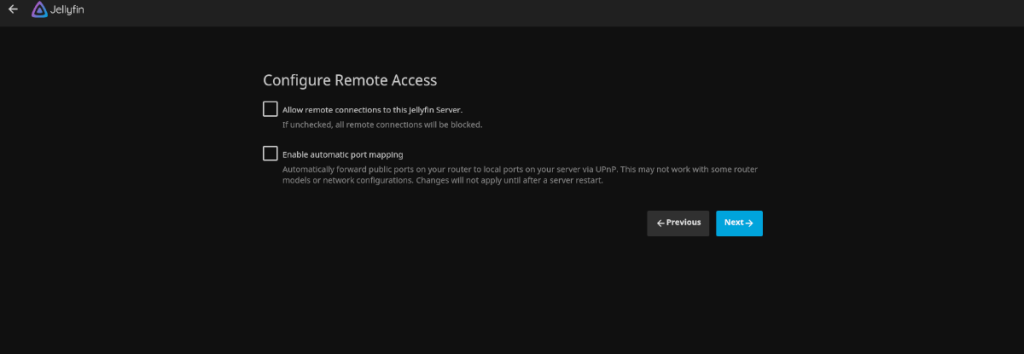
Setelah Anda mengonfigurasi akses jarak jauh di Jellyfin, proses penyiapan selesai. Dari sini, Anda dapat mengakses media Anda di server. Atau, unduh aplikasi untuk ponsel cerdas Anda, dekoder, dll., di sini .

Panduan lengkap untuk mencadangkan dan memulihkan profil pengguna di browser Brave dengan langkah-langkah yang jelas dan aman.
Pelajari cara menginstal Linux Lite, sistem operasi berbasis Ubuntu yang ringan dengan antarmuka XFCE4.
Jika Anda menggunakan banyak PPA di PC Ubuntu dan baru saja meningkatkan ke Ubuntu 20.04, Anda mungkin memperhatikan bahwa beberapa PPA Anda tidak berfungsi, karena
Baru mengenal Linux dan ingin menambahkan musik Anda ke Rhythmbox tetapi tidak yakin bagaimana melakukannya? Kami dapat membantu! Ikuti panduan ini saat kami membahas cara mengatur
Apakah Anda perlu mengakses PC atau Server Ubuntu jarak jauh dari PC Microsoft Windows Anda? Tidak yakin tentang bagaimana melakukannya? Ikuti bersama dengan panduan ini saat kami tunjukkan kepada Anda
Apakah Anda menggunakan browser web Vivaldi sebagai driver harian Anda di Linux? Apakah Anda mencoba mencari cara untuk mencadangkan pengaturan browser Anda untuk penyimpanan yang aman? Kami
Cara Mengunduh Podcast Dari Terminal Linux Dengan Podfox
Cara Menemukan File Duplikat Dan Membersihkannya Di Linux Dengan FSlint
Apakah Anda membutuhkan klien podcast yang bagus dan elegan untuk desktop Linux Anda? Jika demikian, Anda perlu mencoba CPod. Ini adalah aplikasi kecil yang ramah yang membuat mendengarkan
TuxGuitar adalah alat pembuat musik open-source. Dengan itu, pengguna dapat membuat dan mengedit tabulasi gitar mereka sendiri. Dalam panduan ini, kita akan membahas bagaimana caranya








