Cara mencadangkan profil browser Brave

Panduan lengkap untuk mencadangkan dan memulihkan profil pengguna di browser Brave dengan langkah-langkah yang jelas dan aman.
Di Server Ubuntu, ada beberapa cara pengguna dapat meng-host sistem Trivial File Transfer Protocol untuk memungkinkan pengguna mengirim file bolak-balik. Namun, mungkin alat yang paling mudah diakses untuk menyiapkan server TFTP di Server Ubuntu adalah perangkat lunak Tftpd. Mengapa? Sangat mudah untuk memuat di semua rilis Ubuntu modern. Lebih baik lagi, semua opsi konfigurasi sangat mudah dan mudah dipahami bahkan jika Anda baru mengenal Linux.
Dalam panduan ini, kami akan memandu Anda melalui proses hosting server TFTP di server Ubuntu. Idealnya, perangkat lunak harus dijalankan dari Server Ubuntu. Yang mengatakan, dimungkinkan untuk mengatur semua perangkat lunak ini agar berjalan di Desktop Ubuntu dengan baik.
Catatan: kami sangat fokus pada Ubuntu Linux dalam tutorial ini, karena sebagian besar pengguna server Linux menggunakannya, dan akan membingungkan untuk mencakup beberapa sistem operasi server. TFTP bekerja pada berbagai distribusi Server Linux lainnya.
Instal perangkat lunak server TFTP dan paket terkait
Menyiapkan server TFTP di Ubuntu dimulai dengan menginstal semua paket relevan yang diperlukan untuk beroperasi dengan benar. Paket-paket ini dapat diinstal melalui manajer paket Apt dari baris perintah.
Untuk memulainya di Server Ubuntu atau mesin Desktop Anda, luncurkan jendela terminal dengan menekan Ctrl + Alt + T atau Ctrl + Shift + T pada keyboard. Kemudian, masukkan perintah di bawah ini.
Catatan: menggunakan Debian Linux? Panduan dan proses pengaturan untuk Tftpd di dalamnya identik dengan Ubuntu Linux. Untuk membuatnya berfungsi, ikuti panduan ini tetapi ganti semua instance Apt dengan Apt-get .
sudo apt install xinetd tftpd tftp
Jika Anda menggunakan Desktop Ubuntu, Anda juga dapat meluncurkan Pusat Perangkat Lunak Ubuntu, mencari setiap paket ini dan menginstalnya dengan cara itu, jika Anda bukan penggemar menginstal program dengan Apt .
Konfigurasikan TFTPD
Sekarang paket TFTPD sudah diatur di Server Ubuntu (atau Desktop), langkah selanjutnya adalah mengkonfigurasi server agar berjalan dengan benar. Langkah pertama dalam proses konfigurasi adalah membuat folder di direktori /etc/ .
sudo mkdir -p /etc/xinetd.d/
Dengan folder diurus, buat file teks baru dengan perintah sentuh . Semua konfigurasi server akan masuk dalam file ini.
sudo touch /etc/xinetd.d/tftp
Tidak dapat menggunakan sudo touch ? Coba naikkan shell terminal ke Root dengan Sudo -s sebelumnya.
sudo -s sentuh /etc/xinetd.d/tftp
Sekarang file tersebut ada di /etc/xinetd.d/, buka di editor teks Nano.
sudo nano -w /etc/xinetd.d/tftp
Ambil kode di bawah ini dan rekatkan ke dalam jendela editor teks Nano.
service tftp
{
protocol = udp
port = 69
socket_type = dgram
wait = yes
user = nobody
server = /usr/sbin/in.tftpd
server_args = /tftpboot
disable = no
}
Simpan hasil edit ke file tftp di Nano dengan menekan kombinasi keyboard Ctrl + O. Kemudian, tekan Ctrl + X untuk keluar.
Mengikuti file konfigurasi TFTP, Anda harus membuat folder “tftpboot” di direktori Root (/) di Server Ubuntu atau Desktop Ubuntu Anda.
Menggunakan perintah mkdir , buat direktori.
sudo mkdir /tftpboot
Selanjutnya, perbarui izin folder "tftpboot" menggunakan perintah chmod .
sudo chmod -R 777 /tftpboot
Setelah Anda memperbarui informasi izin untuk direktori "tftpboot", saatnya menggunakan alat chown untuk mengubah informasi izin pengguna.
Catatan: kami menggunakan "tidak ada" dalam perintah chown di bawah ini karena suatu alasan. Ini akan memungkinkan akses ke semua orang yang mencoba mengakses TFTP dengan izin yang sama, daripada mengaturnya untuk pengguna individu.
sudo chown -R none /tftpboot
Terakhir, Anda harus memulai ulang perangkat lunak server TFTP untuk menerima perubahan. Di Ubuntu 16.04 dan yang lebih baru, ini dilakukan dengan perintah systemctl .
sudo systemctl restart xinetd.service
Dengan asumsi perintah systemctl di atas berhasil, server harus aktif dan berjalan. Pindah ke bagian berikutnya untuk mempelajari cara mentransfer file dengan TFTP.
Mentransfer file melalui TFTP
Sekarang setelah server TFTP di server Ubuntu aktif dan berjalan, kita dapat berbicara tentang cara mengunggah dan mengunduh file. Alasan untuk membahas cara menggunakan TFTP di Linux diperlukan, adalah bahwa klien FTP seperti FileZilla dan lainnya kemungkinan tidak memiliki dukungan untuk itu.
Untuk memulai, buka terminal di komputer yang ingin Anda sambungkan ke server TFTP jarak jauh. Kemudian instal paket "tftp", sehingga Anda dapat mengirim koneksi, mengunggah, mengunduh, dll.
Ubuntu
sudo apt install tftp
Debian
sudo apt-get install tftp
Arch Linux
sudo pacman -S atftp
Fedora
sudo dnf instal tftp
BukaSUSE
sudo zypper menginstal tftp
Dengan aplikasi yang diatur di sistem Anda, cari tahu alamat IP server TFTP Ubuntu Anda. Kemudian, sambungkan ke server, dengan mengikuti contoh di bawah ini.
Catatan: butuh bantuan mencari tahu alamat IP untuk server TFTP Anda? Lihat posting ini di sini !
tftp ip.address.of.tftp.server
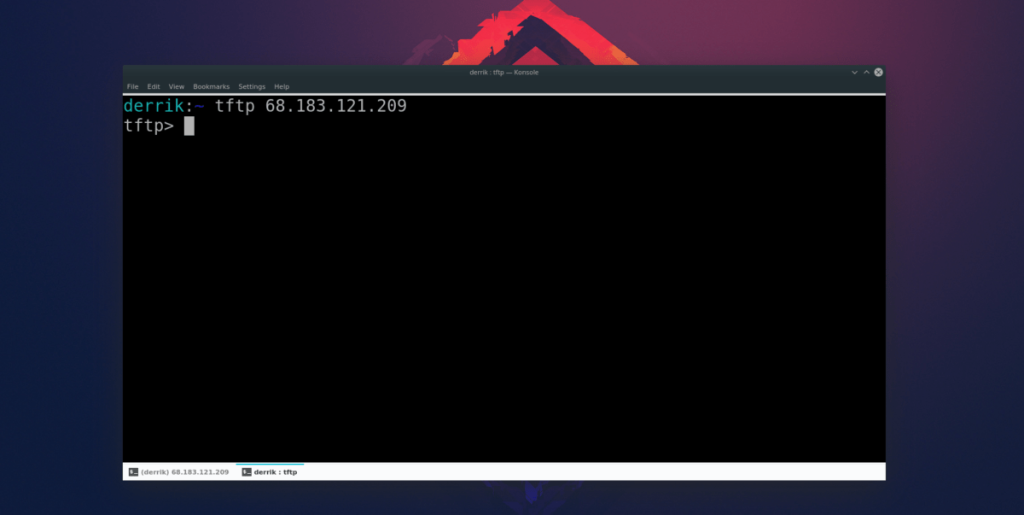 Mengunggah
Mengunggah
Untuk mengirim file ke server TFTP Anda, gunakan perintah put .
masukkan nama-file
Unduh
Untuk mengunduh file dari server TFTP Anda, gunakan perintah get .
dapatkan nama-file
Panduan lengkap untuk mencadangkan dan memulihkan profil pengguna di browser Brave dengan langkah-langkah yang jelas dan aman.
Pelajari cara menginstal Linux Lite, sistem operasi berbasis Ubuntu yang ringan dengan antarmuka XFCE4.
Jika Anda menggunakan banyak PPA di PC Ubuntu dan baru saja meningkatkan ke Ubuntu 20.04, Anda mungkin memperhatikan bahwa beberapa PPA Anda tidak berfungsi, karena
Baru mengenal Linux dan ingin menambahkan musik Anda ke Rhythmbox tetapi tidak yakin bagaimana melakukannya? Kami dapat membantu! Ikuti panduan ini saat kami membahas cara mengatur
Apakah Anda perlu mengakses PC atau Server Ubuntu jarak jauh dari PC Microsoft Windows Anda? Tidak yakin tentang bagaimana melakukannya? Ikuti bersama dengan panduan ini saat kami tunjukkan kepada Anda
Apakah Anda menggunakan browser web Vivaldi sebagai driver harian Anda di Linux? Apakah Anda mencoba mencari cara untuk mencadangkan pengaturan browser Anda untuk penyimpanan yang aman? Kami
Cara Mengunduh Podcast Dari Terminal Linux Dengan Podfox
Cara Menemukan File Duplikat Dan Membersihkannya Di Linux Dengan FSlint
Apakah Anda membutuhkan klien podcast yang bagus dan elegan untuk desktop Linux Anda? Jika demikian, Anda perlu mencoba CPod. Ini adalah aplikasi kecil yang ramah yang membuat mendengarkan
TuxGuitar adalah alat pembuat musik open-source. Dengan itu, pengguna dapat membuat dan mengedit tabulasi gitar mereka sendiri. Dalam panduan ini, kita akan membahas bagaimana caranya








