Cara mencadangkan profil browser Brave

Panduan lengkap untuk mencadangkan dan memulihkan profil pengguna di browser Brave dengan langkah-langkah yang jelas dan aman.
Apache adalah alat server web luar biasa yang berfungsi di Ubuntu. Namun, itu bukan yang termudah untuk diatur. Untungnya, jika Anda menggunakan Webmin di sistem Server Ubuntu Anda, Anda dapat mengaturnya dengan sangat mudah langsung di UI Webmin.
Panduan ini akan menunjukkan kepada Anda bagaimana Anda dapat mengatur server web Apache di Server Ubuntu dengan Webmin. Kami juga akan menunjukkan kepada Anda bagaimana Anda dapat mengelolanya dengan antarmuka UI web Webmin.
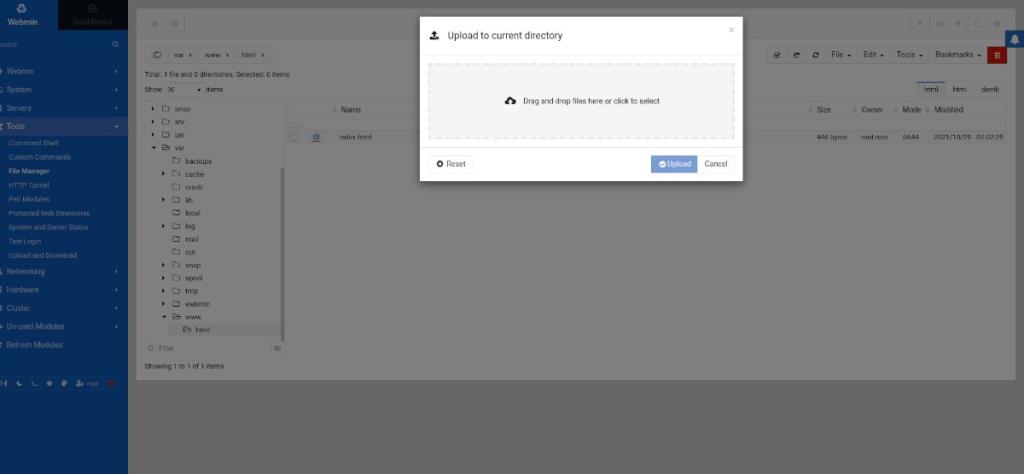
Untuk menggunakan modul server Apache bawaan di Webmin, Anda harus terlebih dahulu mengonfigurasi antarmuka UI web Webmin. Namun, menyiapkan Webmin tidak terlalu sulit. Untuk menginstalnya, luncurkan jendela terminal, SSH ke server Ubuntu (atau duduklah secara fisik) dan akses baris perintah.
Setelah Anda mendapatkan akses ke baris perintah Server Ubuntu, lakukan hal berikut untuk mengaktifkan dan menjalankan UI web Webmin.
wget http://prdownloads.sourceforge.net/webadmin/webmin_1.981_all.deb
sudo apt install ./webmin_1.981_all.deb
Jika Anda memerlukan panduan lebih lanjut dalam mengatur Webmin di Server Ubuntu Anda, silakan lihat panduan kami tentang cara mengatur Webmin di Server Ubuntu .
Jika Anda ingin menggunakan UI web Webmin di Server Ubuntu Anda, Anda harus memiliki akses ke kata sandi root dan akun root. Ubuntu mengunci kata sandi root secara default untuk tujuan keamanan.
Untuk mengatur kata sandi root, pertama, masuk ke root menggunakan perintah sudo -s .
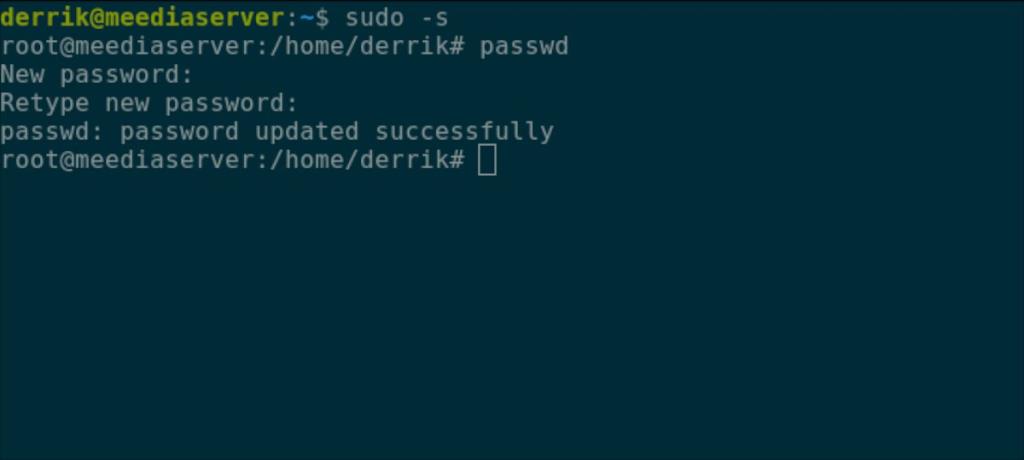
sudo -s
Setelah Anda mendapatkan akses root, kata sandi dapat diatur. Menggunakan perintah passwd , beri tahu Ubuntu bahwa Anda ingin mengatur kata sandi root. Pastikan kata sandi root mudah diingat dan aman.
Catatan: jika Anda memerlukan bantuan untuk membuat kata sandi yang aman, klik di sini .
paswd
Dengan akun root yang dikonfigurasi, Anda akan dapat masuk ke UI web Webmin. Untuk mengakses UI web Webmin di Server Ubuntu Anda, buka tab browser baru. Kemudian, buka URL yang tercantum di bawah ini.
http://YOUR_UBUNTU_SERVER_IP_ADDRESS_OR_HOSTNAME:10000
Perhatikan bahwa Anda harus meletakkan "root" di kotak nama pengguna untuk login Webmin dan kata sandi yang baru dibuat di kotak kata sandi untuk masuk.
Untuk mengatur Apache di Server Ubuntu dengan Webmin, ikuti petunjuk langkah demi langkah di bawah ini.
Langkah 1: Klik menu di sisi kiri untuk membuka opsinya. Kemudian, temukan bagian "Webmin" di sebelah "Dasbor", temukan tombol "Modul yang Tidak Digunakan", dan klik di atasnya.
Langkah 2: Di dalam bagian "Modul yang Tidak Digunakan", cari tombol "Apache Webserver" dan pilih untuk mengakses bagian modul Apache Webserver.
Langkah 3: Di area modul Webmin Apache Webserver, Anda akan melihat pesan. Pesan ini menyatakan, “Server Apache yang dapat dieksekusi /usr/sbin/apache2 tidak ada. Jika Anda telah menginstal Apache, sesuaikan konfigurasi modul untuk menggunakan jalur yang benar.”
Temukan tombol hijau "Instal Sekarang" untuk meluncurkan proses instalasi pada sistem Server Ubuntu Anda.
Langkah 4: Ketika tombol hijau "Instal Sekarang" dipilih, itu akan menjadi tombol biru "Instal Sekarang". Pilih tombol ini untuk menginstal semua paket yang diperlukan untuk menggunakan Apache di Server Ubuntu.
Meskipun pengaturan default untuk server web Apache Anda sudah memadai, Anda mungkin ingin mengubah beberapa pengaturan konfigurasi. Berikut cara melakukannya.
Langkah 1: Temukan sidebar Webmin dan klik dengan mouse. Kemudian, temukan bagian "Server" dan klik dengan mouse.
Langkah 2: Di dalam area "Server", klik opsi "Apache Webserver". Opsi ini akan membawa Anda ke area konfigurasi Apache Webserver.
Langkah 3: Temukan pengaturan yang ingin Anda ubah di Apache Webserver Anda. Opsi termasuk "Proses dan Batas," "Jaringan dan Alamat," "Jenis MIME," Miscellaneous," "File Opsi Per-Direktori," dll.
Sekarang setelah server Apache Anda aktif dan berjalan, sekarang saatnya untuk menambahkan beberapa file HTML ke dalamnya. Berikut cara melakukannya dengan Webmin.
Langkah 1: Klik pada bilah sisi kiri di Webmin. Kemudian, pilih opsi menu "Alat" dengan mouse.
Langkah 2: Di dalam area "Alat", temukan opsi "Manajer File" dan klik untuk membuka aplikasi pengelola file Webmin.
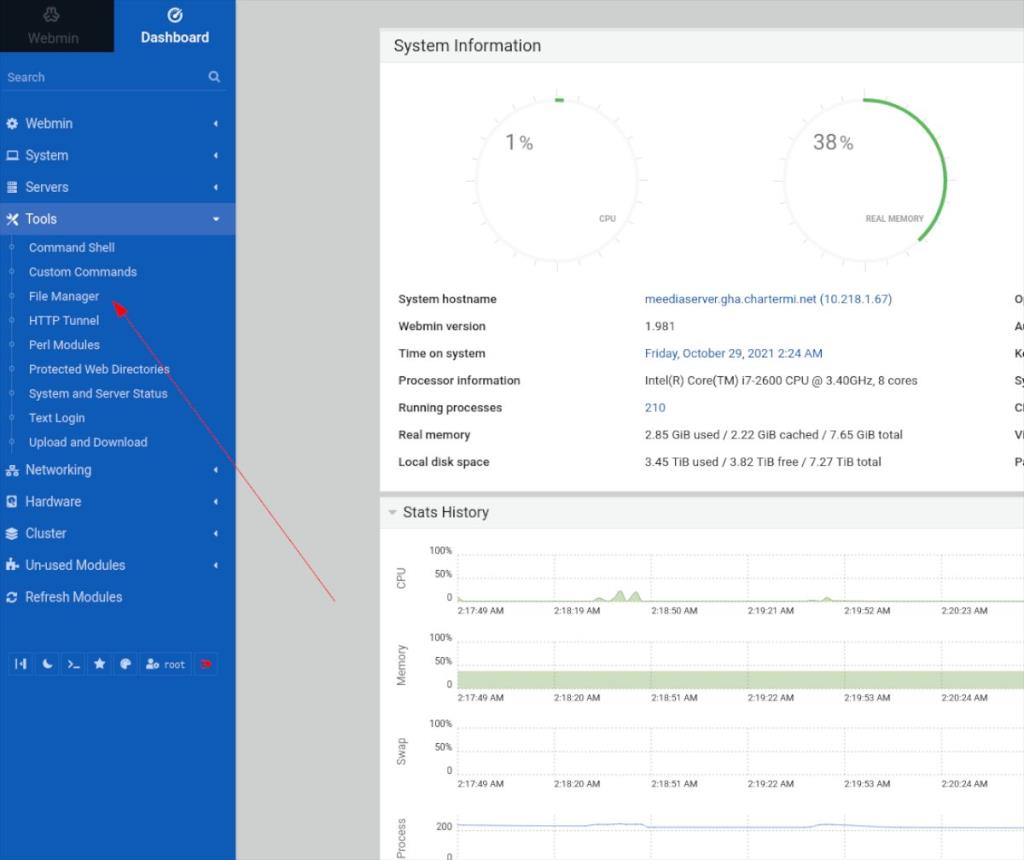
Langkah 3: Di dalam pengelola file, temukan "var" dan klik dua kali untuk mengakses direktori /var/. Kemudian, pilih folder “www” dan klik dua kali untuk mengakses folder /var/www/.
Langkah 4: Di folder /var/www/, temukan folder "html" dan klik dua kali untuk mengakses direktori web untuk server web Apache Anda.
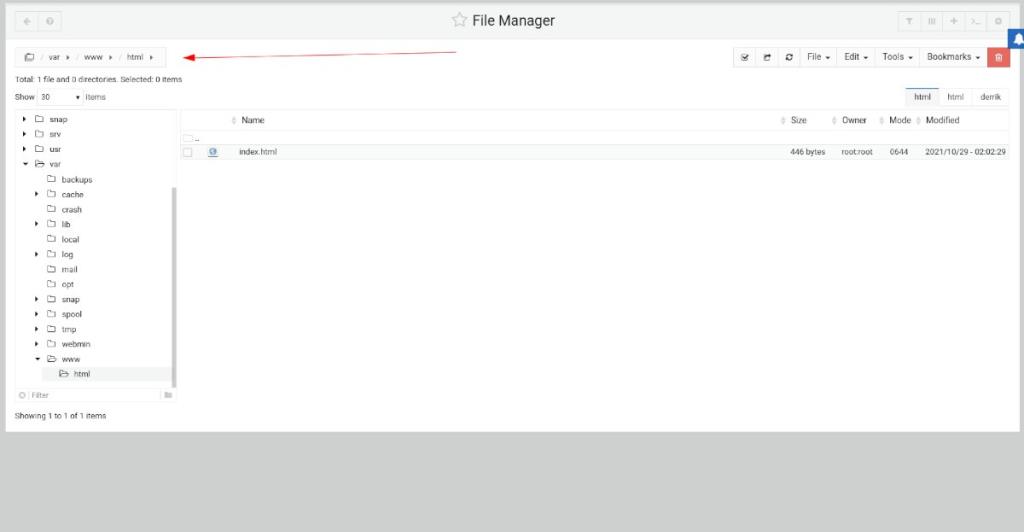
Langkah 5: Di dalam pengelola file Webmin, pilih tombol "File" dengan mouse. Kemudian, pilih teks “Drag and drop files here or click to select” untuk mengunggah dokumen HTML baru ke server Apache Anda.
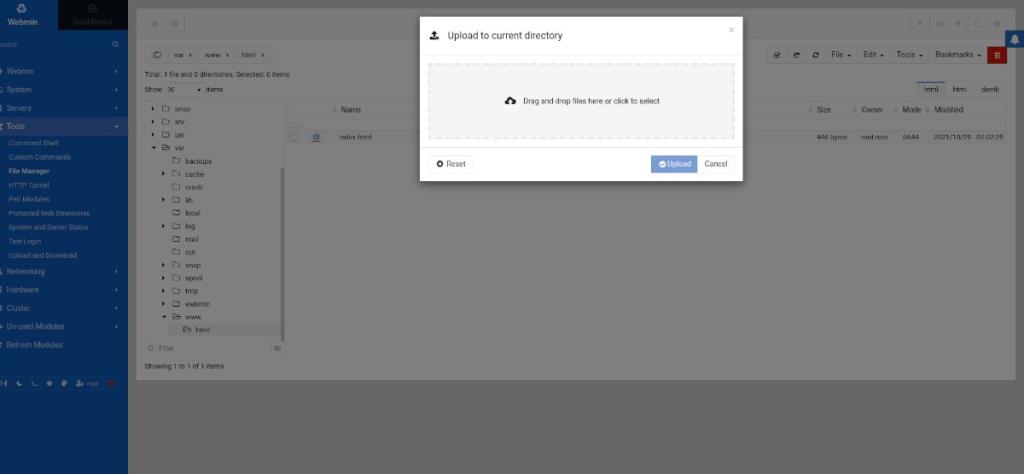
Panduan lengkap untuk mencadangkan dan memulihkan profil pengguna di browser Brave dengan langkah-langkah yang jelas dan aman.
Pelajari cara menginstal Linux Lite, sistem operasi berbasis Ubuntu yang ringan dengan antarmuka XFCE4.
Jika Anda menggunakan banyak PPA di PC Ubuntu dan baru saja meningkatkan ke Ubuntu 20.04, Anda mungkin memperhatikan bahwa beberapa PPA Anda tidak berfungsi, karena
Baru mengenal Linux dan ingin menambahkan musik Anda ke Rhythmbox tetapi tidak yakin bagaimana melakukannya? Kami dapat membantu! Ikuti panduan ini saat kami membahas cara mengatur
Apakah Anda perlu mengakses PC atau Server Ubuntu jarak jauh dari PC Microsoft Windows Anda? Tidak yakin tentang bagaimana melakukannya? Ikuti bersama dengan panduan ini saat kami tunjukkan kepada Anda
Apakah Anda menggunakan browser web Vivaldi sebagai driver harian Anda di Linux? Apakah Anda mencoba mencari cara untuk mencadangkan pengaturan browser Anda untuk penyimpanan yang aman? Kami
Cara Mengunduh Podcast Dari Terminal Linux Dengan Podfox
Cara Menemukan File Duplikat Dan Membersihkannya Di Linux Dengan FSlint
Apakah Anda membutuhkan klien podcast yang bagus dan elegan untuk desktop Linux Anda? Jika demikian, Anda perlu mencoba CPod. Ini adalah aplikasi kecil yang ramah yang membuat mendengarkan
TuxGuitar adalah alat pembuat musik open-source. Dengan itu, pengguna dapat membuat dan mengedit tabulasi gitar mereka sendiri. Dalam panduan ini, kita akan membahas bagaimana caranya








