Cara mencadangkan profil browser Brave

Panduan lengkap untuk mencadangkan dan memulihkan profil pengguna di browser Brave dengan langkah-langkah yang jelas dan aman.
Sinkronisasi cloud Koofr adalah sistem penyimpanan cloud berbasis di Eropa yang mirip dengan Google Drive , Dropbox , Onedrive , dan layanan sinkronisasi populer lainnya. Ini menawarkan berbagai paket yang berbeda (baik premium dan opsi gratis dengan ruang 2 GB.)
Layanan cloud dapat digunakan di berbagai sistem operasi yang berbeda. Secara khusus, ini mendukung Microsoft Windows, iOS, Android, Linux, dan Mac.
Dalam panduan ini, kami akan fokus pada aplikasi Linux yang mereka miliki. Kami akan membahas cara menginstalnya, mengaturnya, dan banyak lagi! Mari kita mulai!
Catatan: Untuk menggunakan Koofr di Linux, Anda harus membuat akun. Untuk membuat akun, buka situs web resmi mereka dan masukkan detail Anda untuk memulai. Atau, gunakan tombol "Buat akun dengan Google".
Instal aplikasi sinkronisasi cloud Koofr
Koofr memiliki klien sinkronisasi yang cukup baik, tetapi aplikasi Linux asli tidak dikemas dengan rapi untuk setiap distribusi utama. Anda tidak akan dapat menemukan paket DEB yang dapat diunduh, paket RPM, atau bahkan AppImage. Sebagai gantinya, jika Anda ingin dapat menggunakan aplikasi sinkronisasi cloud di PC Linux Anda, Anda harus mengunduh arsip instalasi TarGZ mereka, mengekstraknya, dan menginstal kodenya (serta pustaka yang diperlukan untuk menjalankannya dengan benar) untuk menggunakannya.
Di bagian artikel ini, kita akan membahas (secara rinci) bagaimana Anda bisa mengaktifkan dan menjalankan aplikasi sinkronisasi cloud Koofr di Linux. Untuk memulai, kunjungi situs web resmi Koofr. Kemudian, gulir ke bagian bawah halaman sampai Anda melihat "Produk." Di bawah “ Produk ” , klik tautan yang bertuliskan “Aplikasi desktop”.
Setelah Anda memilih tombol "Aplikasi Desktop", Anda akan melihat tombol lain yang bertuliskan "Unduhan gratis (Linux)." Klik untuk mendapatkan penginstal Koofr untuk Linux.
Setelah unduhan selesai, luncurkan jendela terminal dan jalankan perintah CD untuk memindahkan sesi dari direktori home (~/) ke folder ~/Downloads.
cd ~/Downloads
Di folder ~/Downloads, gunakan perintah tar dan ekstrak arsip Koofr TarGZ di PC Linux Anda.
tar -xzvf koofr-*-linux-x86_64.tar.gz
Ketika perintah tar selesai, Anda akan melihat folder baru di ~/Downloads dengan label “koofr.” Di folder ini, semua file penginstalan, dan kode berada, namun kode sudah dikompilasi sebelumnya, jadi Anda hanya perlu menjalankan skrip "Install.sh" untuk mendapatkan akses ke aplikasi sinkronisasi.
Di terminal, gunakan CD dan pindahkan ke folder kode.
cd koofr
Instal aplikasi sinkronisasi desktop Koofr di PC Linux Anda dengan perintah di bawah ini.
sh installer.sh
Atau, jika perintah di atas gagal, coba:
./installer.sh
Masalah saat menginstal program
Koofr cukup mudah dijalankan di sebagian besar distribusi Linux. Namun, jika Anda mengalami masalah, kemungkinan besar Anda tidak memiliki dependensi GTK2 yang diperlukan. Untuk menginstalnya, buka Pkgs.org , lihat distribusi Anda dan siapkan paket "GTK2".
Siapkan sinkronisasi cloud Koofr
Sekarang setelah aplikasi sinkronisasi desktop diinstal pada PC Linux Anda, saatnya untuk mengaturnya agar data Anda dapat disinkronkan. Mulailah dengan masuk ke menu aplikasi Anda, klik pada bagian "internet" (atau item menu serupa) dan cari "Koofr."
Klik pada ikon dan antarmuka UI akan langsung dimulai. Jika tidak terbuka, luncurkan terminal dan jalankan perintah berikut untuk menjalankannya.
PERINGATAN: JANGAN JALANKAN SEBAGAI ROOT!
cd ~/.koofr-dist/ ./storagesync 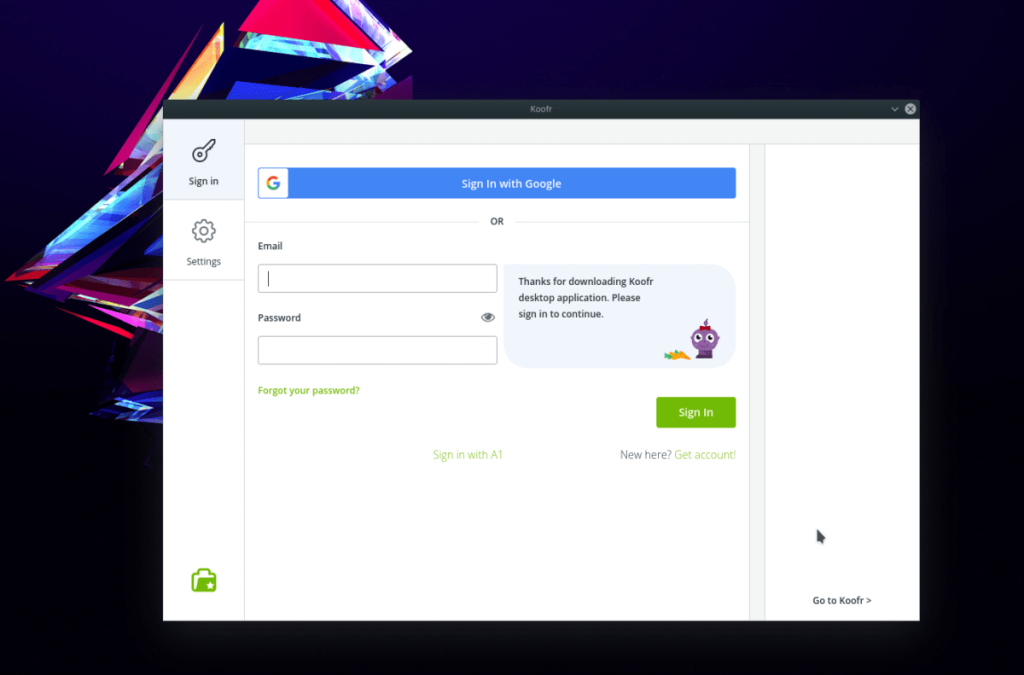
Dengan aplikasi berjalan, klik ikon "kunci". Itu akan membawa Anda ke halaman masuk. Pada halaman masuk, masukkan detail pengguna Anda dan izinkan aplikasi Koofr untuk memasukkan Anda. Kemudian, ketika Anda semua masuk, file Anda akan langsung mulai disinkronkan melalui layanan.
Tambahkan file baru ke Koofr
Perlu menambahkan file dan folder baru ke akun Koofr Anda? Di aplikasi, cari ikon "Folder Koofr" dan pilih dengan mouse.
Setelah memilih ikon "Folder Koofr", cari tombol "Buka folder Koofr" dan klik di atasnya. Memilih tombol ini akan secara otomatis meluncurkan folder Koofr (terletak di ~/Koofr ) di pengelola file Linux default.
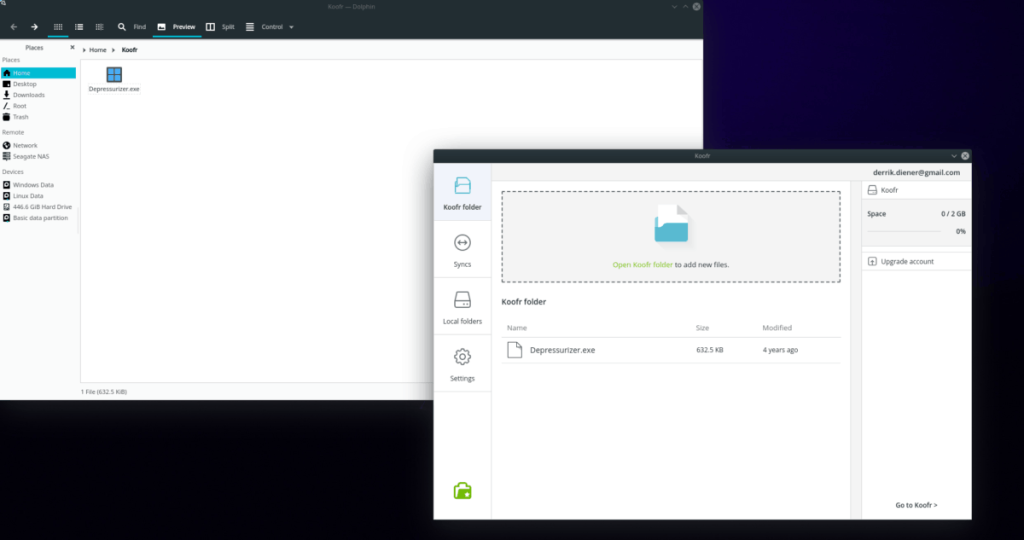
Di pengelola file, seret file atau folder apa pun ke direktori ini, dan aplikasi sinkronisasi akan langsung menyinkronkannya.
Tambahkan file baru melalui terminal
Ingin menambahkan file dan folder dengan terminal Linux? Coba contoh perintah berikut.
File tunggal
Gunakan perintah CD untuk pindah ke lokasi file di komputer Linux Anda.
cd /lokasi/dari/file
Setelah Anda berada di lokasi yang tepat, gunakan perintah cp dan salin ke folder Koofr Anda.
cp file ~/Koofr
Seluruh direktori
Ingin menyalin seluruh folder ke akun Koofr Anda dengan terminal? Gunakan perintah cp dan gunakan sakelar "r" untuk menyalin folder, bersama dengan semua yang ada di dalamnya secara rekursif.
cp -r /lokasi/dari/folder ~/Koofr
Panduan lengkap untuk mencadangkan dan memulihkan profil pengguna di browser Brave dengan langkah-langkah yang jelas dan aman.
Pelajari cara menginstal Linux Lite, sistem operasi berbasis Ubuntu yang ringan dengan antarmuka XFCE4.
Jika Anda menggunakan banyak PPA di PC Ubuntu dan baru saja meningkatkan ke Ubuntu 20.04, Anda mungkin memperhatikan bahwa beberapa PPA Anda tidak berfungsi, karena
Baru mengenal Linux dan ingin menambahkan musik Anda ke Rhythmbox tetapi tidak yakin bagaimana melakukannya? Kami dapat membantu! Ikuti panduan ini saat kami membahas cara mengatur
Apakah Anda perlu mengakses PC atau Server Ubuntu jarak jauh dari PC Microsoft Windows Anda? Tidak yakin tentang bagaimana melakukannya? Ikuti bersama dengan panduan ini saat kami tunjukkan kepada Anda
Apakah Anda menggunakan browser web Vivaldi sebagai driver harian Anda di Linux? Apakah Anda mencoba mencari cara untuk mencadangkan pengaturan browser Anda untuk penyimpanan yang aman? Kami
Cara Mengunduh Podcast Dari Terminal Linux Dengan Podfox
Cara Menemukan File Duplikat Dan Membersihkannya Di Linux Dengan FSlint
Apakah Anda membutuhkan klien podcast yang bagus dan elegan untuk desktop Linux Anda? Jika demikian, Anda perlu mencoba CPod. Ini adalah aplikasi kecil yang ramah yang membuat mendengarkan
TuxGuitar adalah alat pembuat musik open-source. Dengan itu, pengguna dapat membuat dan mengedit tabulasi gitar mereka sendiri. Dalam panduan ini, kita akan membahas bagaimana caranya








