Cara mencadangkan profil browser Brave

Panduan lengkap untuk mencadangkan dan memulihkan profil pengguna di browser Brave dengan langkah-langkah yang jelas dan aman.
Snapshot cadangan di Linux Mint dibuat dengan utilitas Timeshift yang disertakan dengan sistem operasi. Buka aplikasi Timeshift dengan menekan Win pada keyboard, ketik "Timeshift" dan pilih opsi di menu aplikasi dengan ikon merah/hitam berlabel "Timeshift."
Catatan: aplikasi Timeshift dibangun ke dalam Linux Mint , dan harus diinstal pada PC Linux Mint Anda secara default. Jika tidak, buka jendela terminal dan ketik sudo apt install timeshift untuk menginstalnya ke sistem.
Pada peluncuran pertama alat Timeshift di Linux Mint, Anda akan melihat kotak kata sandi yang mengatakan bahwa "Otentikasi diperlukan" (atau yang serupa). Tulis kata sandi untuk pengguna saat ini yang Anda masuki, dan Timeshift akan dapat digunakan. Anda kemudian akan melihat "Setup Wizard."
Di Timeshift Setup Wizard di Linux Mint, Anda akan melihat halaman pertama. Pada halaman ini, program meminta untuk "Pilih Jenis Snapshot." Opsi Snapshot yang tersedia untuk pengguna Mint adalah protokol "Rsync", dan "Btrfs." Pilih opsi "Rsync" pada menu, karena ini adalah opsi yang paling dapat diandalkan. Hanya pilih "Btrfs" jika sistem file root/home sistem operasi Linux Mint Anda menggunakan sistem file Btrfs dan tahu cara kerjanya. Kemudian, setelah Anda memilih opsi "Btrfs", temukan tombol "Berikutnya" di bagian bawah halaman dan pilih untuk pindah ke bagian berikutnya dari Setup Wizard.
Pada halaman setelah "Jenis Snapshot," salah satunya adalah "Lokasi Snapshot." Di area ini, Anda harus memilih drive tempat Timeshift akan menyimpan snapshot sistem. Lihat daftar pilihan dan pilih lokasi penyimpanan. Semua snapshot akan disimpan ke folder "timeshift" di root partisi pada drive yang Anda pilih. Setelah menentukan lokasi penyimpanan, klik “Next” untuk pindah ke halaman berikutnya.
Setelah halaman "Lokasi Snapshot" adalah area "Pilih Level Snapshot". Di sini dimungkinkan untuk memberi tahu Timeshift kapan harus mengambil snapshot dari sistem operasi Linux Mint. Pilihan untuk tingkat snapshot adalah "bulanan", "mingguan", "harian", "setiap jam", dan boot.
Bacalah berbagai pilihan yang tersedia dan pilih opsi yang paling sesuai untuk Anda. Pastikan juga untuk menyesuaikan berapa banyak Snapshots Timeshift akan disimpan secara default, karena Anda mungkin tidak menyukai jumlah default. Setelah selesai, temukan tombol "Berikutnya" di bagian bawah halaman dan klik untuk melanjutkan ke bagian berikutnya.
Setelah “Snapshot Location”, Timeshift akan menampilkan halaman “User Home Directories”. Pada halaman ini, Timeshift memungkinkan pengguna untuk memilih direktori home apa pada sistem yang disertakan dalam proses snapshot, serta direktori home apa yang harus dikecualikan.
Buka daftar direktori home dan centang kotak di sebelah "Sertakan Semua" untuk setiap direktori yang ingin Anda tambahkan ke konfigurasi snapshot di Timeshift. Tinggalkan direktori beranda yang ingin Anda kecualikan diatur ke "Kecualikan Semua." Juga centang "Sertakan Tersembunyi," jika Anda ingin Timeshift menyimpan cadangan dan file konfigurasi Anda. Setelah pilihan Anda dibuat, klik tombol "Next" untuk pindah ke halaman terakhir.
Pada halaman terakhir dari Timeshift Setup Wizard, halaman “Setup Complete” akan muncul, dengan petunjuk rinci tentang cara kerja snapshot di Linux Mint, dan apa yang harus dilakukan. Baca seluruh halaman, dan klik "Selesai" untuk menutup Wizard Pengaturan.
Untuk membuat snapshot di Linux Mint dengan alat Timeshift, temukan tombol "Buat" dan klik. Segera setelah tombol "Buat" dipilih, sebuah jendela akan muncul di layar dan membuat snapshot. Tunggu saat ia membuat snapshot, karena prosesnya kemungkinan besar akan memakan banyak waktu untuk diselesaikan.
Ketika proses snapshot selesai di Timeshift, itu akan muncul di aplikasi. Klik "buat" untuk membuat snapshot tambahan jika Anda mau.
Apakah Anda mengacaukan sesuatu di PC Linux Mint Anda? Perlu mengembalikan snapshot Timeshift yang Anda ambil sebelumnya? Berikut cara melakukannya! Pertama, lihat daftar snapshot yang dibuat (mereka diurutkan berdasarkan tanggal pembuatan). Kemudian, pilih snapshot yang ingin Anda pulihkan dalam daftar dengan mouse. Klik tombol "Pulihkan" untuk memulihkan cadangan ke sistem Linux Mint Anda.
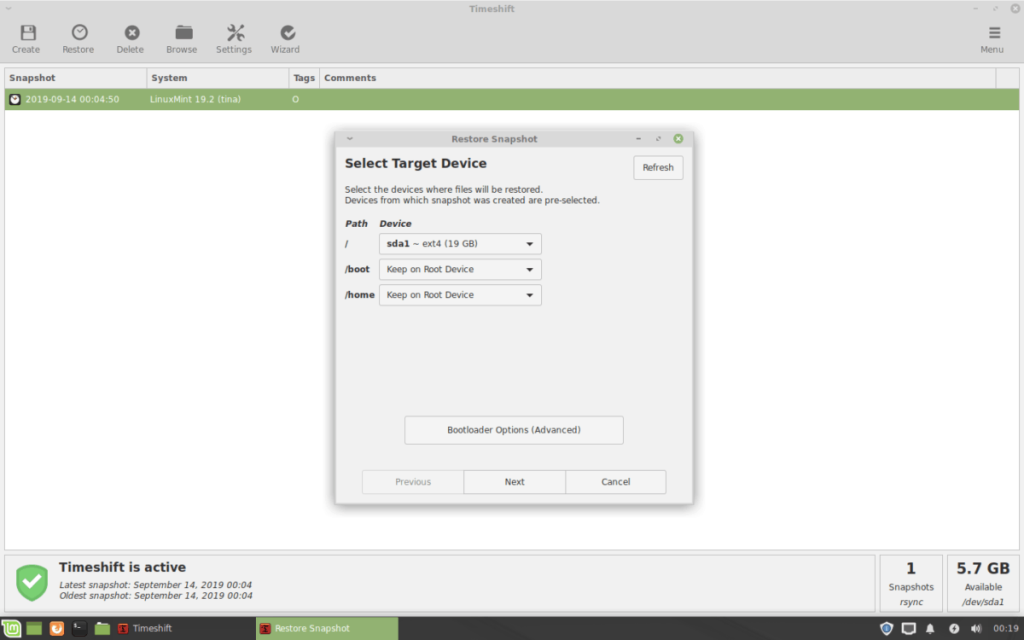
Ketika Timeshift selesai memulihkan snapshot ke sistem Linux Mint Anda, komputer Anda akan reboot.
Menghapus snapshot sistem yang diambil di Linux Mint dengan aplikasi Timeshift sangat sederhana. Untuk menghapus snapshot yang disimpan, lihat daftar snapshot di aplikasi Timeshift, dan pilih yang ingin Anda hapus dengan mouse. Kemudian, setelah memilih snapshot dalam daftar, pilih tombol "hapus", dan Timeshift akan menghapusnya dari folder "timeshift" pada sistem.
Panduan lengkap untuk mencadangkan dan memulihkan profil pengguna di browser Brave dengan langkah-langkah yang jelas dan aman.
Pelajari cara menginstal Linux Lite, sistem operasi berbasis Ubuntu yang ringan dengan antarmuka XFCE4.
Jika Anda menggunakan banyak PPA di PC Ubuntu dan baru saja meningkatkan ke Ubuntu 20.04, Anda mungkin memperhatikan bahwa beberapa PPA Anda tidak berfungsi, karena
Baru mengenal Linux dan ingin menambahkan musik Anda ke Rhythmbox tetapi tidak yakin bagaimana melakukannya? Kami dapat membantu! Ikuti panduan ini saat kami membahas cara mengatur
Apakah Anda perlu mengakses PC atau Server Ubuntu jarak jauh dari PC Microsoft Windows Anda? Tidak yakin tentang bagaimana melakukannya? Ikuti bersama dengan panduan ini saat kami tunjukkan kepada Anda
Apakah Anda menggunakan browser web Vivaldi sebagai driver harian Anda di Linux? Apakah Anda mencoba mencari cara untuk mencadangkan pengaturan browser Anda untuk penyimpanan yang aman? Kami
Cara Mengunduh Podcast Dari Terminal Linux Dengan Podfox
Cara Menemukan File Duplikat Dan Membersihkannya Di Linux Dengan FSlint
Apakah Anda membutuhkan klien podcast yang bagus dan elegan untuk desktop Linux Anda? Jika demikian, Anda perlu mencoba CPod. Ini adalah aplikasi kecil yang ramah yang membuat mendengarkan
TuxGuitar adalah alat pembuat musik open-source. Dengan itu, pengguna dapat membuat dan mengedit tabulasi gitar mereka sendiri. Dalam panduan ini, kita akan membahas bagaimana caranya








