Cara mencadangkan profil browser Brave

Panduan lengkap untuk mencadangkan dan memulihkan profil pengguna di browser Brave dengan langkah-langkah yang jelas dan aman.
Apakah Anda memiliki pintasan program yang ingin Anda ubah di desktop Gnome Shell? Jika demikian, ikuti panduan ini untuk mempelajari bagaimana Anda dapat mengedit pintasan program di Gnome Shell.
Metode 1: Editor menu Alacarte
Gnome Shell, tidak seperti KDE Plasma 5 , tidak memiliki editor pintasan program bawaan. Jadi, jika Anda menggunakan Gnome dan merasa perlu membuat pintasan khusus, atau mengedit yang sudah ada, Anda tidak akan dapat melakukannya dengan aplikasi Gnome default. Sebagai gantinya, Anda harus menginstal aplikasi pihak ketiga seperti Alacarte.
Menginstal aplikasi Alacarte pada PC Linux dimulai dengan meluncurkan jendela terminal. Tekan Ctrl + Shift + T atau Ctrl + Alt + T pada keyboard. Kemudian, ikuti petunjuk baris perintah di bawah ini yang cocok dengan OS Linux Anda agar aplikasi berfungsi.
Ubuntu
Untuk menginstal Alacarte di Ubuntu, gunakan perintah Apt berikut .
sudo apt install alacarte
Debian
Di Debian, pengguna dapat menginstal aplikasi Alacarte dengan memasukkan perintah Apt-get di bawah ini.
sudo apt-get install alacarte
Arch Linux
Pengguna Arch Linux dapat menginstal aplikasi Alacarte dengan perintah Pacman berikut .
sudo pacman -S alacarte
Fedora
Untuk Fedora Linux, install aplikasi Alacarte dengan menggunakan perintah Dnf .
sudo dnf instal alacarte
BukaSUSE
Instal aplikasi editor menu Alacarte di OpenSUSE Linux dengan perintah Zypper berikut .
sudo zypper instal alacarte
Edit pintasan di Gnome Shell dengan Alacarte
Untuk mengedit shortcut program yang ada di desktop Gnome, buka aplikasi Alacarte. Aplikasi dapat dibuka dengan menekan Win pada keyboard, mengetik “Menu Utama”, dan meluncurkan aplikasi yang muncul di hasil. Anda juga dapat meluncurkan Alacarte dengan menekan Alt + F2 pada keyboard, dan mengetikkan perintah di bawah ini ke peluncur aplikasi.
A la carte
Dengan aplikasi Alacarte terbuka, dan siap digunakan, ikuti petunjuk langkah demi langkah di bawah ini untuk mempelajari cara memodifikasi pintasan program di desktop Gnome Shell.
Langkah 1: Di Alacarte, lihat sisi kiri program. Anda akan melihat daftar menurun. Daftar ini disebut "Aplikasi." Ini memiliki berbagai sub-menu, dengan kategori program yang berbeda untuk dilihat.
Temukan sub-menu, dan klik dengan mouse untuk mengakses pintasan program di menu.
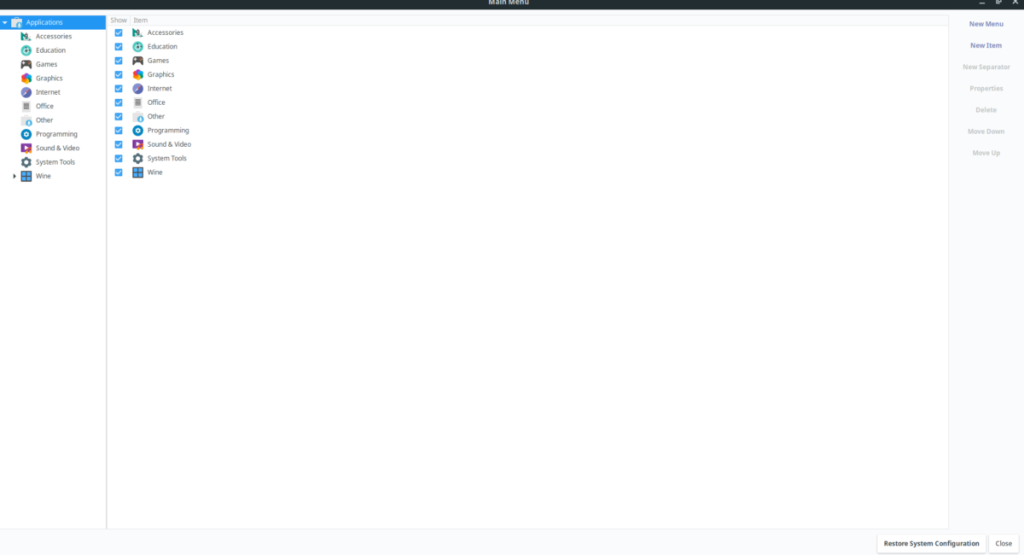
Langkah 2: Dengan mengklik sub-menu, pintasan program akan muncul di jendela utama. Sortir melalui berbagai program yang terdaftar, dan klik salah satu yang ingin Anda ubah dengan mouse.
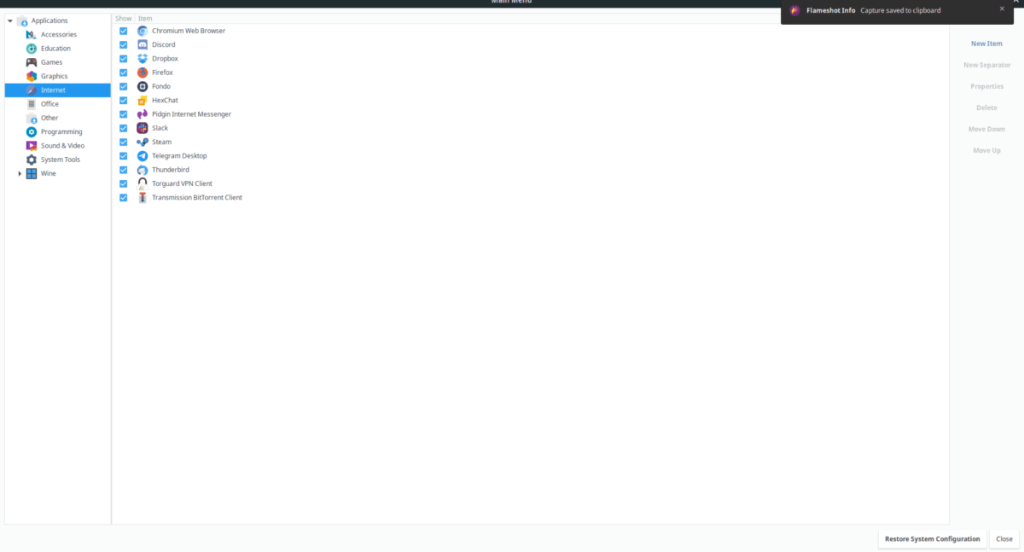
Langkah 3: Setelah memilih pintasan program dengan mouse, itu akan disorot di Alacarte. Dari sana, temukan tombol "Properti" di sisi kanan dan pilih untuk mengakses pengaturan pintasan.
Langkah 4: Dalam pengaturan pintasan (AKA "Properti Peluncur"), Anda akan melihat kotak "Perintah" dan kotak "Komentar". Klik pada salah satu kotak untuk mengubah pintasan program sesuai keinginan Anda.
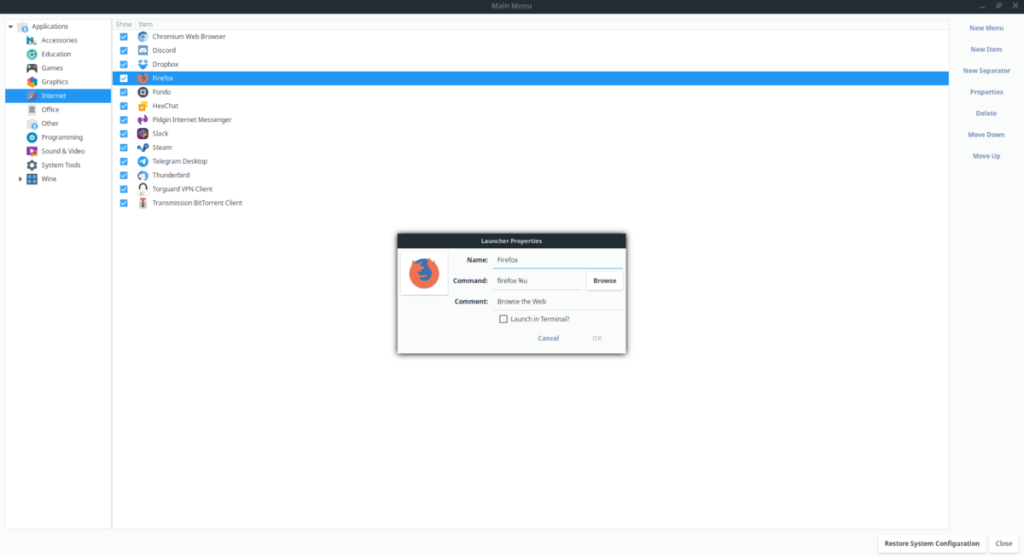
Langkah 5: Setelah pintasan Anda dimodifikasi di Alacarte, klik tombol "OK" untuk menyimpan perubahan. Segera setelah Anda melakukannya, pintasan akan diperbarui secara otomatis.
Jangan ragu untuk mengulangi proses ini untuk memodifikasi dan men-tweak sebanyak mungkin pintasan program yang Anda butuhkan. Atau, untuk menghapus pintasan program, pilih salah satu dari daftar, dan klik tombol "Hapus".
Metode 2: Terminal
Aplikasi Alacarte cukup berguna untuk pengeditan pintasan lanjutan di GUI. Namun, jika Anda penggemar terminal, Anda mungkin ingin mempelajari cara mengedit pintasan program di Gnome Shell dari baris perintah. Ikuti petunjuk langkah demi langkah di bawah ini untuk mempelajari caranya.
Langkah 1: Buka jendela terminal pada desktop Gnome Shell dengan menekan Ctrl + Shift + T atau Ctrl + Alt + T . Kemudian, gunakan perintah CD untuk memindahkan jendela terminal ke direktori "aplikasi" di PC Linux Anda.
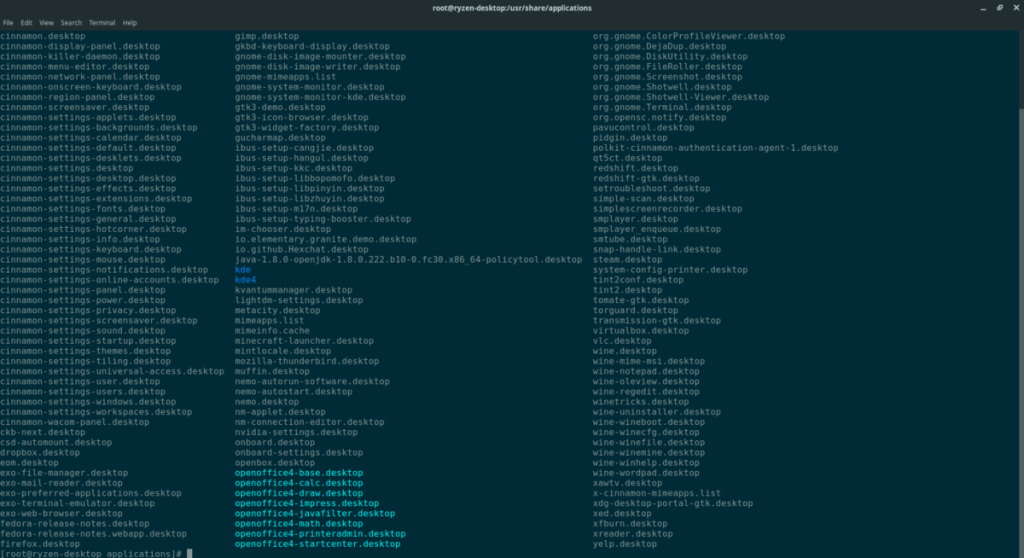
cd /usr/share/aplikasi/
Langkah 2: Untuk mengubah pintasan program di folder "aplikasi" di PC Linux Anda, Anda harus meningkatkan sesi terminal dari pengguna standar ke pengguna root. Menggunakan perintah sudo -s , masuk ke akun root.
Harap dicatat bahwa kami menggunakan perintah sudo -s , karena memungkinkan pengguna untuk masuk ke akun root daripada su , karena akan menyimpan terminal di direktori yang sama sambil meningkatkan hak istimewa.
sudo -s
Langkah 3: Sekarang sesi terminal memiliki akses root melalui akun root, Anda harus menggunakan perintah ls , dan perintah grep untuk memfilter semua pintasan program di direktori "aplikasi" untuk file yang ingin Anda modifikasi .
ls | grep "nama aplikasi"
Langkah 4: Ambil nama file program dan hubungkan ke editor teks Nano. Misalnya, untuk mengedit aplikasi Firefox di Nano, Anda harus melakukan hal berikut.
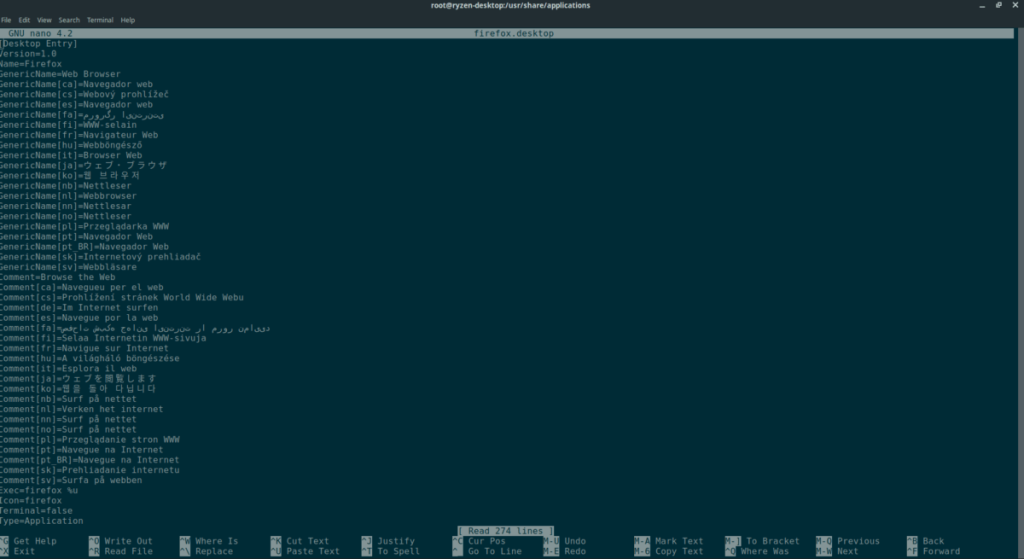
nano -w firefox.desktop
Langkah 5: Lihat melalui pintasan program dan edit apa yang Anda inginkan. Untuk bantuan dalam mengedit file pintasan desktop, lihat panduan ini di sini . Ini membahas cara membuat file desktop baru, yang akan membantu menjelaskan apa yang dilakukan setiap item dalam file.
Setelah selesai mengedit, simpan perubahan Anda dengan menekan Ctrl + O pada keyboard. Anda dapat menutup Nano dengan Ctrl + X .
Saat editor teks Nano ditutup, pintasan Anda harus diperbarui dengan perubahan yang dibuat.
Panduan lengkap untuk mencadangkan dan memulihkan profil pengguna di browser Brave dengan langkah-langkah yang jelas dan aman.
Pelajari cara menginstal Linux Lite, sistem operasi berbasis Ubuntu yang ringan dengan antarmuka XFCE4.
Jika Anda menggunakan banyak PPA di PC Ubuntu dan baru saja meningkatkan ke Ubuntu 20.04, Anda mungkin memperhatikan bahwa beberapa PPA Anda tidak berfungsi, karena
Baru mengenal Linux dan ingin menambahkan musik Anda ke Rhythmbox tetapi tidak yakin bagaimana melakukannya? Kami dapat membantu! Ikuti panduan ini saat kami membahas cara mengatur
Apakah Anda perlu mengakses PC atau Server Ubuntu jarak jauh dari PC Microsoft Windows Anda? Tidak yakin tentang bagaimana melakukannya? Ikuti bersama dengan panduan ini saat kami tunjukkan kepada Anda
Apakah Anda menggunakan browser web Vivaldi sebagai driver harian Anda di Linux? Apakah Anda mencoba mencari cara untuk mencadangkan pengaturan browser Anda untuk penyimpanan yang aman? Kami
Cara Mengunduh Podcast Dari Terminal Linux Dengan Podfox
Cara Menemukan File Duplikat Dan Membersihkannya Di Linux Dengan FSlint
Apakah Anda membutuhkan klien podcast yang bagus dan elegan untuk desktop Linux Anda? Jika demikian, Anda perlu mencoba CPod. Ini adalah aplikasi kecil yang ramah yang membuat mendengarkan
TuxGuitar adalah alat pembuat musik open-source. Dengan itu, pengguna dapat membuat dan mengedit tabulasi gitar mereka sendiri. Dalam panduan ini, kita akan membahas bagaimana caranya








