Cara mencadangkan profil browser Brave

Panduan lengkap untuk mencadangkan dan memulihkan profil pengguna di browser Brave dengan langkah-langkah yang jelas dan aman.
Untuk sementara, sistem operasi Ubuntu Linux telah menghilangkan kemampuan pengguna untuk mengatur komputer mereka dalam mode "Hibernate". Ada beberapa alasan untuk ini, seperti fungsi Hibernate tidak selalu berfungsi, atau kebanyakan orang tidak pernah menggunakan fitur tersebut dan lebih memilih Suspend. Meskipun mode Hibernate di Ubuntu kurang populer (dan kurang dapat diandalkan) daripada Suspend, itu masih berguna. Salah satu aspek terbaik dari Hibernate adalah ia mematikan mesin daripada menyetelnya ke mode daya rendah: sesuatu yang sangat membantu masa pakai baterai komputer laptop .
Jika pengenalan ini telah menjual Anda di Hibernate, atau mungkin Anda selalu bertanya-tanya mengapa fitur tersebut dihapus, kami punya kabar baik! Ternyata, siapa pun dapat mengaktifkan kembali mode Hibernate di Ubuntu Linux dengan beberapa penyesuaian.
Hibernasi vs Suspend
Banyak pengguna Linux Ubuntu berasumsi bahwa "Suspend" dan "Hibernate" adalah sama. Mereka tidak. Perbedaan utama antara Suspend dan Hibernate adalah bagaimana mereka menangani manajemen daya saat PC Anda "tidur".
Ketika Anda mengklik tombol “Suspend” pada lingkungan desktop KDE atau Gnome Anda, komputer Anda tidak tidur. Sebaliknya, itu masuk ke mode daya rendah, dan semuanya disimpan ke RAM. Saat komputer Ubuntu Anda dalam kondisi ini, itu akan tetap menguras baterai laptop Anda, atau menggunakan daya, meskipun minimal.
Hibernasi, di sisi lain, tidak menggunakan daya sama sekali. Ketika PC Linux Ubuntu Anda diatur ke Hibernate, seluruh keadaan komputer disimpan ke hard drive dan dimasukkan ke dalam keadaan beku, yang tidak menggunakan daya.
Baik Suspend dan Hibernate memiliki kasus penggunaannya. Misalnya: jika Anda selalu menggunakan laptop dan membutuhkannya sewaktu-waktu, Suspend adalah pilihan yang baik, karena dapat dilanjutkan dengan sangat cepat. Di sisi lain, jika Anda perlu menghemat masa pakai baterai, Hibernate mungkin lebih baik, dan seterusnya.
Aktifkan kembali Hibernate di Ubuntu
Untuk menggunakan fitur Hibernate di dalam Ubuntu Linux, Anda harus menginstal sebuah paket. Paket ini adalah kumpulan skrip, termasuk fungsi Hibernate.
Untuk mendapatkan paket Pm-utils, Anda harus meluncurkan jendela terminal. Membuka jendela terminal dapat dilakukan dengan menekan Ctrl + Alt + T , atau Ctrl + Shift + T dalam beberapa kasus.
Setelah jendela terminal terbuka, gunakan manajer paket Apt dan muat paket Pm-utils.
sudo apt install pm-utils
Setelah paket Pm-utils diatur di komputer Ubuntu Anda, fungsi Hibernate dapat digunakan. Jika Anda ingin mengujinya, buka terminal dan jalankan perintah di bawah ini.
Catatan: perintah Hibernate tidak akan berfungsi tanpa sudo atau akses akun root. Jangan mencoba menjalankannya tanpa itu, karena itu tidak akan berhasil dan dapat menyebabkan beberapa masalah!
sudo pm-hibernate
Dengan asumsi perintah pm-hibernate berjalan dengan sukses, Hibernasi bekerja melalui terminal, dan Anda akan dapat menggunakannya dengan cara itu. Jika Anda senang dengan pengaturan PC Ubuntu Anda ke mode Hibernate melalui terminal, akhiri tutorial di sini. Jika tidak, lanjutkan ke bagian berikutnya di mana kami membahas cara menambahkan kembali opsi ke menu.
Menambahkan kembali tombol Hibernate di Ubuntu
Hibernasi sekarang diaktifkan di PC Ubuntu Anda. Namun, satu-satunya cara untuk menggunakannya adalah dengan menjalankan perintah hibernasi Pm-utils melalui terminal. Untuk pengguna rata-rata, ini sangat tidak ramah pengguna. Jadi, jika Anda berencana untuk menggunakan fitur ini secara teratur, ada baiknya Anda menambahkan tombol “Hibernate”.
Menambahkan kembali tombol Hibernate dilakukan dengan memodifikasi file “com.ubuntu.desktop.pkla”. Untuk mengedit file ini, Anda harus mendapatkan shell root dan kemudian membukanya di Nano.
Di terminal, dapatkan shell root dengan Sudo -s .
sudo -s
Sekarang shell terminal Anda memiliki akses pengguna super, buka file “com.ubuntu.desktop.pkla” di editor teks Nano.
nano -w /var/lib/polkit-1/localauthority/10-vendor.d/com.ubuntu.desktop.pkla
Dalam Nano, tekan Ctrl + W tombol. Menekan kombinasi keyboard ini akan memungkinkan Anda untuk mencari file konfigurasi. Di kotak pencarian, ketik "Nonaktifkan hibernasi" dan tekan tombol Enter untuk melompat ke bagian file konfigurasi yang menentukan pengaturan Hibernasi untuk Ubuntu.
Di bawah "Nonaktifkan hibernasi secara default di upower" dan "Nonaktifkan hibernasi" secara default di logind, cari baris di bawah ini.
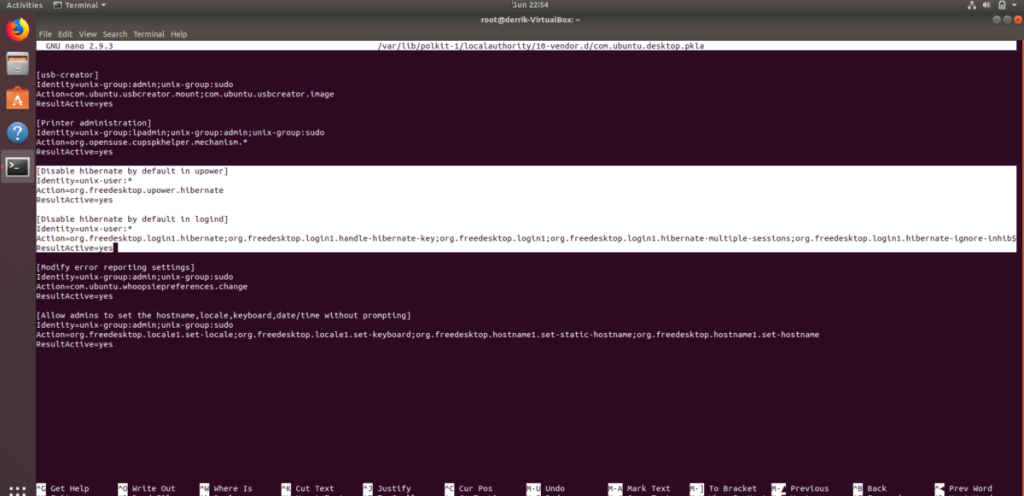
ResultActive=no
Dan ubah sehingga terlihat seperti:
ResultActive=yes
Setelah selesai membuat perubahan pada file konfigurasi, tekan kombinasi keyboard Ctrl + O untuk menyimpan. Kemudian, keluar dari editor teks Nano dengan menekan Ctrl + X .
Mode hibernasi di Ubuntu
Tombol baru ditambahkan. Jika Anda menggunakan KDE Plasma 5, XFCE4, Mate atau distribusi Linux serupa, opsi "Hibernate" akan muncul.
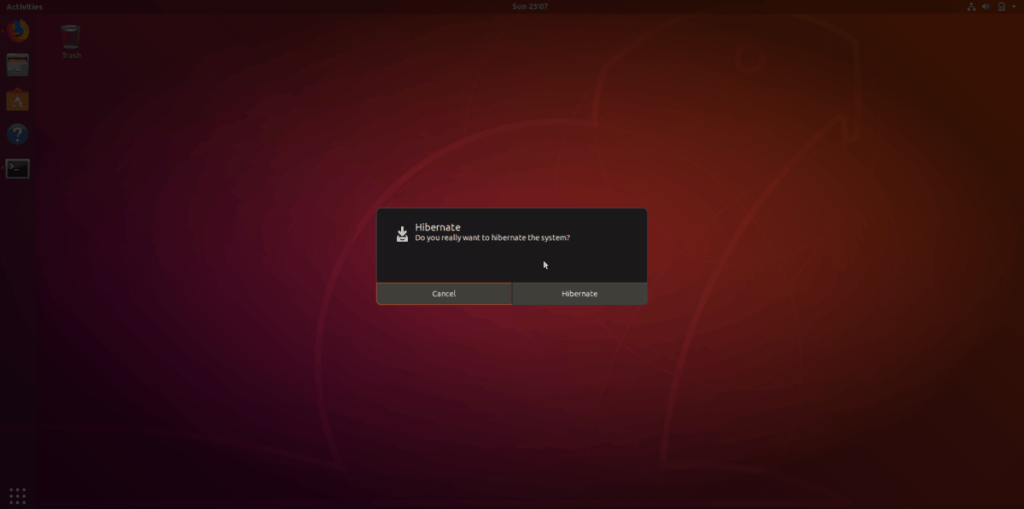
Apakah Anda menggunakan lingkungan desktop Gnome Shell Ubuntu? Anda harus menginstal ekstensi "Tombol Status Hibernasi" terlebih dahulu . Tanpa ekstensi ini, Anda tidak akan dapat mengklik tombol "Hibernasi" di Gnome.
Panduan lengkap untuk mencadangkan dan memulihkan profil pengguna di browser Brave dengan langkah-langkah yang jelas dan aman.
Pelajari cara menginstal Linux Lite, sistem operasi berbasis Ubuntu yang ringan dengan antarmuka XFCE4.
Jika Anda menggunakan banyak PPA di PC Ubuntu dan baru saja meningkatkan ke Ubuntu 20.04, Anda mungkin memperhatikan bahwa beberapa PPA Anda tidak berfungsi, karena
Baru mengenal Linux dan ingin menambahkan musik Anda ke Rhythmbox tetapi tidak yakin bagaimana melakukannya? Kami dapat membantu! Ikuti panduan ini saat kami membahas cara mengatur
Apakah Anda perlu mengakses PC atau Server Ubuntu jarak jauh dari PC Microsoft Windows Anda? Tidak yakin tentang bagaimana melakukannya? Ikuti bersama dengan panduan ini saat kami tunjukkan kepada Anda
Apakah Anda menggunakan browser web Vivaldi sebagai driver harian Anda di Linux? Apakah Anda mencoba mencari cara untuk mencadangkan pengaturan browser Anda untuk penyimpanan yang aman? Kami
Cara Mengunduh Podcast Dari Terminal Linux Dengan Podfox
Cara Menemukan File Duplikat Dan Membersihkannya Di Linux Dengan FSlint
Apakah Anda membutuhkan klien podcast yang bagus dan elegan untuk desktop Linux Anda? Jika demikian, Anda perlu mencoba CPod. Ini adalah aplikasi kecil yang ramah yang membuat mendengarkan
TuxGuitar adalah alat pembuat musik open-source. Dengan itu, pengguna dapat membuat dan mengedit tabulasi gitar mereka sendiri. Dalam panduan ini, kita akan membahas bagaimana caranya








