Cara mencadangkan profil browser Brave

Panduan lengkap untuk mencadangkan dan memulihkan profil pengguna di browser Brave dengan langkah-langkah yang jelas dan aman.
Sejauh layanan cloud mainstream berjalan, banyak pengguna Linux berpendapat bahwa Dropbox adalah salah satu yang terbaik. Alasannya? Mereka (meskipun beberapa kecelakaan dalam beberapa bulan terakhir) mendukung pengguna Linux, menawarkan klien sinkronisasi asli dan secara keseluruhan berfungsi dengan baik. Namun, meskipun Dropbox dapat berguna di Linux, ia memiliki beberapa praktik privasi yang dipertanyakan yang dapat membuat pengguna yang peduli dengan data online mereka gugup.
Jika Anda berkomitmen untuk menggunakan Dropbox di Linux tetapi mencari cara cepat dan sederhana untuk mengenkripsi data Dropbox, Anda mungkin tertarik dengan CryFS. Ini adalah program berguna yang memungkinkan pengguna membuat brankas untuk mengunci data mereka di Linux.
Gunakan VPN dengan Dropbox
Dalam panduan ini, kami akan mengajari Anda cara mengenkripsi data Dropbox di Linux dengan CryFS. Untuk sebagian besar, alat CryFS melakukan pekerjaan yang sangat baik untuk melindungi privasi dan data Anda untuk Linux. Namun, tidak ada program yang 100% efektif, dan masalah dapat terjadi. Untuk memastikan bahwa privasi Anda selalu aman, bahkan saat menggunakan alat enkripsi seperti CryFS, kami sarankan untuk menggunakan VPN.
ExpressVPN menempati posisi teratas sebagai VPN terbaik yang ditinjau oleh pakar keamanan kami. Ini bekerja dengan baik di Linux dan memiliki klien yang sangat baik untuk diunduh. Lebih baik lagi, mereka menawarkan kecepatan unduh yang cepat dengan enkripsi AES 256-bit dan kerahasiaan ke depan yang sempurna di 94 negara yang berbeda. Juga, mereka memiliki penawaran eksklusif untuk pembaca TipsWebTech360: 3 bulan gratis untuk paket tahunan, diskon 49% .
Instal CryFS
Alat enkripsi yang akan kami gunakan untuk mengenkripsi data Dropbox adalah CryFS. Ini adalah alat sederhana yang memungkinkan pengguna membuat brankas. Di brankas ini, semuanya dienkripsi dan dikunci, aman dari karyawan di Dropbox, atau siapa pun yang ingin mendapatkan akses ke data pribadi Anda di cloud.
Alat CryFS sepenuhnya berbasis baris perintah. Namun, karena ini bukan program enkripsi standar di Linux, program ini tidak diinstal sebelumnya. Untungnya, CryFS cukup mudah dipasang. Untuk menjalankannya di pengaturan Anda, luncurkan jendela terminal dan ikuti instruksi yang sesuai dengan distribusi Anda.
Ubuntu
sudo apt install cryfs
Debian
sudo apt-get install cryfs
Arch Linux
sudo pacman -S cryfs
Fedora
Untuk beberapa alasan, alat CryFS tidak ada dalam repositori perangkat lunak Fedora Linux. Oleh karena itu, jika Anda ingin menggunakannya, Anda harus membangunnya dari sumber. Langkah pertama dalam proses build adalah menggunakan perintah DNF untuk menginstal dependensi build CryFS.
sudo dnf install git gcc-c++ cmake make libcurl-devel boost-devel boost-static openssl-devel fuse-devel python -y
Dengan dependensi build yang ditangani, gunakan alat Git untuk mengambil kode sumber.
git clone https://github.com/cryfs/cryfs.git cryfs
Pindahkan terminal ke direktori kode menggunakan CD . Kemudian, buat CryFS dari sumber di mesin Fedora Linux Anda.
cd cryfsmkdir cmake && cd cmake cmake .. make
Selesaikan proses dengan menginstal CryFS dengan make install .
sudo make install
BukaSUSE
sudo zypper menginstal cryfs
Membuat folder vault
Menggunakan CryFS memerlukan dua direktori: folder vault yang menyimpan file saat tidak digunakan dan folder mount, di mana vault akan dapat diakses saat tidak dienkripsi. Di bagian ini, kita akan membahas cara membuat direktori vault.
Di terminal, gunakan perintah CD dan pindahkan sesi dari direktori home (~/) ke folder sinkronisasi Dropbox Anda di Linux.
cd ~/Dropbox
Jalankan perintah ls dan lihat folder sinkronisasi Dropbox Anda. Tentukan di mana Anda ingin menyimpan brankas CryFS.
ls
Ketika Anda yakin tentang di mana harus meletakkan folder, gunakan perintah mkdir . Pastikan untuk menambahkan sakelar -p karena ini akan memastikan bahwa folder tersebut menyimpan izin yang sama dengan direktori induk Dropbox.
mkdir -p cryfs-vault
Buat folder mount
Setelah mengurus folder vault CryFS di direktori Dropbox Anda, saatnya untuk membuat yang lain. Direktori ini adalah tempat Anda akan memasang dan mengakses data Anda, jadi pastikan untuk tidak meletakkan yang ini juga di Dropbox. Sebagai gantinya, letakkan di suatu tempat di ~/ atau ~/Documents .
cd ~/ mkdir -p cryfs-mount
Atau, jika Anda lebih suka memasang melalui folder Dokumen, lakukan:
cd ~/Documents mkdir -p cryfs-mount
Gunung CryFS
Sekarang setelah folder selesai, saatnya membuat dan memasang vault. Di terminal, jalankan perintah cryfs dan tentukan folder vault dan folder mount.
Catatan: selalu ingat untuk meletakkan folder mount terakhir! Jika Anda menentukan folder brankas Dropbox terlebih dahulu, data brankas Anda tidak akan disinkronkan!
Catatan: Anda harus memasang lemari besi CryFS Anda setiap kali, sebelum mencoba mengenkripsi file apa pun.
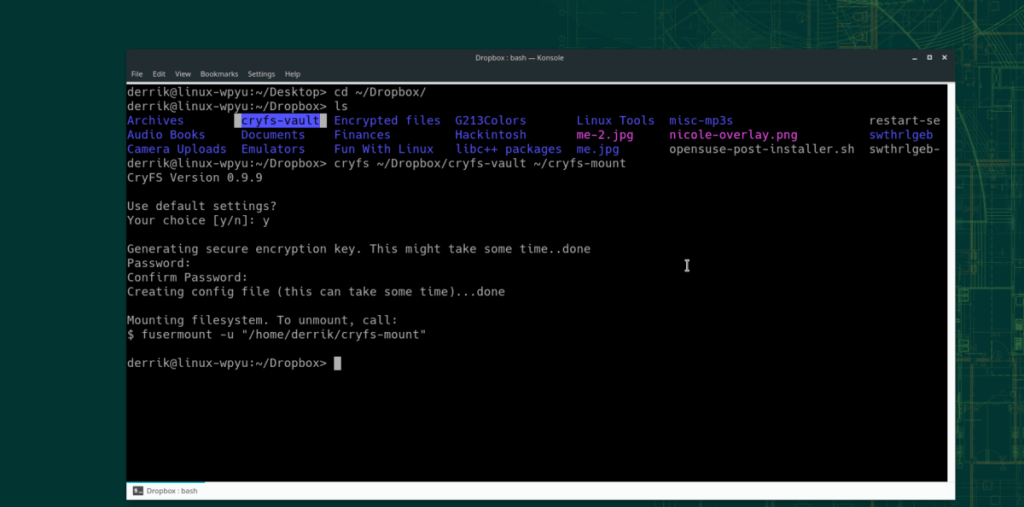
cryfs ~/Dropbox/cryfs-vault ~/cryfs-mount
Atau, bagi mereka yang lebih suka folder Documents:
cryfs ~/Dropbox/cryfs-vault ~/Documents/cryfs-mount
Enkripsi data Anda
Setelah brankas dipasang melalui CryFS, enkripsi cukup mudah. Untuk melakukannya, buka pengelola file Linux Anda dan telusuri ke "Home," lalu "cryfs-mount". Atau, jika mount Anda ada di folder Documents, buka "Home," lalu "Documents," dan "cryfs-mount."
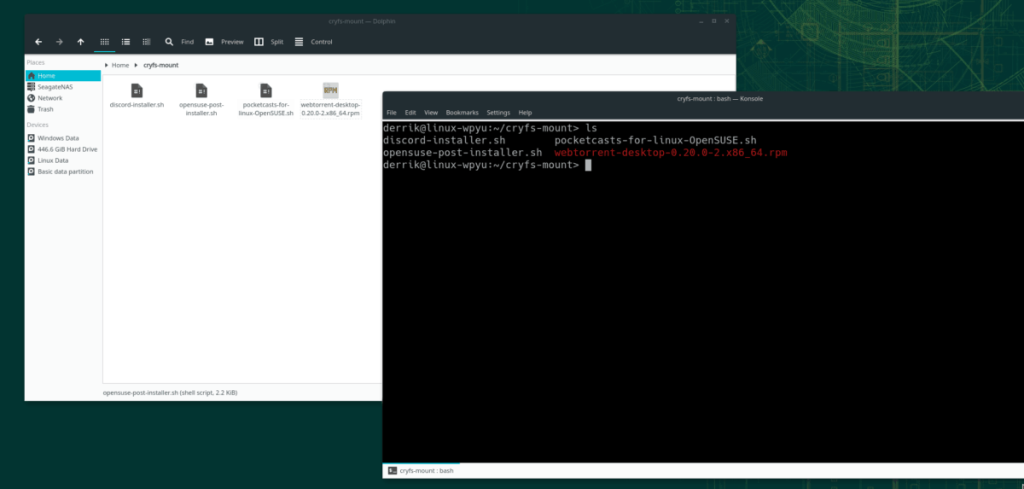
Seret file yang ingin Anda enkripsi di Dropbox ke folder mount. Kemudian, ketika Anda selesai menggunakan vault, unmount dengan perintah terminal berikut.
Catatan: pastikan untuk menukar "nama pengguna" pada perintah di bawah ini dengan nama pengguna di PC Linux Anda.
fusermount -u "/home/nama pengguna/cryfs-mount"
Atau:
fusermount -u "/home/nama pengguna/Dokumen/cryfs-mount"
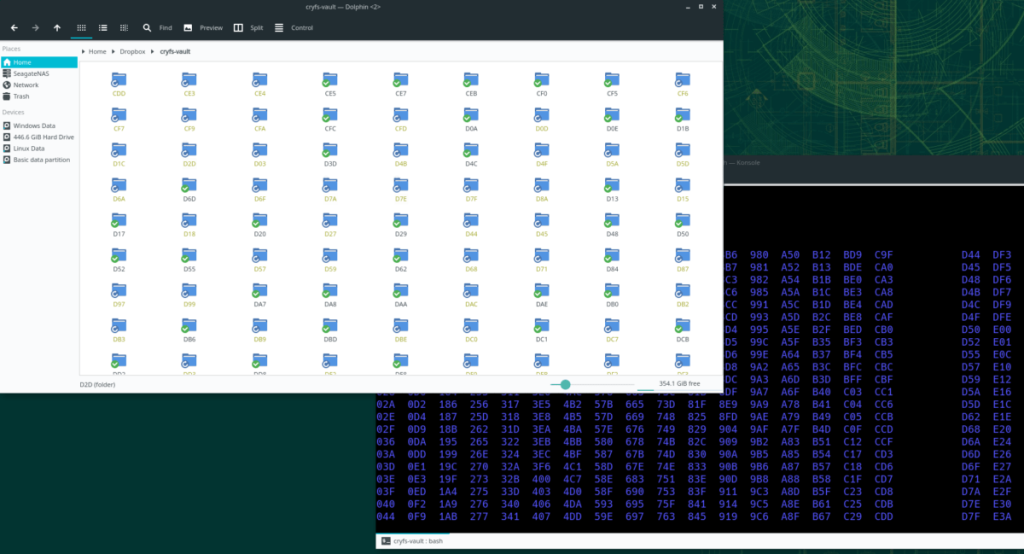
Saat brankas dilepas, Dropbox akan mulai mengunggah data terenkripsi Anda ke layanan.
Panduan lengkap untuk mencadangkan dan memulihkan profil pengguna di browser Brave dengan langkah-langkah yang jelas dan aman.
Pelajari cara menginstal Linux Lite, sistem operasi berbasis Ubuntu yang ringan dengan antarmuka XFCE4.
Jika Anda menggunakan banyak PPA di PC Ubuntu dan baru saja meningkatkan ke Ubuntu 20.04, Anda mungkin memperhatikan bahwa beberapa PPA Anda tidak berfungsi, karena
Baru mengenal Linux dan ingin menambahkan musik Anda ke Rhythmbox tetapi tidak yakin bagaimana melakukannya? Kami dapat membantu! Ikuti panduan ini saat kami membahas cara mengatur
Apakah Anda perlu mengakses PC atau Server Ubuntu jarak jauh dari PC Microsoft Windows Anda? Tidak yakin tentang bagaimana melakukannya? Ikuti bersama dengan panduan ini saat kami tunjukkan kepada Anda
Apakah Anda menggunakan browser web Vivaldi sebagai driver harian Anda di Linux? Apakah Anda mencoba mencari cara untuk mencadangkan pengaturan browser Anda untuk penyimpanan yang aman? Kami
Cara Mengunduh Podcast Dari Terminal Linux Dengan Podfox
Cara Menemukan File Duplikat Dan Membersihkannya Di Linux Dengan FSlint
Apakah Anda membutuhkan klien podcast yang bagus dan elegan untuk desktop Linux Anda? Jika demikian, Anda perlu mencoba CPod. Ini adalah aplikasi kecil yang ramah yang membuat mendengarkan
TuxGuitar adalah alat pembuat musik open-source. Dengan itu, pengguna dapat membuat dan mengedit tabulasi gitar mereka sendiri. Dalam panduan ini, kita akan membahas bagaimana caranya








