Cara mencadangkan profil browser Brave

Panduan lengkap untuk mencadangkan dan memulihkan profil pengguna di browser Brave dengan langkah-langkah yang jelas dan aman.
Apakah Anda sering bekerja dengan dokumen kantor di PC Linux Anda? Ingin menjaga semuanya tetap pribadi dan aman? Pertimbangkan untuk menggunakan enkripsi. Hal ini dapat menjaga dokumen Anda aman dari mencongkel mata. Dalam panduan ini, kita akan membahas cara mengenkripsi dokumen di Linux menggunakan Libre Office dan GPG. Mari kita mulai.
Metode 1 – Kantor Gratis
Libre Office, suite office default untuk sebagian besar distribusi Linux memiliki dukungan untuk mengenkripsi file dokumen. Jadi, jika Anda memiliki dokumen rahasia, seperti informasi pajak, file pekerjaan sensitif, dan hal-hal semacam itu, Anda dapat mengandalkan Libre Office untuk menjaga keamanan data Anda.
Instal suite Libre Office di Linux
Sebagian besar distribusi Linux sudah menyiapkan dan menginstal Libre Office. Namun, beberapa tidak. Jika sistem operasi Linux Anda tidak memiliki Libre Office suite, kunjungi situs web resmi Libre Office , klik tombol unduh dan pergi dari sana. Atau, cari "Libre Office" di Perangkat Lunak Gnome, Snap Store, atau KDE Discover dan instal seperti itu.
Enkripsi dokumen dengan Libre Office Writer
Untuk memulai, buka jendela terminal dan buat kunci GPG baru dengan perintah berikut.
gpg --full-generate-key
Ikuti petunjuk di layar untuk mengatur kunci GPG di PC Linux Anda. Jika Anda berencana untuk mengenkripsi pada beberapa PC, Anda mungkin perlu melakukan langkah ini pada mesin tersebut juga. Kemudian, ketika kunci selesai mendekripsi, luncurkan Libre Office Writer di desktop Linux dan tulis dokumen Anda seperti biasanya.
Catatan: meskipun tutorial ini terutama berfokus pada Libre Office Writer, semua aplikasi perangkat lunak Libre Office mendukung enkripsi, dan petunjuk di bawah untuk mengaktifkannya serupa.
Setelah dokumen Libre Office Writer Anda terisi dan ditulis, tekan Ctrl + Shift + S untuk membuka dialog simpan. Atau klik "File," dan kemudian "Save As."
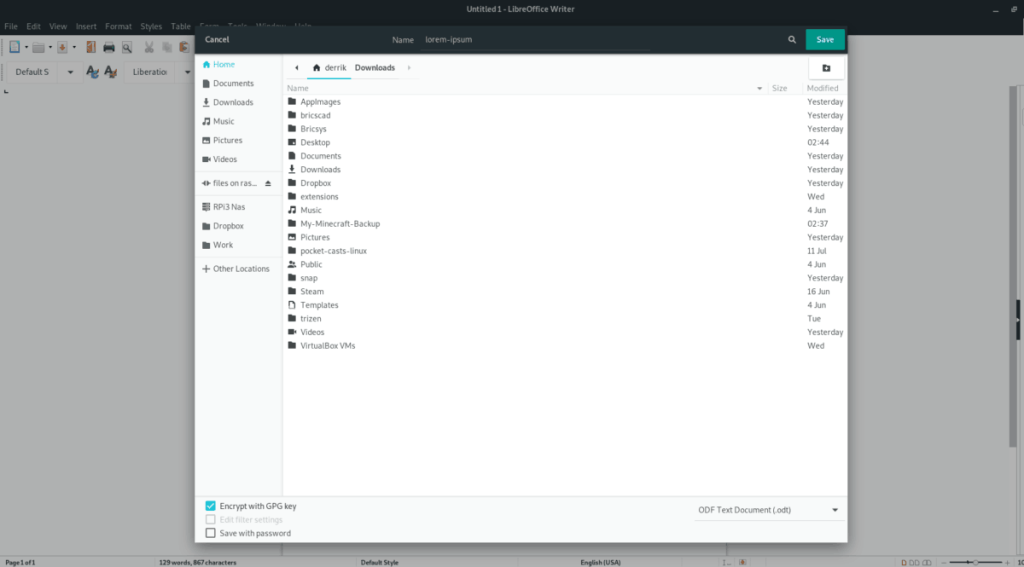
Di dalam dialog penyimpanan Libre Office Writer, tulis nama dokumen Anda, dan pastikan dalam format file ODT. Kemudian, cari kotak “Encrypt with GPG key” dan centang untuk mengaktifkan fitur enkripsi.
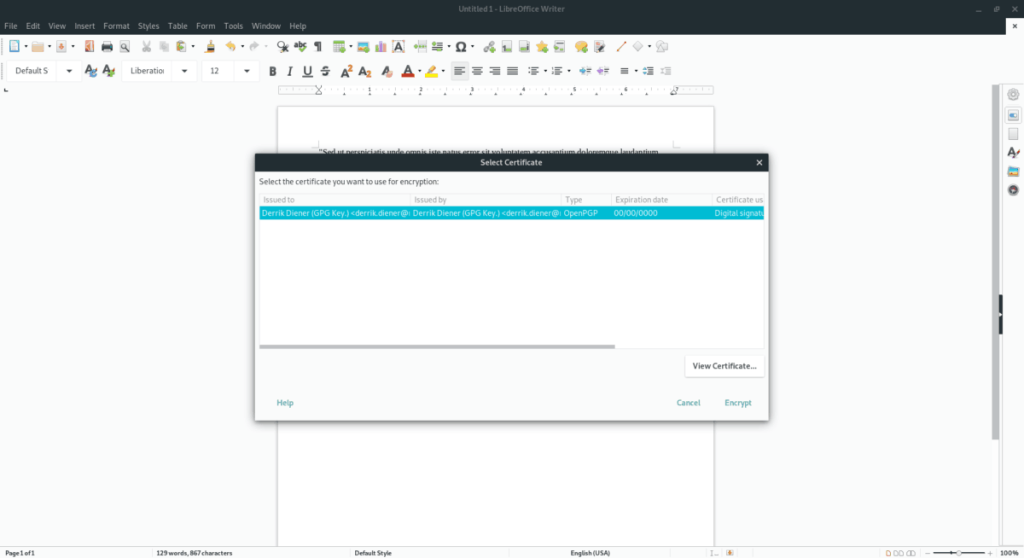
Setelah mengklik kotak “Encrypt with GPG key”, sebuah kotak dialog akan muncul yang menunjukkan kunci GPG yang ada di PC Linux Anda. Pergi melalui dan pilih kunci yang Anda buat sebelumnya untuk mengenkripsi terhadap kunci Anda.
Mengenkripsi file yang ada
Perlu mengenkripsi dokumen yang sudah Anda simpan dengan Libre Office? Buka file di Libre Office, dan tekan Ctrl + Shift + S (atau File > Save As) untuk membuka kotak dialog simpan.
Simpan file dokumen baru dengan nama file yang Anda inginkan, dan centang kotak “Encrypt with GPG key”, dan pilih kunci GPG Anda di jendela pop-up untuk mengenkripsi file.
Kunci dengan kata sandi
Libre Office memiliki fitur enkripsi yang berguna, tetapi jika Anda tidak ingin berurusan dengan kunci GPG, ada cara lain untuk menjaga kerahasiaan dokumen Anda: dengan kata sandi.
Untuk mengunci dokumen Libre Office Anda dengan kata sandi, buka dokumen yang sudah ada, atau, buat yang baru dan tempel di teks yang ingin Anda kunci. Kemudian, tekan Ctrl + Shift + S pada keyboard untuk memunculkan dialog simpan.
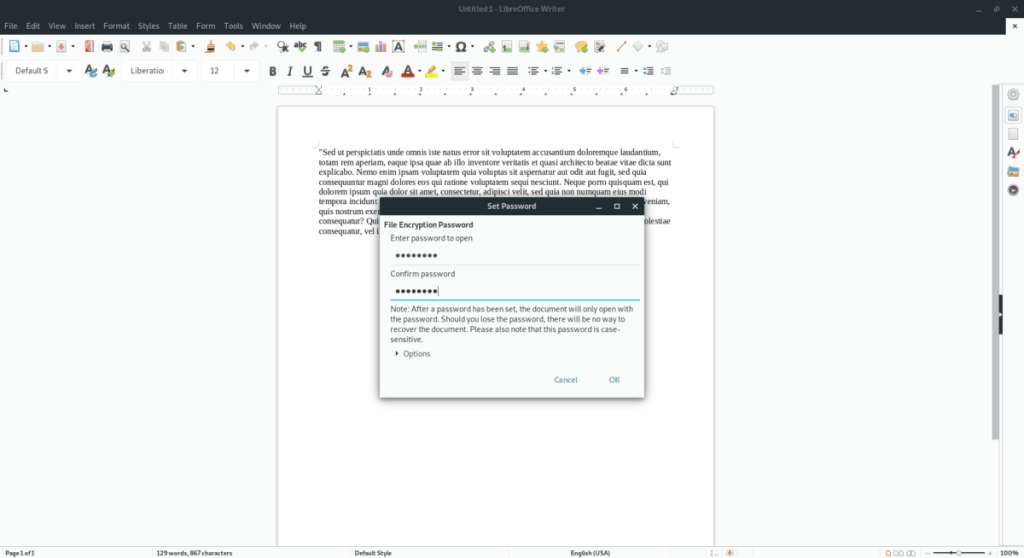
Dalam dialog simpan, tulis nama dokumen, dan atur format file ke "ODT." Centang kotak "Simpan dengan kata sandi". Masukkan kata sandi Anda di jendela berikutnya untuk menguncinya.
Metode 2 – GPG
Mereka yang tidak menggunakan Libre Office tidak akan dapat memanfaatkan fitur enkripsi bawaannya. Namun tidak perlu khawatir, Anda dapat mengenkripsi semua jenis dokumen langsung dari baris perintah Linux menggunakan alat GPG. Berikut cara melakukannya.
Untuk memulai proses enkripsi, buka jendela terminal. Anda dapat membuka jendela terminal di Linux dengan menekan Ctrl + Alt + T atau Ctrl + Shift + T pada keyboard. Kemudian, dengan jendela terminal terbuka, gunakan perintah CD untuk pindah ke tempat dokumen Anda yang tidak terenkripsi berada.
cd ~/lokasi/dari/tidak terenkripsi/dokumen/
Setelah pindah ke lokasi dokumen yang tidak terenkripsi, gunakan perintah gpg -c untuk memulai enkripsi file.
gpg -c dokumen-anda-di sini
Setelah menjalankan perintah gpg di atas, Anda akan diminta untuk mengatur kata sandi untuk file tersebut. Tulis kata sandi yang kuat dan mudah diingat di prompt untuk mengenkripsi file.
Dekripsi
Mendekripsi file dokumen Anda dengan GPG semudah mengenkripsinya. Untuk melakukannya, pindahkan jendela terminal ke lokasi dokumen terenkripsi menggunakan CD .
cd ~/lokasi/dari/terenkripsi/dokumen/
Kemudian, gunakan perintah gpg untuk membuka enkripsi file dokumen Anda.
gpg dokumen terenkripsi-Anda-di sini
Setelah menulis perintah di atas ke jendela terminal, Anda akan diminta untuk memasukkan kata sandi Anda. Lakukan, dan dokumen Anda tidak akan terenkripsi dan siap digunakan!
Panduan lengkap untuk mencadangkan dan memulihkan profil pengguna di browser Brave dengan langkah-langkah yang jelas dan aman.
Pelajari cara menginstal Linux Lite, sistem operasi berbasis Ubuntu yang ringan dengan antarmuka XFCE4.
Jika Anda menggunakan banyak PPA di PC Ubuntu dan baru saja meningkatkan ke Ubuntu 20.04, Anda mungkin memperhatikan bahwa beberapa PPA Anda tidak berfungsi, karena
Baru mengenal Linux dan ingin menambahkan musik Anda ke Rhythmbox tetapi tidak yakin bagaimana melakukannya? Kami dapat membantu! Ikuti panduan ini saat kami membahas cara mengatur
Apakah Anda perlu mengakses PC atau Server Ubuntu jarak jauh dari PC Microsoft Windows Anda? Tidak yakin tentang bagaimana melakukannya? Ikuti bersama dengan panduan ini saat kami tunjukkan kepada Anda
Apakah Anda menggunakan browser web Vivaldi sebagai driver harian Anda di Linux? Apakah Anda mencoba mencari cara untuk mencadangkan pengaturan browser Anda untuk penyimpanan yang aman? Kami
Cara Mengunduh Podcast Dari Terminal Linux Dengan Podfox
Cara Menemukan File Duplikat Dan Membersihkannya Di Linux Dengan FSlint
Apakah Anda membutuhkan klien podcast yang bagus dan elegan untuk desktop Linux Anda? Jika demikian, Anda perlu mencoba CPod. Ini adalah aplikasi kecil yang ramah yang membuat mendengarkan
TuxGuitar adalah alat pembuat musik open-source. Dengan itu, pengguna dapat membuat dan mengedit tabulasi gitar mereka sendiri. Dalam panduan ini, kita akan membahas bagaimana caranya








