Cara mencadangkan profil browser Brave

Panduan lengkap untuk mencadangkan dan memulihkan profil pengguna di browser Brave dengan langkah-langkah yang jelas dan aman.
Mengenkripsi partisi hard drive adalah cara yang bagus untuk menyimpan banyak data sensitif tanpa harus melalui proses yang membosankan menggunakan alat seperti GnuPG, VeraCrypt, dan lainnya, untuk mengunci file dan folder satu per satu. Lebih baik lagi, mengenkripsi seluruh drive memastikan bahwa data Anda akan selalu aman, bahkan jika Anda lupa mengambil langkah untuk menjadikan data Anda pribadi.
Ketika datang untuk mengenkripsi partisi hard drive di Linux, tidak ada aplikasi yang lebih mudah daripada Gnome Disk Utility. Dari semua alat yang dapat mengenkripsi partisi hard drive di Linux, itu berhasil menjadi yang paling mudah dipahami oleh pengguna rata-rata. Dan ia memiliki beberapa opsi terbaik untuk enkripsi disk, meskipun sederhana, dibandingkan dengan alat seperti manajer Partisi Gparted atau KDE.
Instal Utilitas Disk Gnome
Sebelum berbicara tentang bagaimana Anda dapat menggunakan aplikasi Gnome Disk Utility untuk mengunci partisi atau seluruh hard drive di PC Linux Anda, kita perlu membahas cara menginstalnya. Terutama karena tidak semua sistem operasi Linux hadir dengannya secara default.
Untuk menginstal aplikasi Gnome Disk Utility di Linux, buka jendela terminal dengan menekan Ctrl + Alt + T atau Ctrl + Shift + T pada keyboard. Kemudian, ikuti instruksi yang sesuai dengan OS Linux yang Anda gunakan saat ini.
Ubuntu
sudo apt install gnome-disk-utility
Debian
sudo apt-get install gnome-disk-utility
Arch Linux
sudo pacman -S gnome-disk-utility
Fedora
sudo dnf install gnome-disk-utility
BukaSUSE
sudo zypper install gnome-disk-utility
Linux Umum
Aplikasi Gnome Disk Utility adalah favorit untuk disertakan dengan sebagian besar produsen distribusi Linux, jadi, banyak pengguna — bahkan yang berada di distribusi yang tidak jelas memilikinya di sumber perangkat lunak mereka.
Untuk mendapatkan Utilitas Disk Gnome, buka terminal dan cari "gnome-disk-utility" atau "gnome disks." Kemudian, coba instal seperti yang biasa Anda lakukan di komputer. Atau, Anda dapat mengambil kode sumber untuk aplikasi di sini .
Kunci partisi hard drive
Aplikasi Gnome Disks mendukung enkripsi dengan bantuan LUKS. Dalam artikel sebelumnya, saya membahas cara menggunakan fitur ini untuk mengunci disk USB . Fitur ini juga dapat digunakan untuk mengunci partisi hard drive di Linux, atau bahkan seluruh drive.
Cadangkan data Anda
Mengenkripsi drive USB itu mudah karena kebanyakan orang tidak menyimpan banyak data di dalamnya. Namun, hard drive cenderung menyimpan banyak data. Jadi, jika Anda berencana untuk mengunci drive atau partisi tertentu, ada baiknya Anda mencadangkannya terlebih dahulu , karena proses enkripsi memerlukan pemformatan.
Untuk memulai, pasang drive di Linux. Anda dapat dengan mudah melakukan ini dengan membuka pengelola file Anda. Kemudian, lihat bagian "Perangkat" dari pengelola file untuk drive atau partisi Anda dan klik dua kali untuk memasangnya.
Setelah drive terpasang, mulailah menyalin data Anda ke tempat yang aman seperti drive eksternal atau hard drive lain. Setelah selesai, kembali ke bagian "Perangkat" dari pengelola file dan klik kanan pada drive. Kemudian, pilih "Lepas."
Memformat ulang
Meskipun berguna untuk dapat secara surut mengubah hard drive yang tidak dienkripsi menjadi hard drive yang dienkripsi tanpa perlu memformat ulang, itu tidak mungkin. Untuk memformat ulang, buka aplikasi Gnome Disks di komputer Anda. Kemudian, lihat bilah sisi program untuk hard drive yang ingin Anda gunakan dan pilih dari mouse. Dari sana, klik ikon menu di sisi kanan aplikasi, dan klik opsi "Format Disk" di dalamnya.
Pastikan itu diatur ke GPT jika Anda ingin bekerja dengan komputer modern. Jika tidak, ubah ke MBR di "menu Partisi." Ketika semuanya terlihat OK, klik tombol "Format" untuk menghapus semuanya dari hard drive Anda.
Siapkan partisi terkunci yang terpisah
Tidak ingin seluruh ruang drive terkunci? Jika demikian, siapkan partisi Linux terenkripsi khusus dengan mengikuti langkah-langkah ini.
Langkah 1: Klik tanda + untuk membuat partisi baru.
Langkah 2: Gunakan penggeser untuk membuat partisi. Pastikan untuk tidak menggunakan seluruh ukuran hard drive. Kemudian, klik "Selanjutnya."
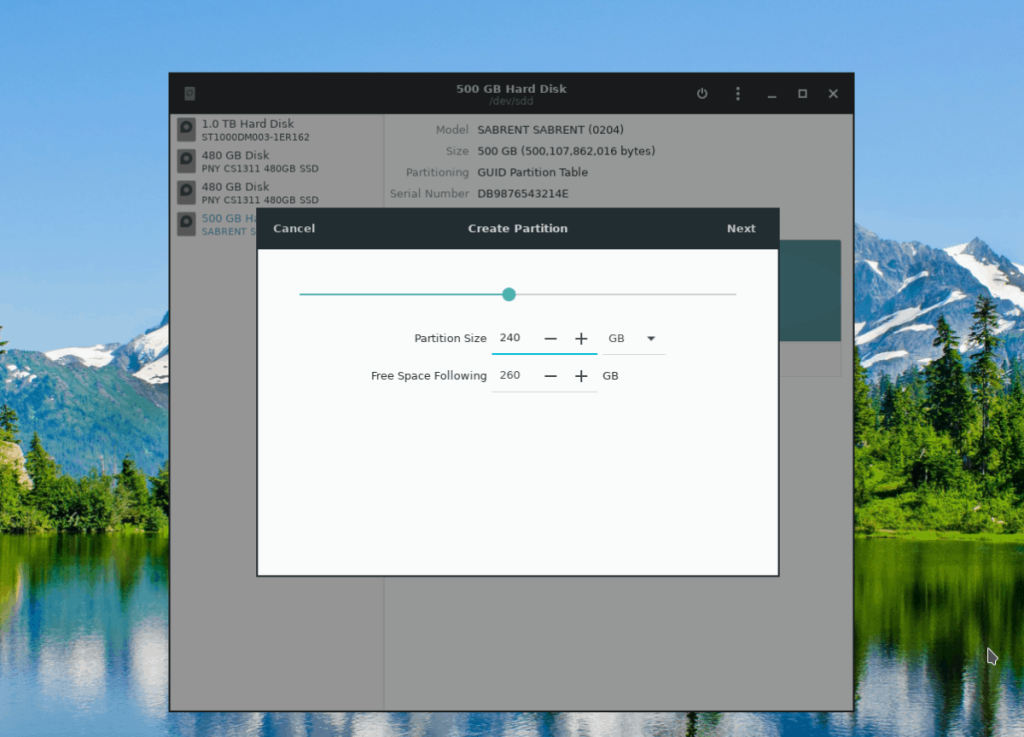
Langkah 3: Pada halaman berikutnya di Gnome Disks, gunakan UI dan atur label partisi baru.
Langkah 4: Pindah ke bawah ke "ketik" dan pilih "Disk Internal untuk sistem Linux saja." Juga, centang kotak di sebelah "Volume perlindungan kata sandi."
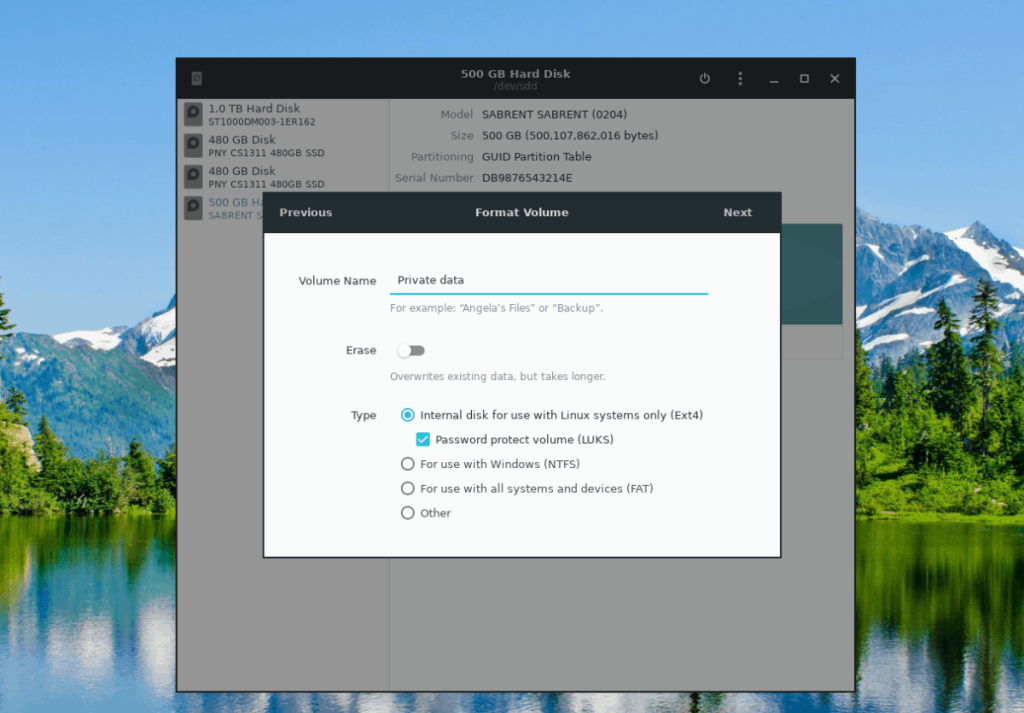
Langkah 5: Klik tombol “Next” untuk melanjutkan ke halaman pembuatan kata sandi. Kemudian, gunakan UI untuk menyetel kode sandi yang mudah diingat.
Langkah 6: Pilih tombol "Buat" untuk membuat partisi terenkripsi baru Anda.
Langkah 7: Kembali ke hard drive di Gnome Disks, klik tanda + lagi dan buat partisi kedua yang tidak terenkripsi untuk mengisi sisa ruang drive.
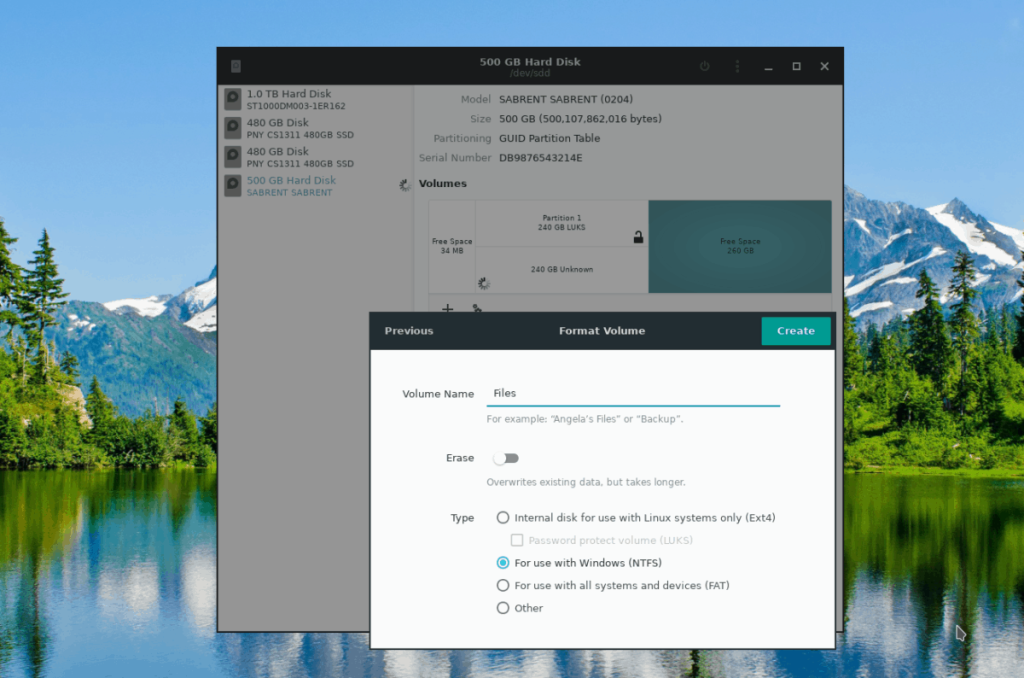
Kunci seluruh hard drive
Langkah 1: Klik tanda + untuk membuat partisi baru.
Langkah 2: Gunakan penggeser untuk membuat partisi yang menggunakan semua ruang kosong di drive, dan klik "Berikutnya" untuk melanjutkan.
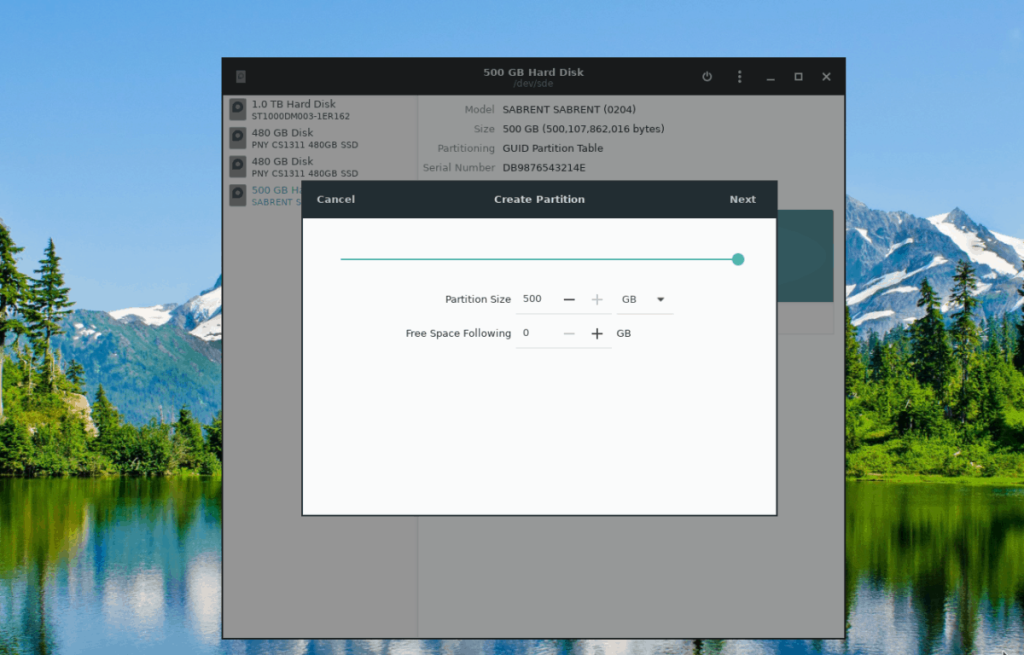
Langkah 3: Tulis nama volume di kotak nama. Kemudian, pilih "Internal Disk for Linux systems only," dan "Password protect volume."
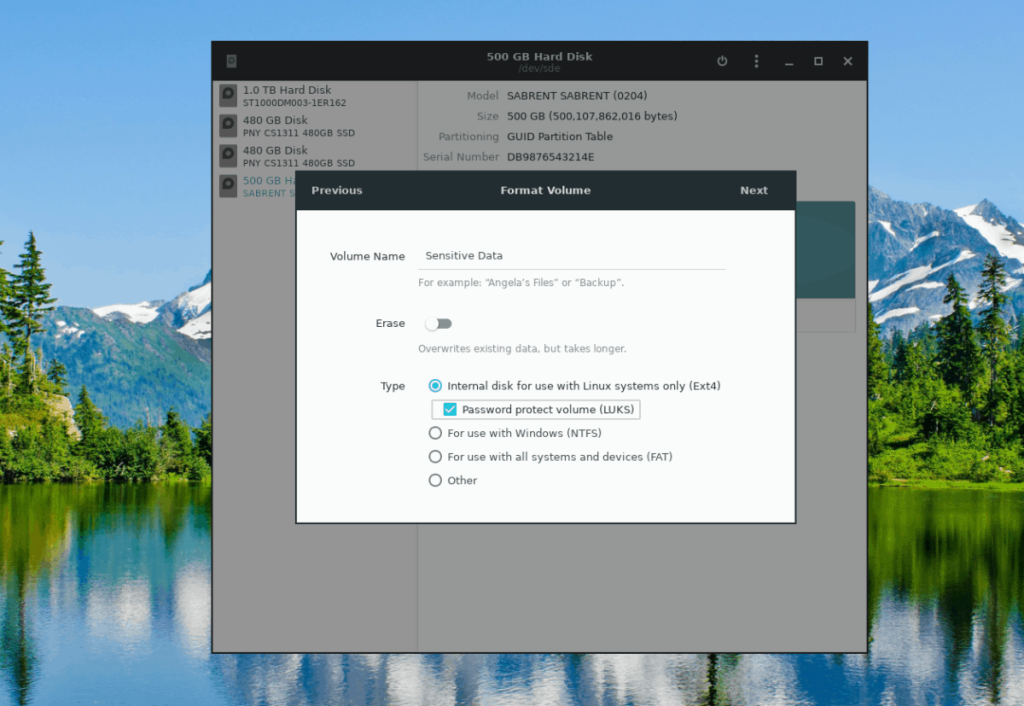
Langkah 4: Pilih tombol "Berikutnya" untuk pindah ke halaman pembuatan kata sandi.
Langkah 5: Pada halaman kata sandi, atur kode sandi yang aman dan mudah diingat untuk partisi baru Anda. Kemudian, klik tombol "Buat" untuk membuat partisi terenkripsi baru Anda.
Panduan lengkap untuk mencadangkan dan memulihkan profil pengguna di browser Brave dengan langkah-langkah yang jelas dan aman.
Pelajari cara menginstal Linux Lite, sistem operasi berbasis Ubuntu yang ringan dengan antarmuka XFCE4.
Jika Anda menggunakan banyak PPA di PC Ubuntu dan baru saja meningkatkan ke Ubuntu 20.04, Anda mungkin memperhatikan bahwa beberapa PPA Anda tidak berfungsi, karena
Baru mengenal Linux dan ingin menambahkan musik Anda ke Rhythmbox tetapi tidak yakin bagaimana melakukannya? Kami dapat membantu! Ikuti panduan ini saat kami membahas cara mengatur
Apakah Anda perlu mengakses PC atau Server Ubuntu jarak jauh dari PC Microsoft Windows Anda? Tidak yakin tentang bagaimana melakukannya? Ikuti bersama dengan panduan ini saat kami tunjukkan kepada Anda
Apakah Anda menggunakan browser web Vivaldi sebagai driver harian Anda di Linux? Apakah Anda mencoba mencari cara untuk mencadangkan pengaturan browser Anda untuk penyimpanan yang aman? Kami
Cara Mengunduh Podcast Dari Terminal Linux Dengan Podfox
Cara Menemukan File Duplikat Dan Membersihkannya Di Linux Dengan FSlint
Apakah Anda membutuhkan klien podcast yang bagus dan elegan untuk desktop Linux Anda? Jika demikian, Anda perlu mencoba CPod. Ini adalah aplikasi kecil yang ramah yang membuat mendengarkan
TuxGuitar adalah alat pembuat musik open-source. Dengan itu, pengguna dapat membuat dan mengedit tabulasi gitar mereka sendiri. Dalam panduan ini, kita akan membahas bagaimana caranya








