Cara mencadangkan profil browser Brave

Panduan lengkap untuk mencadangkan dan memulihkan profil pengguna di browser Brave dengan langkah-langkah yang jelas dan aman.
Ada banyak editor teks yang berbeda di Linux , dan komunitas sangat tertarik dengan topik ini. Namun, satu editor teks menonjol dari yang lain sebagai yang paling mudah digunakan, terutama untuk pemula. Editor teks itu adalah Nano.

Nano sudah diinstal sebelumnya pada beberapa sistem Linux, dan untuk alasan yang bagus. Ini memiliki keybinds sederhana dan mudah diambil untuk mengedit file konfigurasi. Dalam panduan ini, kami akan menunjukkan cara menggunakan dan menginstal editor teks Nano.
Menginstal Nano di Linux
Meskipun benar bahwa Nano sudah diinstal sebelumnya pada banyak sistem operasi Linux utama, ada baiknya untuk membahas cara menginstal perangkat lunak jika Anda menggunakan sistem Linux yang tidak memilikinya.
Untuk mulai menginstal editor teks Nano di Linux, Anda harus membuka jendela terminal. Untuk membuka jendela terminal di desktop Linux, tekan kombinasi keyboard Ctrl + Alt + T. Atau, sebagai alternatif, cari "Terminal" di menu aplikasi dan buka seperti itu.
Dengan jendela terminal terbuka dan siap digunakan, ikuti petunjuk penginstalan Nano yang sesuai dengan OS Linux yang Anda gunakan saat ini.
Ubuntu
Di Ubuntu, editor teks Nano sudah diinstal sebelumnya. Namun, jika Anda tidak memilikinya di sistem Anda karena suatu alasan, Anda dapat menginstalnya dengan cepat menggunakan perintah Apt di bawah ini.
sudo apt install nano
Debian
Debian Linux memiliki editor teks Nano yang sudah diinstal sebelumnya. Karena itu, jika sebelumnya Anda telah mencopot pemasangannya atau belum menginstalnya, Anda dapat dengan cepat mengaturnya menggunakan perintah Apt-get di bawah ini.
sudo apt-get install nano
Arch Linux
Editor teks Nano tidak disertakan dengan Arch Linux , karena pengguna perlu membangun sistem operasi mereka sendiri. Akibatnya, paket harus diatur secara manual pada sistem. Untuk menginstal Nano di Arch Linux, gunakan perintah Pacman berikut .
sudo pacman -S nano
Fedora
Fedora Linux tidak diinstal sebelumnya dengan Nano, karena pengembang memilih untuk menyertakan editor teks lain sebagai gantinya. Namun, repositori perangkat lunak Fedora memiliki paket Nano, dan cukup mudah untuk menginstal menggunakan perintah Dnf .
sudo dnf instal nano
BukaSUSE
OpenSUSE Linux harus datang dengan Nano pra-instal dan siap digunakan. Yang mengatakan, jika Anda menemukan diri Anda tidak dapat membuka Nano di luar kotak, Anda dapat dengan cepat menginstalnya dari sumber perangkat lunak utama OpenSUSE Linux menggunakan perintah Zypper .
sudo zypper instal nano
Paket jepret
Editor teks Nano tersedia sebagai paket Snap. Jadi, jika Anda menggunakan sistem operasi Linux yang tidak menyediakan Nano tetapi mendukung Snaps, Anda masih dapat menginstalnya.
Untuk menginstal versi Snap Nano, Anda perlu mengatur runtime Snap. Anda dapat mengaktifkan dan menjalankan Snap runtime di PC Linux Anda dengan mengikuti panduan ini tentang topik ini .
Setelah mengatur runtime Snap di komputer Anda, Anda bisa membuat editor teks Nano bekerja melalui snap dengan perintah snap install berikut .
sudo snap instal nano
Cara menggunakan editor teks Nano di Linux

Editor teks Nano adalah aplikasi berbasis terminal. Akibatnya, Anda hanya dapat menggunakannya di jendela terminal yang aktif. Untuk membuka file apa pun di Nano, gunakan perintah nano , diikuti dengan path ke file yang ingin Anda edit.
Misalnya, untuk mengedit test.txt di direktori home, Anda akan menggunakan perintah berikut.
nano /home/USERNAME/test.txt
Jika Anda ingin mengaktifkan penggunaan mouse di editor teks Nano, Anda dapat membuka file test.txt dengan sakelar baris perintah -m .
nano -m /home/USERNAME/test.txt
Untuk menggunakan fitur indentasi otomatis di Nano, sakelar baris perintah -i dapat digunakan.
nano -i /home/USERNAME/test.txt
Untuk mengedit file tanpa membaca isinya, tombol baris perintah -n dapat digunakan.
nano -n /home/USERNAME/test.txt
Banyak opsi dan sakelar baris perintah yang berbeda dapat diaktifkan untuk menggunakan editor teks Nano dengan cara yang menarik dan bermanfaat. Untuk informasi lebih lanjut tentang semua sakelar, jalankan nano –help di jendela terminal.
Memotong di Nano
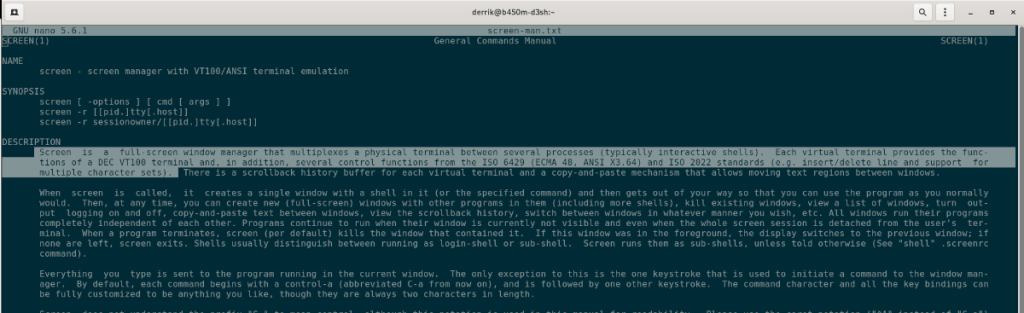
Anda mungkin ingin memotong teks di editor teks Nano. Berikut cara melakukannya. Pertama, buka file dengan editor. Setelah terbuka, gunakan panah arah pada keyboard untuk memindahkan kursor ke tempat Anda ingin menyalin teks.
Setelah kursor berada di tempatnya, tahan Shift dan gunakan panah Kiri atau Kanan untuk menyorot teks yang akan dipotong. Kemudian, tekan Ctrl + K untuk memotong teks ke clipboard Anda.
Menempel di Nano
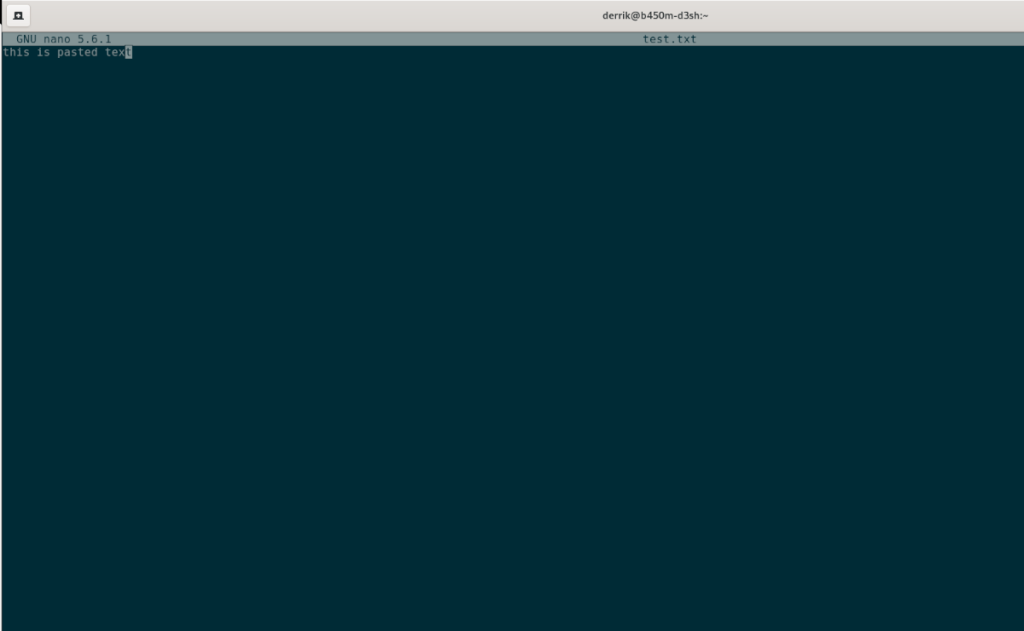
Untuk menempelkan teks di editor teks Nano, buka file seperti biasa. Setelah file terbuka, tekan Ctrl + Shift + V pada keyboard. Dengan menekan ini, Anda akan dapat menempelkan teks dari keyboard Anda.
Info lebih lanjut tentang Nano
Dalam panduan ini, kami membahas penggunaan dasar editor teks Nano. Jika Anda ingin mempelajari lebih lanjut, lihat manual lengkapnya. Untuk melakukannya, buka jendela terminal dan jalankan perintah man nano .
manusia nano
Panduan lengkap untuk mencadangkan dan memulihkan profil pengguna di browser Brave dengan langkah-langkah yang jelas dan aman.
Pelajari cara menginstal Linux Lite, sistem operasi berbasis Ubuntu yang ringan dengan antarmuka XFCE4.
Jika Anda menggunakan banyak PPA di PC Ubuntu dan baru saja meningkatkan ke Ubuntu 20.04, Anda mungkin memperhatikan bahwa beberapa PPA Anda tidak berfungsi, karena
Baru mengenal Linux dan ingin menambahkan musik Anda ke Rhythmbox tetapi tidak yakin bagaimana melakukannya? Kami dapat membantu! Ikuti panduan ini saat kami membahas cara mengatur
Apakah Anda perlu mengakses PC atau Server Ubuntu jarak jauh dari PC Microsoft Windows Anda? Tidak yakin tentang bagaimana melakukannya? Ikuti bersama dengan panduan ini saat kami tunjukkan kepada Anda
Apakah Anda menggunakan browser web Vivaldi sebagai driver harian Anda di Linux? Apakah Anda mencoba mencari cara untuk mencadangkan pengaturan browser Anda untuk penyimpanan yang aman? Kami
Cara Mengunduh Podcast Dari Terminal Linux Dengan Podfox
Cara Menemukan File Duplikat Dan Membersihkannya Di Linux Dengan FSlint
Apakah Anda membutuhkan klien podcast yang bagus dan elegan untuk desktop Linux Anda? Jika demikian, Anda perlu mencoba CPod. Ini adalah aplikasi kecil yang ramah yang membuat mendengarkan
TuxGuitar adalah alat pembuat musik open-source. Dengan itu, pengguna dapat membuat dan mengedit tabulasi gitar mereka sendiri. Dalam panduan ini, kita akan membahas bagaimana caranya








