Cara mencadangkan profil browser Brave

Panduan lengkap untuk mencadangkan dan memulihkan profil pengguna di browser Brave dengan langkah-langkah yang jelas dan aman.
Menyiapkan server VNC di Linux bisa menjadi membosankan dan memakan waktu jika Anda tidak terbiasa dengan teknologi dan cara kerjanya. Tampaknya pengembang Ubuntu setuju, dan sebagai hasilnya, memiliki fitur "berbagi layar", yang dapat secara otomatis mengkonfigurasi dan mengatur server VNC untuk berbagi layar desktop Anda.
Fitur "berbagi layar" di Ubuntu hanya dapat diakses melalui lingkungan desktop Ubuntu Gnome. Mereka yang menggunakan lingkungan desktop alternatif di Ubuntu seperti Mate, XFCE, KDE Plasma 5, dan lainnya tidak akan dapat mengalami ini di desktop mereka tanpa masuk ke sesi "Ubuntu" di layar masuk.
Masuk ke sesi "Ubuntu"
Jika Anda telah memilih untuk menginstal lingkungan desktop alternatif pada PC Ubuntu Anda atau bahkan menggunakan salah satu rasa Ubuntu, daripada desktop Ubuntu Gnome klasik, Anda perlu melakukan hal berikut untuk dapat menggunakan fitur berbagi layar.
Untuk masuk ke sesi "Ubuntu" di PC Linux Ubuntu Anda, ikuti petunjuk langkah demi langkah di bawah ini.
Catatan: jika Anda menggunakan Xubuntu, Kubuntu, Ubuntu Mate, atau rasa Ubuntu lainnya, Anda mungkin perlu membuka jendela terminal dan run sudo apt install ubuntu-desktopsebelum mengikuti langkah-langkah yang diuraikan di bawah ini.
Langkah 1: Temukan tombol "log out" di menu aplikasi atau taskbar Anda, dan klik untuk logout dari lingkungan desktop yang sedang Anda gunakan.
Langkah 2: Setelah keluar dari lingkungan desktop lain, Ubuntu akan membawa Anda kembali ke layar masuk. Cari ikon roda gigi atau menu yang mencantumkan semua desktop yang tersedia untuk masuk ke PC Ubuntu Anda.
Langkah 3: Lihat daftar desktop yang tersedia dan pilih opsi "Ubuntu" dengan mouse. Layar login Anda akan langsung beralih ke membiarkan Anda login ke sesi "Ubuntu".
Langkah 4: Pilih pengguna Anda di layar masuk, masukkan kata sandi Anda, dan masuk. Anda kemudian akan disajikan dengan desktop Ubuntu klasik, dan dapat menggunakan fitur berbagi layar.
Aktifkan berbagi layar di Ubuntu
Untuk mengaktifkan fitur berbagi layar di Ubuntu, lakukan hal berikut. Pertama, tekan tombol Win pada keyboard untuk memulai pencarian. Setelah itu, ketik "Pengaturan." Desktop Ubuntu akan langsung menampilkan "Pengaturan." Klik dengan mouse untuk mengakses "Pengaturan."
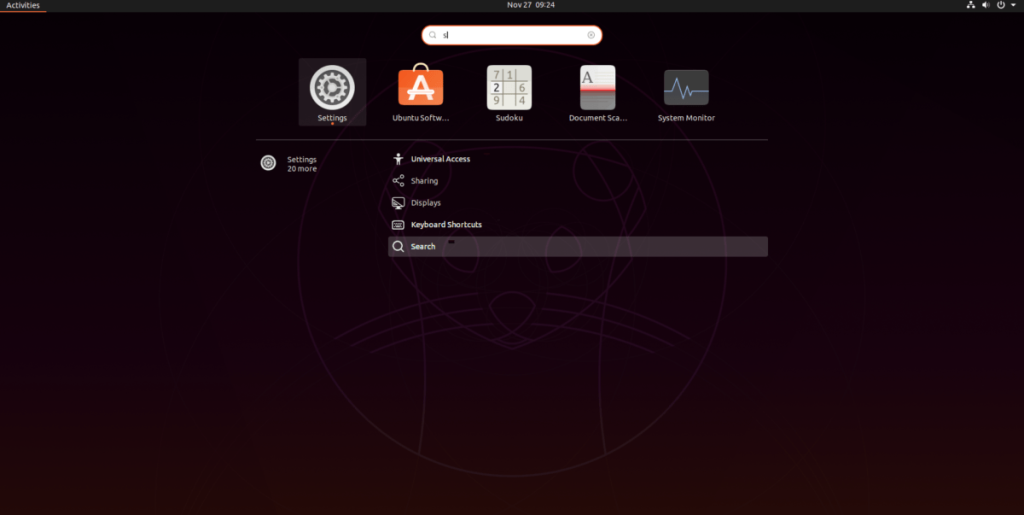
Di dalam jendela "Pengaturan", temukan bagian "Berbagi" di bilah sisi, dan klik dengan mouse untuk mengakses pengaturan "Berbagi" Ubuntu.
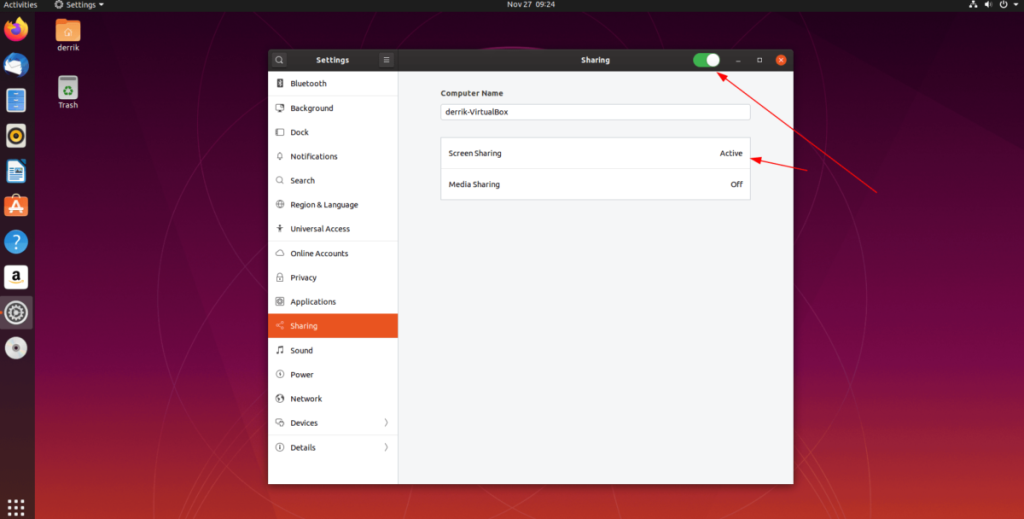
Setelah berada di dalam pengaturan "Berbagi" di Ubuntu, cari penggeser di bagian kanan atas jendela. Klik di atasnya dengan mouse. Setelah itu, cari “Media Sharing” dan pilih untuk memunculkan pengaturan “Screen Sharing”.
Dalam pengaturan "Berbagi Layar", klik penggeser di sebelah kiri. Ini akan langsung memutar server berbagi layar VNC di mana siapa pun di jaringan Anda dapat bergabung.
Saat server VNC diaktifkan, ambil alamat VNC (tanpa bagian ".local") dan berikan kepada pengguna yang ingin Anda bagikan layar PC Ubuntu Anda.
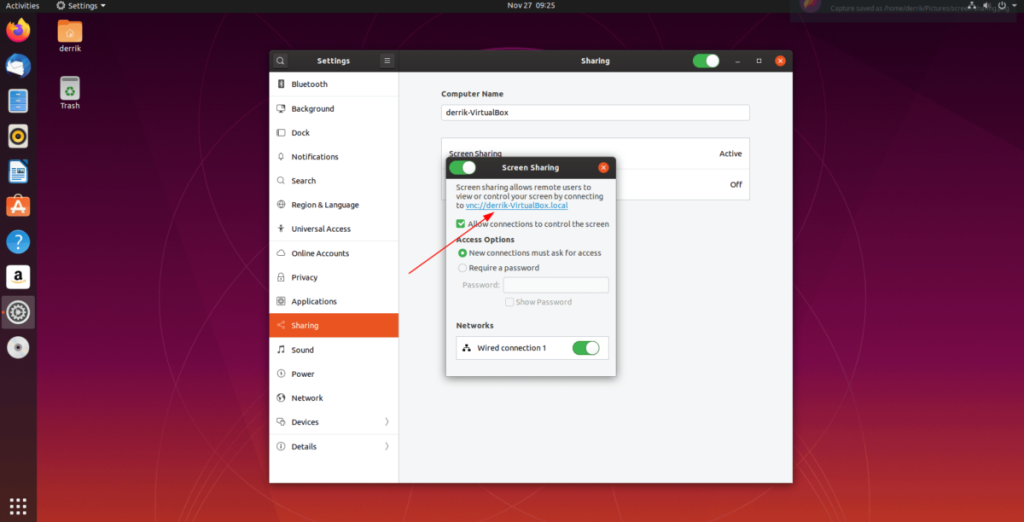
Masuk ke layar bersama Ubuntu
Untuk mengakses berbagi layar Ubuntu, Anda harus menginstal klien VNC. Jadi, buka komputer yang ingin mengakses sesi Ubuntu Anda melalui fitur "Berbagi layar", dan ikuti instruksi yang diuraikan di bawah ini.
Catatan: jika Anda terhubung ke sesi layar bersama Ubuntu di Windows atau Mac, buka Alternativeto.net untuk menemukan klien VNC yang benar.
Ubuntu
sudo apt install remmina
Debian
sudo apt-get install remmina
Arch Linux
sudo pacman -S remmina
Fedora
sudo dnf instal remmina
BukaSUSE
sudo zypper instal remmina
pak datar
Klien Remmina VNC tersedia untuk semua pengguna Linux melalui toko Flathub Flatpak. Untuk menginstalnya, pastikan Anda telah mengatur waktu proses Flatpak di sistem Anda . Kemudian, gunakan perintah di bawah ini untuk menjalankan aplikasi.
sudo flatpak remote-add --if-not-exists flathub https://flathub.org/repo/flathub.flatpakrepo
sudo flatpak run org.remmina.Remmina
Menghubungkan ke berbagi layar dengan Remmina
Untuk terhubung ke berbagi layar Ubuntu dengan klien Remmina VNC, ikuti petunjuk langkah demi langkah di bawah ini.
Langkah 1: Luncurkan Remmina dan ketik alamat VNC ke dalam kotak alamat.
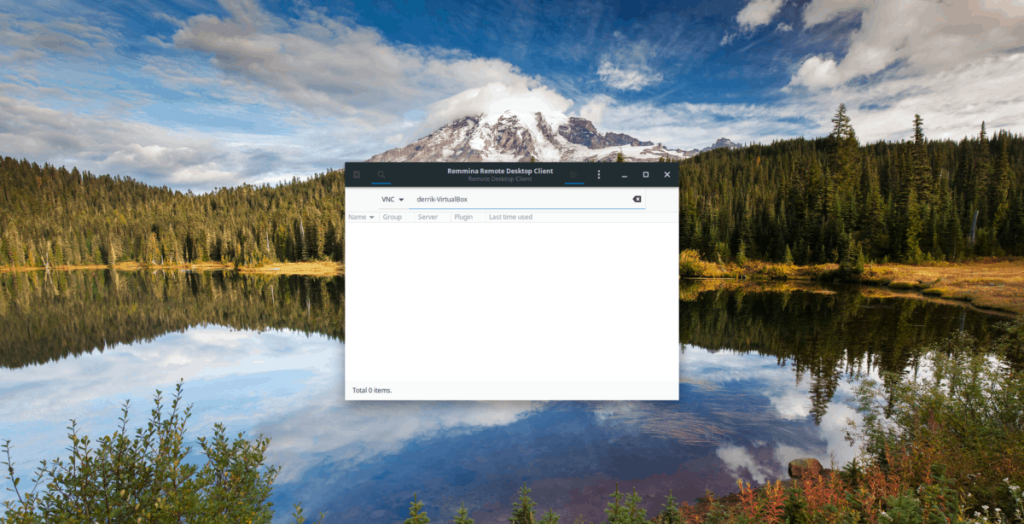
Langkah 2: Setelah alamat VNC ada di bilah alamat, tekan tombol Enter pada keyboard untuk memulai koneksi ke PC Ubuntu yang menampung berbagi layar.
Langkah 3: Kembali ke PC Ubuntu, yang berbagi layar, dan lihat pusat notifikasi. Klik koneksi opsi “Terima” pada notifikasi yang muncul saat koneksi VNC dimulai.
Langkah 4: Klik ikon roda gigi di sisi kiri dan pilih kualitas koneksi Anda.
Gunakan Remmina untuk menggunakan Ubuntu dari jarak jauh melalui fitur "Berbagi layar".
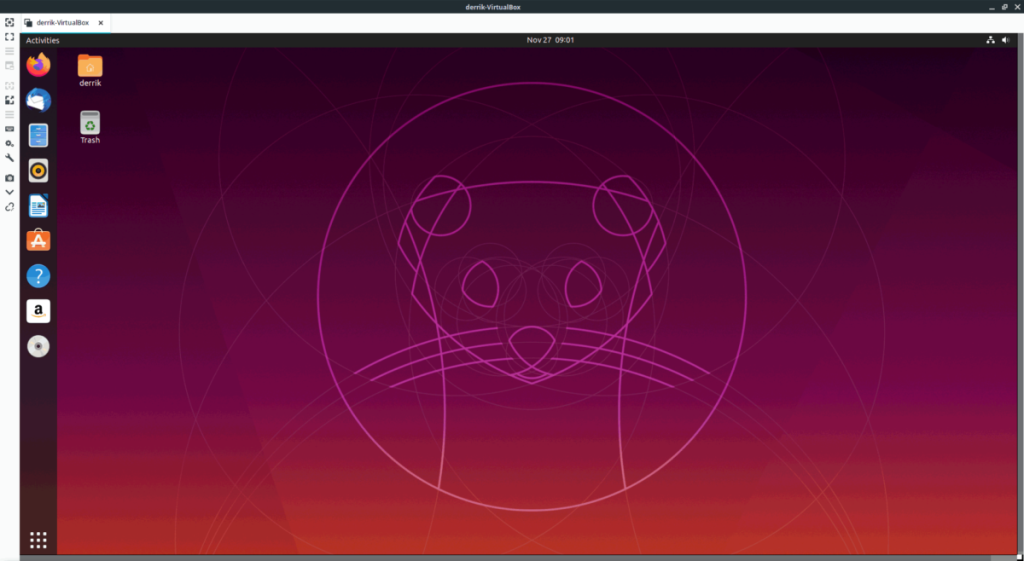
Ketika Anda selesai menggunakan koneksi jarak jauh, tutup Remmina, itu akan secara otomatis terputus dari server VNC.
Panduan lengkap untuk mencadangkan dan memulihkan profil pengguna di browser Brave dengan langkah-langkah yang jelas dan aman.
Pelajari cara menginstal Linux Lite, sistem operasi berbasis Ubuntu yang ringan dengan antarmuka XFCE4.
Jika Anda menggunakan banyak PPA di PC Ubuntu dan baru saja meningkatkan ke Ubuntu 20.04, Anda mungkin memperhatikan bahwa beberapa PPA Anda tidak berfungsi, karena
Baru mengenal Linux dan ingin menambahkan musik Anda ke Rhythmbox tetapi tidak yakin bagaimana melakukannya? Kami dapat membantu! Ikuti panduan ini saat kami membahas cara mengatur
Apakah Anda perlu mengakses PC atau Server Ubuntu jarak jauh dari PC Microsoft Windows Anda? Tidak yakin tentang bagaimana melakukannya? Ikuti bersama dengan panduan ini saat kami tunjukkan kepada Anda
Apakah Anda menggunakan browser web Vivaldi sebagai driver harian Anda di Linux? Apakah Anda mencoba mencari cara untuk mencadangkan pengaturan browser Anda untuk penyimpanan yang aman? Kami
Cara Mengunduh Podcast Dari Terminal Linux Dengan Podfox
Cara Menemukan File Duplikat Dan Membersihkannya Di Linux Dengan FSlint
Apakah Anda membutuhkan klien podcast yang bagus dan elegan untuk desktop Linux Anda? Jika demikian, Anda perlu mencoba CPod. Ini adalah aplikasi kecil yang ramah yang membuat mendengarkan
TuxGuitar adalah alat pembuat musik open-source. Dengan itu, pengguna dapat membuat dan mengedit tabulasi gitar mereka sendiri. Dalam panduan ini, kita akan membahas bagaimana caranya








