Cara mencadangkan profil browser Brave

Panduan lengkap untuk mencadangkan dan memulihkan profil pengguna di browser Brave dengan langkah-langkah yang jelas dan aman.
Buttercup adalah brankas kata sandi sumber terbuka yang canggih. Ini mengenkripsi kata sandi Anda dengan kriptografi AES 256bit agar tetap aman. Jika Anda bosan dengan solusi kata sandi berpemilik di Linux dan menginginkan sesuatu yang open-source, Anda akan menyukai panduan ini.
Dalam tutorial ini, kita akan membahas cara menginstal Buttercup di Linux. Kami juga akan menunjukkan cara menyiapkan brankas kata sandi Anda dan membuat kata sandi yang aman.
Catatan: Buttercup juga tersedia untuk iOS dan Android di toko aplikasi masing-masing.

Buttercup bekerja di Linux. Namun, aplikasi ini hanya berfungsi di Linux melalui AppImage . Sayangnya, tidak ada paket RPM atau paket DEB yang tersedia untuk instalasi. Untungnya, AppImage bekerja pada 99,9% dari semua distribusi Linux.
Untuk memulai dengan rilis Buttercup terbaru di komputer Linux Anda, buka jendela terminal. Anda dapat membuka jendela terminal di desktop dengan menekan Ctrl + Alt + T pada keyboard. Atau, cari "Terminal" di menu aplikasi dan luncurkan seperti itu.
Dengan jendela terminal terbuka dan siap digunakan, jalankan perintah mkdir dan buat folder bernama "AppImages." Folder ini akan menampung file AppImage "Buttercup".
mkdir -p ~/AppImages/
Setelah membuat folder AppImage di direktori home Anda, gunakan perintah unduhan wget untuk mengunduh rilis Buttercup terbaru ke komputer Anda.
wget https://github.com/buttercup/buttercup-desktop/releases/download/v2.12.0/Buttercup-linux-x86_64.AppImage -O ~/AppImages/Buttercup-linux-x86_64.AppImage
Proses pengunduhan harus cepat, karena Buttercup untuk Linux hanya sekitar 101 MB. Ketika proses selesai, gunakan perintah CD dan pindahkan terminal Anda ke folder "AppImages".
cd ~/AppImages/
Setelah berada di dalam folder "AppImages", gunakan perintah chmod untuk memperbarui izin file AppImage agar dapat dieksekusi. Jika Buttercup tidak ditandai sebagai dapat dieksekusi, Anda tidak akan dapat menggunakannya sebagai program di sistem Anda.
chmod +x Buttercup-linux-x86_64.AppImage
Dengan file AppImage diperbarui, itu dapat dijalankan. Menggunakan perintah di bawah ini, mulai Buttercup di komputer Anda. Harap jangan mencoba memulai Buttercup dengan perintah sudo , karena tidak baik menjalankannya sebagai root.
./Buttercup-linux-x86_64.AppImage
Atau, jika Anda ingin meluncurkan aplikasi Buttercup dengan GUI, buka pengelola file, klik folder "AppImages", dan klik dua kali pada file Buttercup AppImage untuk memulainya.
Untuk menggunakan pengelola kata sandi Buttercup, luncurkan aplikasi. Saat aplikasi terbuka, ikuti petunjuk langkah demi langkah di bawah ini.

Langkah 1: Temukan tombol "Tambah Vault" di bawah pesan "Belum ada brankas yang ditambahkan ...". Ketika Anda telah memilih tombol “Add Vault”, sebuah jendela pop-up akan muncul.
Pilih tombol "File" untuk membuat brankas baru. Atau, jika Anda adalah pengguna tingkat lanjut, pilih opsi mana pun yang ingin Anda gunakan.
Langkah 2: Setelah memilih tombol "File", Buttercup akan menanyakan apakah Anda "ingin membuat brankas baru, atau membaca yang sudah ada?" Pilih tombol "Buat Baru" untuk membuat brankas baru untuk digunakan di Buttercup.
Langkah 3: Jendela pop-up akan muncul di layar ketika Anda mengklik tombol "Buat Baru". Menggunakan jendela pop-up ini, simpan file vault baru Anda. Untuk hasil terbaik, simpan di folder Dropbox Anda atau lokasi jaringan untuk akses mudah.
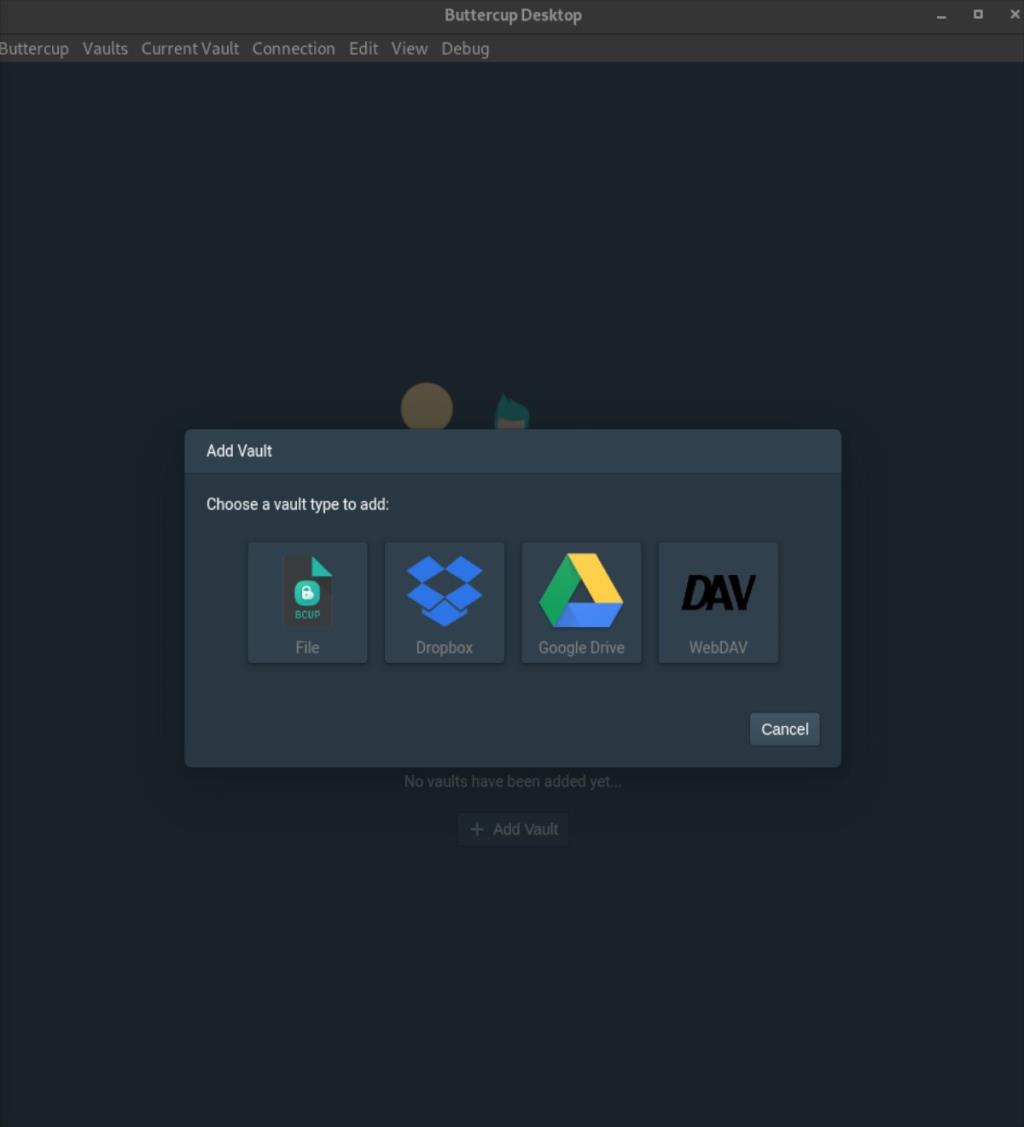
Langkah 4: Setelah menyimpan file vault ke komputer Anda di lokasi yang aman, Buttercup akan meminta "kata sandi vault utama baru." Kata sandi ini adalah kata sandi yang membuka kunci brankas dan tidak dapat dipulihkan. Jika Anda kehilangannya, Anda kehilangan akses ke barang-barang Anda.
Buat kata sandi baru untuk brankas Anda yang aman. Harap jangan menuliskannya di mana pun di atas kertas, karena seseorang dapat memperoleh akses ke kata sandi Anda. Jika Anda memerlukan bantuan untuk mengingat, pastikan kata sandinya mudah diingat.
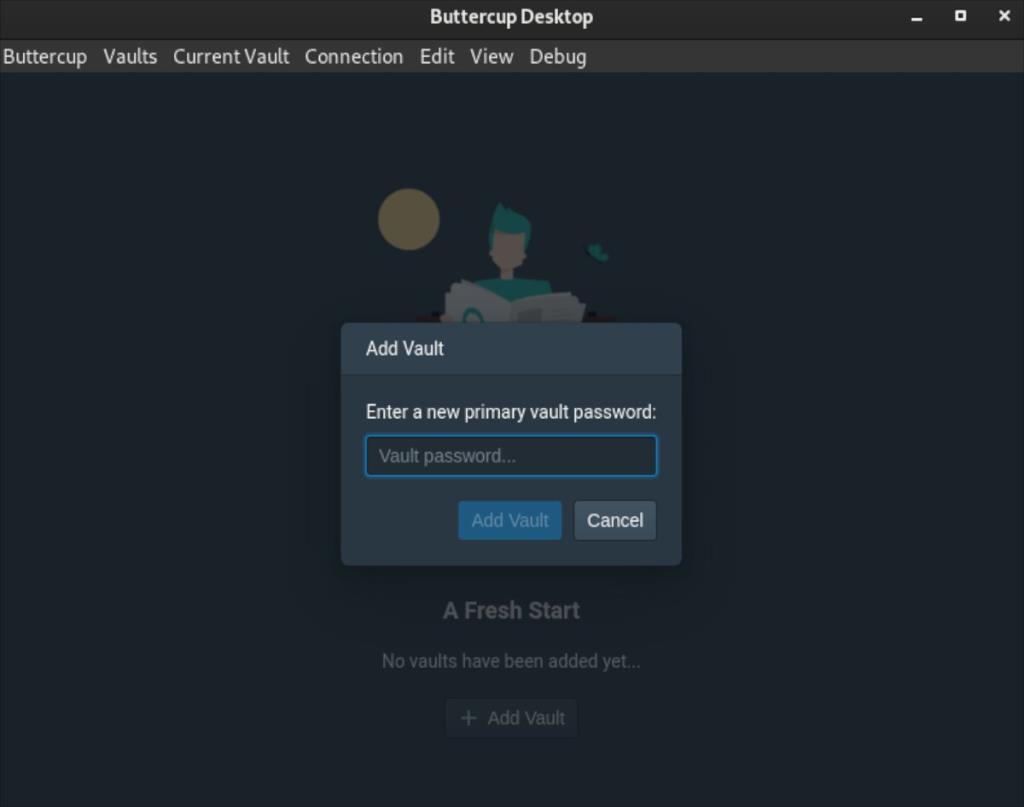
Langkah 5: Dengan kata sandi vault utama Anda, Buttercup akan memuat vault baru Anda. Dari sini, temukan tombol "Entri Baru", dan klik dengan mouse.
Tombol "Entri Baru" akan memungkinkan Anda membuat entri kata sandi baru di brankas Anda.
Langkah 6: Setelah memilih tombol "Entri Baru", layar "Edit Dokumen" akan muncul di dalam Buttercup. Temukan kotak teks "Judul", dan ketik nama situs web yang Anda tambahkan ke brankas Anda.
Langkah 7: Setelah memasukkan judul entri baru Anda, temukan kotak teks "Nama Pengguna". Kemudian, ketik nama pengguna untuk entri yang Anda buat.
Langkah 8: Pilih kotak teks "Kata Sandi", dan klik dengan mouse. Kemudian, masukkan kata sandi untuk entri di Buttercup. Jika Anda memerlukan kata sandi baru, klik ikon kunci.
Memilih ikon kunci akan menghasilkan kata sandi baru yang aman untuk Anda gunakan.
Langkah 9: Setelah mengisi bagian "Edit Dokumen", cari tombol "Simpan" dan klik dengan mouse. Menyimpan dokumen akan menambahkan kata sandi ke brankas Anda untuk digunakan.
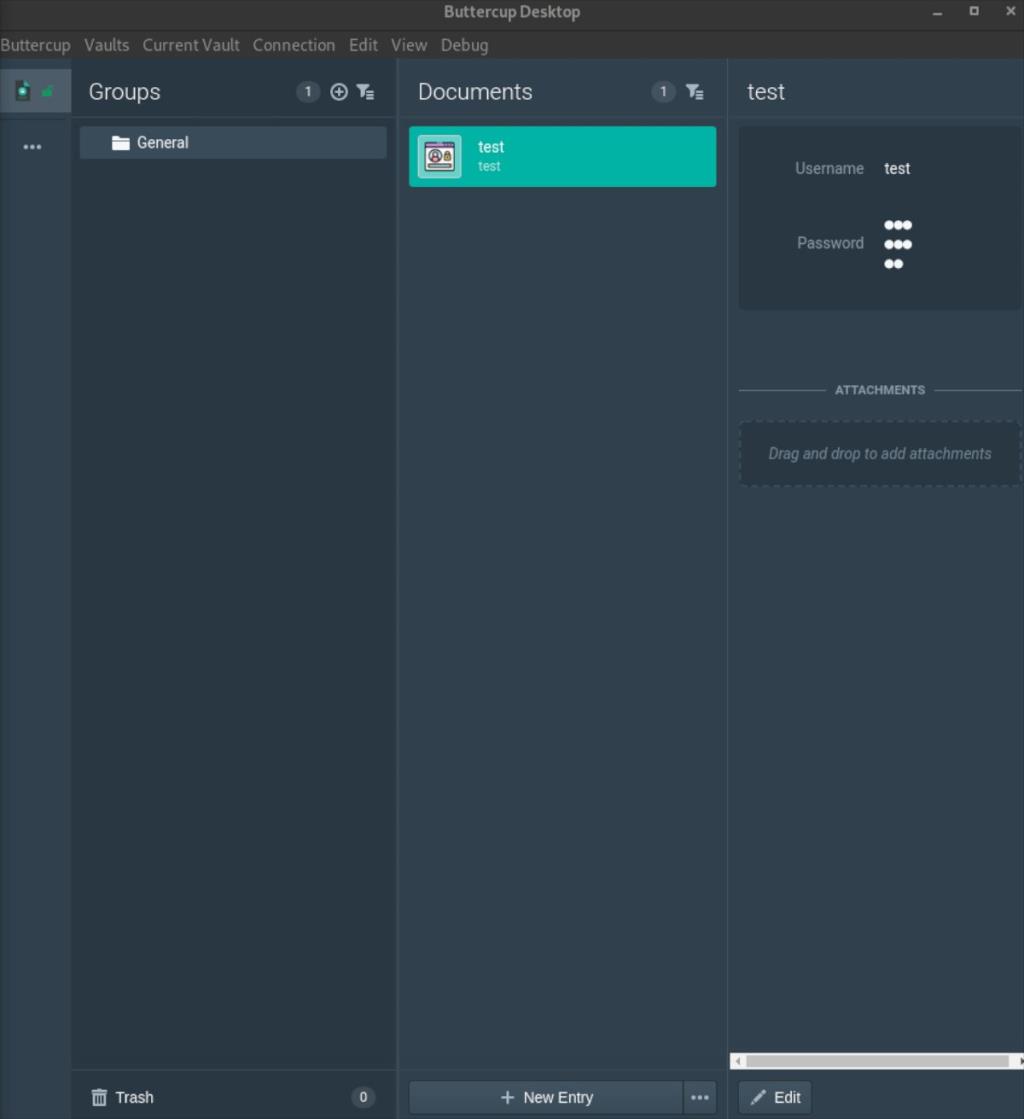
Ulangi sembilan langkah ini untuk menambahkan kata sandi sebanyak yang diperlukan ke lemari besi Buttercup Anda.
Meskipun tidak perlu, adalah mungkin untuk mengintegrasikan Buttercup ke dalam browser Anda. Untuk mengintegrasikannya, klik tombol "Koneksi" di dalam aplikasi, dan pilih "Integrasi Browser."
Panduan lengkap untuk mencadangkan dan memulihkan profil pengguna di browser Brave dengan langkah-langkah yang jelas dan aman.
Pelajari cara menginstal Linux Lite, sistem operasi berbasis Ubuntu yang ringan dengan antarmuka XFCE4.
Jika Anda menggunakan banyak PPA di PC Ubuntu dan baru saja meningkatkan ke Ubuntu 20.04, Anda mungkin memperhatikan bahwa beberapa PPA Anda tidak berfungsi, karena
Baru mengenal Linux dan ingin menambahkan musik Anda ke Rhythmbox tetapi tidak yakin bagaimana melakukannya? Kami dapat membantu! Ikuti panduan ini saat kami membahas cara mengatur
Apakah Anda perlu mengakses PC atau Server Ubuntu jarak jauh dari PC Microsoft Windows Anda? Tidak yakin tentang bagaimana melakukannya? Ikuti bersama dengan panduan ini saat kami tunjukkan kepada Anda
Apakah Anda menggunakan browser web Vivaldi sebagai driver harian Anda di Linux? Apakah Anda mencoba mencari cara untuk mencadangkan pengaturan browser Anda untuk penyimpanan yang aman? Kami
Cara Mengunduh Podcast Dari Terminal Linux Dengan Podfox
Cara Menemukan File Duplikat Dan Membersihkannya Di Linux Dengan FSlint
Apakah Anda membutuhkan klien podcast yang bagus dan elegan untuk desktop Linux Anda? Jika demikian, Anda perlu mencoba CPod. Ini adalah aplikasi kecil yang ramah yang membuat mendengarkan
TuxGuitar adalah alat pembuat musik open-source. Dengan itu, pengguna dapat membuat dan mengedit tabulasi gitar mereka sendiri. Dalam panduan ini, kita akan membahas bagaimana caranya








