Cara mencadangkan profil browser Brave

Panduan lengkap untuk mencadangkan dan memulihkan profil pengguna di browser Brave dengan langkah-langkah yang jelas dan aman.
Ubuntu Linux dibangun dari cabang Debian Unstable dan menggunakan teknologi dasar yang sama, seperti Apt, paket DEB , dan komponen inti lainnya. Inilah yang dikenal sebagai "turunan" dari Debian Linux.
Meskipun Ubuntu adalah turunan dari Debian, pengguna Debian tidak dapat menggunakan PPA dengan sangat mudah. Alasannya? PPA adalah teknologi unik untuk Ubuntu, dan memerlukan perangkat lunak khusus untuk berinteraksi dengan Launchpad. Lebih jauh lagi, karena Ubuntu didasarkan pada Debian Unstable, sebagian besar pengguna Debian tidak akan memiliki paket terbaru yang dibutuhkan oleh PPA.
Sebelum kita mulai
dalam panduan ini, kita akan membahas cara menambahkan PPA Ubuntu dengan tangan. Ini adalah proses yang membosankan, tetapi ini adalah cara paling aman untuk melakukannya, karena penting untuk memahami bagaimana PPA berfungsi pada sistem, dan bahwa tidak semua PPA bekerja dengan baik Debian. Jika Anda tidak menyukai cara manual, coba gunakan perintah di bawah ini. Seharusnya memungkinkan Anda untuk menggunakan perintah PPA, seperti di Ubuntu.
sudo apt install software-properties-common
Membuat cadangan sumber perangkat lunak
Mengaktifkan PPA di Debian melibatkan pengeditan ke file sumber di dalam /etc/apt/direktori. Oleh karena itu, ada baiknya untuk membuat cadangan file ini. Dengan begitu, jika ada masalah yang muncul dengan AKP, masalah tersebut dapat dengan mudah dibatalkan.
Untuk membuat cadangan sumber perangkat lunak Anda di Debian, mulailah dengan membuat salinan sources.listfile dengan perintah cp . Perlu diingat bahwa perintah ini harus dilakukan sebagai root dengan perintah sudo .
sudo cp /etc/apt/sources.list /etc/apt/sources.list.bak
Atau, jika Anda tidak mengaktifkan sudo, gunakan perintah su .
su - cp /etc/apt/sources.list /etc/apt/sources.list.bak
Kapan saja, jika ada yang tidak beres dan Anda perlu memulihkan cadangan, lakukan hal berikut di terminal.
Langkah 1: Hapus file daftar sumber yang rusak dari /etc/apt/menggunakan perintah rm.
sudo rm /etc/apt/sources.list
atau
su - rm /etc/apt/sources.list
Langkah 2: Buat salinan file cadangan dan ganti namanya seperti sources.listdengan perintah cp.
sudo cp /etc/apt/sources.list.back /etc/apt/sources.list
atau
su -
cp /etc/apt/sources.list.bak /etc/apt/sources.list
Langkah 3: Gunakan perintah pembaruan apt untuk menyegarkan sumber perangkat lunak. Perintah ini akan menghapus PPA, dan mengembalikan repositori default.
sudo apt update
Menemukan PPA untuk Debian
Menemukan PPA untuk ditambahkan ke Debian paling baik dilakukan dengan situs web Launchpad.net . Alasannya? Mesin pencari seperti Google atau Bing atau DuckDuckGo sering menghilangkan PPA tertentu, untuk alasan yang tidak diketahui.
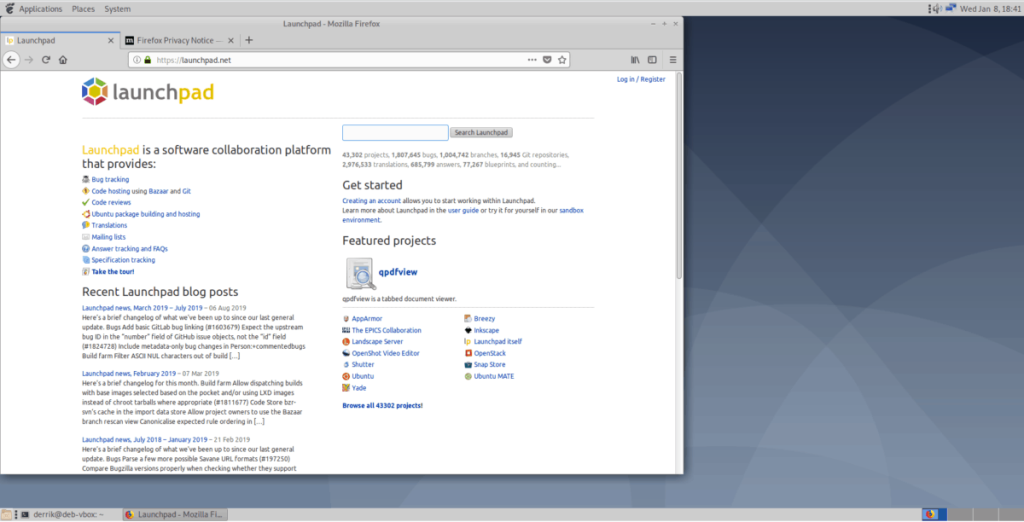
Jika Anda ingin menemukan PPA baru untuk digunakan pada PC Linux Debian Anda, lakukan hal berikut. Misalnya, untuk menemukan PPA untuk Firefox versi terbaru, Anda akan menggunakan istilah pencarian berikut.
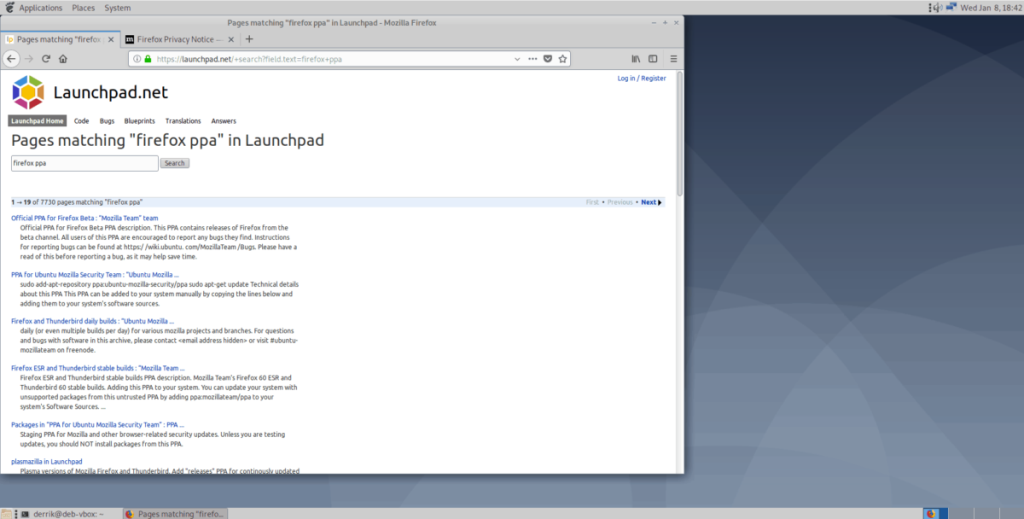
firefox ppa
Dari sana, klik halaman PPA dengan mouse, dan Anda akan dibawa ke halaman PPA. Dari sini, Anda akan melihat deskripsi PPA, diikuti dengan "Menambahkan PPA ini ke sistem Anda," dan instruksi khusus Ubuntu tentang cara menginstalnya.
Menambahkan PPA ke Debian
Sekarang setelah Anda menemukan PPA untuk digunakan dengan Debian, Anda perlu menambahkan repositori perangkat lunak ke sistem. Ikuti petunjuk langkah demi langkah untuk mempelajari cara menambahkan PPA di PC Debian Anda.
Langkah 1: Pada halaman PPA, cari teks hijau yang mengatakan, “Detail teknis tentang PPA ini.” Kemudian, klik dengan mouse untuk mengungkapkannya. Detail ini adalah informasi repositori lengkap yang perlu ditambahkan ke sources.listfile.
Langkah 2: Luncurkan jendela terminal di desktop dengan menekan Ctrl + Alt + T atau Ctrl + Shift + T pada keyboard. Kemudian, gunakan terminal untuk membuka sources.listfile di editor teks Nano.
sudo nano -w /etc/apt/sources.list
atau
su - nano -w /etc/apt/sources.list
Langkah 3: Masuk ke bagian bawah sources.listfile dengan menekan tombol Panah Bawah pada keyboard. Kemudian, tulis teks berikut di.
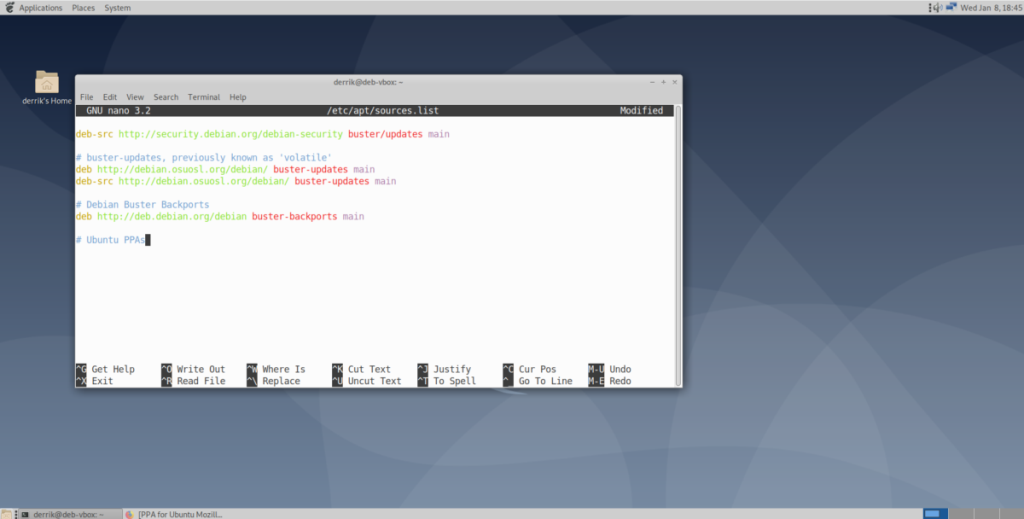
# Ubuntu PPAs
Langkah 4: Ambil kode di bagian "Detail teknis" dan salin ke clipboard Anda. Pastikan untuk menyalin semuanya.
Langkah 5: Buka editor teks Nano di terminal dan tekan Enter untuk membuat baris baru di bawah # PPA Ubuntu. Kemudian, tekan Ctrl + Shift + V untuk menempelkan kode.
Langkah 6: Lihat kode yang ditempelkan di bawah # Ubuntu PPAs, dan temukan YOUR_UBUNTU_VERSION_HERE. Hapus, dan ganti dengan “ Bionic,” jika Anda menggunakan Debian 10 Buster. Ubuntu 18.04 Bionic Beaver dan Debian 10 Buster sangat identik dalam paket, jadi PPA yang disetel ke Bionic biasanya memiliki peluang tertinggi untuk berfungsi.
Jika Anda memiliki beberapa PPA untuk ditambahkan ke Debian, silakan tempel semuanya di bawah # Ubuntu PPAs. Ini akan membantu Anda mengetahui repositori mana yang merupakan PPA.
Catatan: kode di bawah ini adalah contohnya. URL PPA Anda akan berbeda.
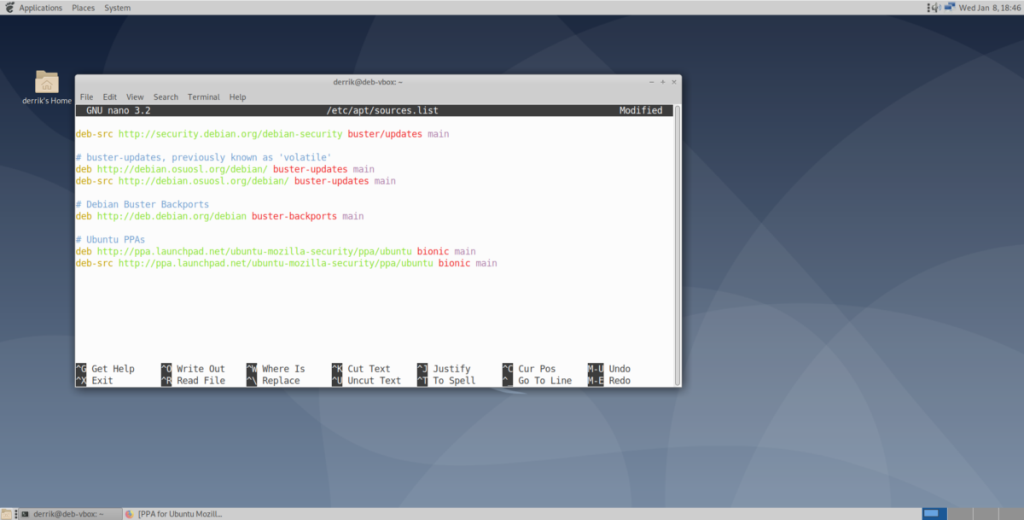
deb https://ppa.launchpad.net/ubuntu-mozilla-security/ppa/ubuntu bionic main
deb-src https://ppa.launchpad.net/ubuntu-mozilla-security/ppa/ubuntu bionic main
Langkah 7: Simpan perubahan ke file sources.list dengan menekan Ctrl + O , dan keluar dengan Ctrl + X .
Langkah 8: Jalankan perintah apt update . Setelah perintah dijalankan, kesalahan akan terjadi. Kesalahan ini adalah “Tanda tangan berikut tidak dapat diverifikasi karena kunci publik tidak tersedia: NO_PUBKEY.”
Menggunakan mouse Anda, sorot nomor di sebelah "NO_PUBKEY" dan simpan ke clipboard dengan Ctrl + Shift + C .
Langkah 9: Gunakan perintah pemulihan kunci GPG untuk memperbaiki kesalahan "NO_PUBKEY" dengan PPA yang telah Anda tambahkan ke sistem. Pastikan untuk menempelkan nomor yang disalin ke keyboard Anda setelah –recv-keys .
Untuk menempelkan nomor kunci, tekan Ctrl + Shift + V .
sudo apt-key adv --keyserver hkp://keyserver.ubuntu.com:80 --recv-keys YOUR-KEY-NUMBER-HERE
Langkah 10: Jalankan kembali perintah apt update, dan pastikan tidak ada kesalahan. Dengan asumsi tidak ada kesalahan, instal perangkat lunak Anda dari PPA.
Panduan lengkap untuk mencadangkan dan memulihkan profil pengguna di browser Brave dengan langkah-langkah yang jelas dan aman.
Pelajari cara menginstal Linux Lite, sistem operasi berbasis Ubuntu yang ringan dengan antarmuka XFCE4.
Jika Anda menggunakan banyak PPA di PC Ubuntu dan baru saja meningkatkan ke Ubuntu 20.04, Anda mungkin memperhatikan bahwa beberapa PPA Anda tidak berfungsi, karena
Baru mengenal Linux dan ingin menambahkan musik Anda ke Rhythmbox tetapi tidak yakin bagaimana melakukannya? Kami dapat membantu! Ikuti panduan ini saat kami membahas cara mengatur
Apakah Anda perlu mengakses PC atau Server Ubuntu jarak jauh dari PC Microsoft Windows Anda? Tidak yakin tentang bagaimana melakukannya? Ikuti bersama dengan panduan ini saat kami tunjukkan kepada Anda
Apakah Anda menggunakan browser web Vivaldi sebagai driver harian Anda di Linux? Apakah Anda mencoba mencari cara untuk mencadangkan pengaturan browser Anda untuk penyimpanan yang aman? Kami
Cara Mengunduh Podcast Dari Terminal Linux Dengan Podfox
Cara Menemukan File Duplikat Dan Membersihkannya Di Linux Dengan FSlint
Apakah Anda membutuhkan klien podcast yang bagus dan elegan untuk desktop Linux Anda? Jika demikian, Anda perlu mencoba CPod. Ini adalah aplikasi kecil yang ramah yang membuat mendengarkan
TuxGuitar adalah alat pembuat musik open-source. Dengan itu, pengguna dapat membuat dan mengedit tabulasi gitar mereka sendiri. Dalam panduan ini, kita akan membahas bagaimana caranya








