Cara mencadangkan profil browser Brave

Panduan lengkap untuk mencadangkan dan memulihkan profil pengguna di browser Brave dengan langkah-langkah yang jelas dan aman.
Meskipun Canonical membuang desktop Ubuntu Unity pada 18.04 , masih dimungkinkan untuk menggunakannya pada rilis baru, Ubuntu 20.04, dan perusahaan masih menyediakannya untuk semua orang yang suka menggunakannya.
Dalam panduan ini, kami akan membahas cara Anda dapat mengaktifkan dan menjalankan desktop Ubuntu Unity dengan dua cara. Cara pertama adalah menginstalnya ke sistem Ubuntu 20.04 yang ada. Cara kedua melibatkan menginstal rasa tidak resmi Ubuntu Unity Remix.
Catatan: Agar metode 1 dalam panduan ini berfungsi, Anda harus memutakhirkan ke Ubuntu 20.04 LTS. Jika PC Linux Ubuntu Anda belum menjalankan Ubuntu 20.04 LTS, silakan ikuti panduan mendalam kami tentang cara melakukan pemutakhiran .
Metode 1 – Menginstal desktop Unity pada 20,04 LTS
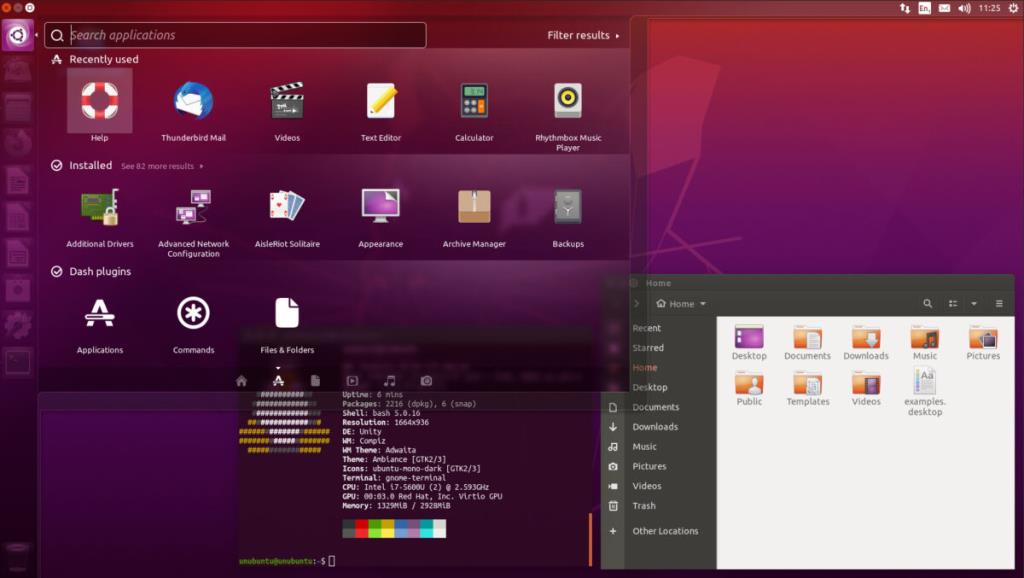
Jika Anda tidak menyukai lingkungan desktop Gnome Shell baru yang ada di Ubuntu 20.04 LTS, Anda akan senang mengetahui bahwa menginstal Unity dimungkinkan. Untuk melakukannya, mulailah dengan membuka jendela terminal. Kemudian, ikuti petunjuk langkah demi langkah di bawah ini untuk membuat Unity bekerja di sistem Anda.
Langkah 1: Gunakan perintah Apt di bawah ini untuk menginstal lingkungan desktop Ubuntu Unity. Tambahkan --install-suggestsopsional, jika Anda juga ingin menginstal paket desktop Unity yang disarankan.
sudo apt install ubuntu-unity-desktop --install-suggests
Atau, jika Anda tidak ingin menginstal paket yang disarankan dan hanya yang penting yang diperlukan untuk menjalankan Unity, jalankan:
sudo apt-install ubuntu-unity-desktop
Langkah 2: Selama instalasi lingkungan desktop Ubuntu Unity, Anda akan diminta untuk memilih layar login baru. Di UI terminal, pilih opsi "lightdm".
Langkah 3: Tutup terminal dan reboot PC Linux Anda. Karena Anda telah memilih layar login baru, sistem harus dimulai ulang.
Langkah 4: Temukan kotak sesi, dan pilih "Unity" sebagai sesi Anda. Kemudian, pilih pengguna Anda, masukkan kata sandi akun pengguna Anda ke dalam kotak masuk, dan tekan Enter untuk masuk.
Saat masuk, Anda akan menggunakan Ubuntu Unity di Ubuntu 20.04 LTS! Menikmati!
Metode 2 – Ubuntu Unity Remix
Mampu menginstal desktop Unity langsung ke instalasi Linux Ubuntu yang ada cukup berguna. Ini berarti Anda tidak perlu memformat ulang seluruh sistem Anda dan mengerjakannya kembali untuk memulai. Namun, jika Anda lebih suka awal yang baru dengan Unity, ada Ubuntu Unity Remix.
Apa itu Ubuntu Unity Remix? Ini adalah putaran Ubuntu tidak resmi yang mengikuti bagaimana Ubuntu melakukannya selama lebih dari satu dekade: dengan desktop Unity sebagai default, daripada Gnome Shell yang disesuaikan. Di bagian ini, kami akan menunjukkan cara menggunakan Unity Remix.
Langkah 1: Colokkan USB flash drive berukuran sekitar 2 GB (atau lebih besar) ke port USB Anda. Untuk hasil terbaik, tancapkan ke port USB 3.0, karena menginstal Ubuntu Unity Remix akan lebih cepat.
Langkah 2: Buka tautan MediaFire ini dan unduh Ubuntu Unity Remix ke komputer Anda. Ini adalah file 3 GB sehingga proses pengunduhan mungkin memakan sedikit waktu. Sabar!
Langkah 3: Kepala ke Etcher.io . Setelah di situs web, cari tombol unduh dan klik di atasnya. Memilih tombol ini akan menyimpan program Etcher ke komputer Anda. Etcher adalah utilitas flashing USB/SD, dan kami akan membutuhkannya untuk memasukkan Ubuntu Unity Remix ke flash drive USB Anda.
Langkah 4: Setelah aplikasi Etcher selesai diunduh, ekstrak dari arsip ZIP yang digunakan, dan luncurkan. Di Linux, Etcher adalah AppImage. Cukup ekstrak file dan klik dua kali untuk menjalankannya.
Jika Anda menjalankan Etcher di komputer Windows atau Mac, Anda harus mengikuti petunjuk di situs web untuk membukanya.
Langkah 5: Temukan tombol "Pilih Gambar" dan klik dengan mouse. Setelah mengklik "Pilih Gambar," Anda akan disajikan dengan jendela browser. Gunakan jendela ini untuk menemukan file ISO Ubuntu Unity Remix yang Anda unduh sebelumnya.
Langkah 6: Klik "Pilih Drive" dan pilih USB flash drive Anda jika aplikasi tidak melakukannya untuk Anda secara otomatis.
Langkah 7: Temukan "Flash!" tombol, dan klik dengan mouse. Setelah mengklik tombol, Etcher akan mulai membuat USB instalasi Ubuntu Unity Remix Anda.
Langkah 8: Setelah aplikasi Etcher selesai membuat Ubuntu Unity Remix USB Anda, restart komputer Anda dengan USB flash drive masih terpasang. Kemudian, akses BIOS komputer Anda dan konfigurasikan untuk boot dari USB.
Langkah 9: Temukan tombol "Instal Ubuntu" dan atur instalasi Ubuntu Anda. Perlu diingat bahwa meskipun Ubuntu Unity Remix menggunakan Unity, ini masih merupakan instalasi Ubuntu tradisional.
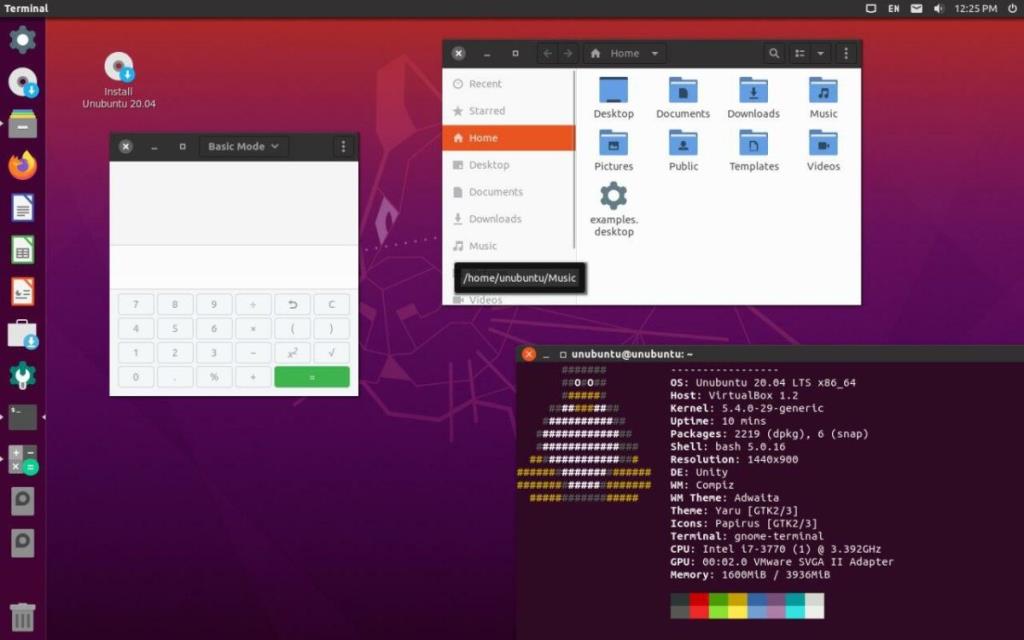
Setelah Ubuntu Unity Remix diinstal, reboot PC Linux Anda! Ketika PC Anda selesai restart, Anda akan dapat masuk langsung ke desktop Ubuntu Unity klasik! Menikmati!
Panduan lengkap untuk mencadangkan dan memulihkan profil pengguna di browser Brave dengan langkah-langkah yang jelas dan aman.
Pelajari cara menginstal Linux Lite, sistem operasi berbasis Ubuntu yang ringan dengan antarmuka XFCE4.
Jika Anda menggunakan banyak PPA di PC Ubuntu dan baru saja meningkatkan ke Ubuntu 20.04, Anda mungkin memperhatikan bahwa beberapa PPA Anda tidak berfungsi, karena
Baru mengenal Linux dan ingin menambahkan musik Anda ke Rhythmbox tetapi tidak yakin bagaimana melakukannya? Kami dapat membantu! Ikuti panduan ini saat kami membahas cara mengatur
Apakah Anda perlu mengakses PC atau Server Ubuntu jarak jauh dari PC Microsoft Windows Anda? Tidak yakin tentang bagaimana melakukannya? Ikuti bersama dengan panduan ini saat kami tunjukkan kepada Anda
Apakah Anda menggunakan browser web Vivaldi sebagai driver harian Anda di Linux? Apakah Anda mencoba mencari cara untuk mencadangkan pengaturan browser Anda untuk penyimpanan yang aman? Kami
Cara Mengunduh Podcast Dari Terminal Linux Dengan Podfox
Cara Menemukan File Duplikat Dan Membersihkannya Di Linux Dengan FSlint
Apakah Anda membutuhkan klien podcast yang bagus dan elegan untuk desktop Linux Anda? Jika demikian, Anda perlu mencoba CPod. Ini adalah aplikasi kecil yang ramah yang membuat mendengarkan
TuxGuitar adalah alat pembuat musik open-source. Dengan itu, pengguna dapat membuat dan mengedit tabulasi gitar mereka sendiri. Dalam panduan ini, kita akan membahas bagaimana caranya








