Cara mencadangkan profil browser Brave

Panduan lengkap untuk mencadangkan dan memulihkan profil pengguna di browser Brave dengan langkah-langkah yang jelas dan aman.
Jika Anda telah beralih ke Ubuntu dari Mac OS atau Windows untuk melakukan pengembangan Android , Anda harus tahu cara menginstal Android Studio. Dalam panduan ini, kami akan menunjukkan cara melakukannya. Ikuti bersama saat kami membahas cara menginstal Android Studio di Ubuntu.
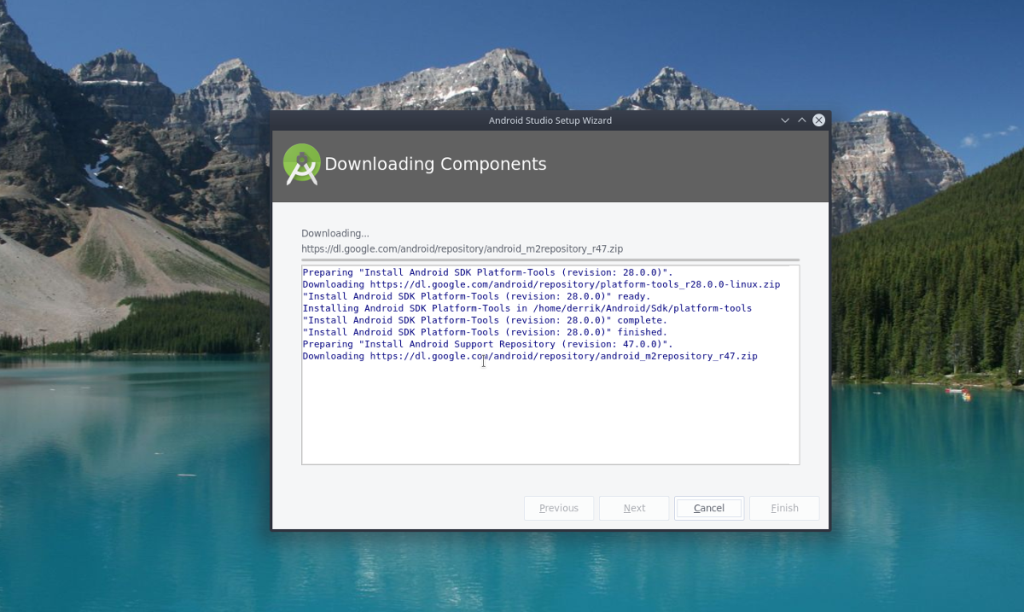
Cara menginstal Android Studio di Ubuntu – Instal secara manual melalui unduhan dari situs web
Google mendistribusikan versi Android Studio yang dapat diunduh yang agnostik distribusi Linux. Versi ini sangat ideal untuk pengguna Ubuntu.
Untuk memulai penginstalan Android Studio melalui versi unduhan, buka jendela terminal. Anda harus menginstal pustaka 32-bit yang diperlukan. Pustaka ini memungkinkan Ubuntu 64-bit Android Studio berfungsi dengan benar.
sudo apt install libc6:i386 libncurses5:i386 libstdc++6:i386 lib32z1 libbz2-1.0:i386
Pustaka ini tidak akan memakan waktu terlalu lama untuk dipasang. Setelah selesai, Anda harus mengunduh paket Android Studio ke PC Linux Anda. Buka bagian "Unduh" di situs web pengembang Android.
Pada halaman “Unduh”, ada beberapa opsi yang dapat dipilih. Pilih tombol “UNDUH ANDROID STUDIO” pada halaman. Setelah memilih tombol unduh, browser Anda akan mengunduh "android-studio-ide-201.7042882-linux.tar.gz" ke folder "Unduh" Anda.
File “android-studio-ide-201.7042882-linux.tar.gz” akan membutuhkan sedikit waktu untuk mengunduh, karena ukurannya kira-kira 800 megabita. Ketika unduhan selesai, kembali ke jendela terminal yang dibuka sebelumnya. Kemudian, gunakan perintah CD untuk pindah ke folder "Unduhan".
cd ~/Downloads
Setelah berada di dalam folder "Unduhan", gunakan perintah tar untuk mengekstrak konten arsip Android Studio Linux yang diunduh dari situs web pengembang Android.
tar xvf android-studio-ide-*-linux.tar.gz
Setelah menjalankan perintah tar di atas , semuanya akan diekstraksi sepenuhnya di dalam folder "android-studio" baru di dalam direktori "Unduhan" di PC Ubuntu Anda. Anda sekarang harus memulai penginstal Android Studio.
Untuk memulai penginstal Android Studio, gunakan perintah CD dan pindahkan ke folder "bin" di dalam folder "android-studio".
tempat cd
Di dalam folder "bin", jalankan skrip shell "studio.sh". Skrip shell ini akan membuka penginstal GUI yang perlu Anda gunakan untuk menginstal perangkat lunak Android Studio di PC Linux Ubuntu Anda.
./studio.sh
Setelah menjalankan skrip shell "studio.sh", jendela "Berbagi Data" akan muncul. Di jendela ini, penginstal Android Studio akan menanyakan apakah Anda ingin mengizinkan Google mengumpulkan data penggunaan Android Studio di PC Anda. Pilih "Kirim statistik penggunaan ke Google" atau "Jangan kirim" jika Anda menghargai privasi Anda.
Setelah memilih opsi berbagi data Anda, Wizard Penyiapan Android Studio akan menampilkan pesan selamat datang. Pesan selamat datang mengatakan, kira-kira, “Selamat datang! Wizard ini akan menyiapkan lingkungan pengembangan Anda untuk Android Studio.” Klik tombol “Berikutnya” untuk melanjutkan.
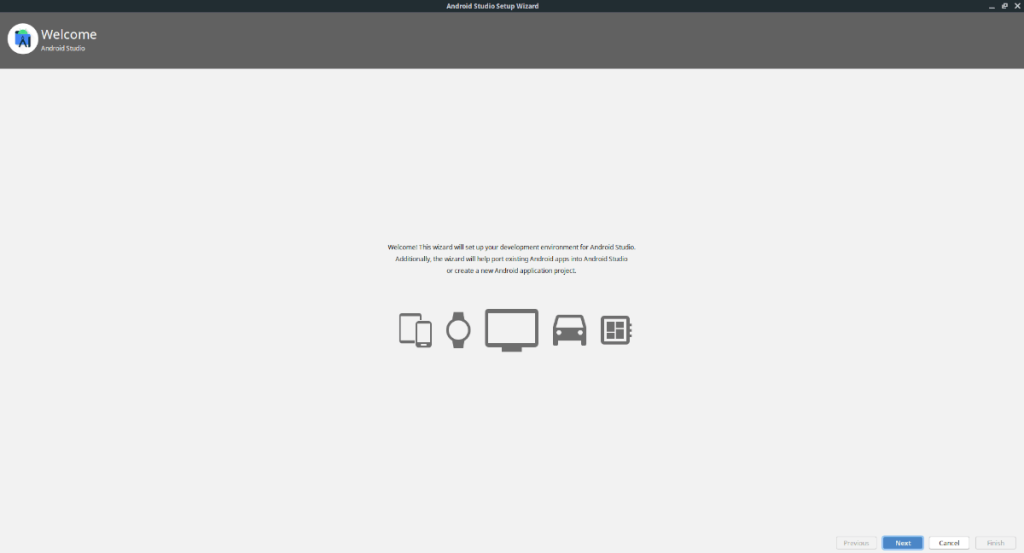
Setelah pesan selamat datang, penginstal akan menanyakan jenis penyiapan Android Studio yang Anda inginkan. Pilih opsi "Standar", dan klik tombol "Berikutnya" untuk melanjutkan.
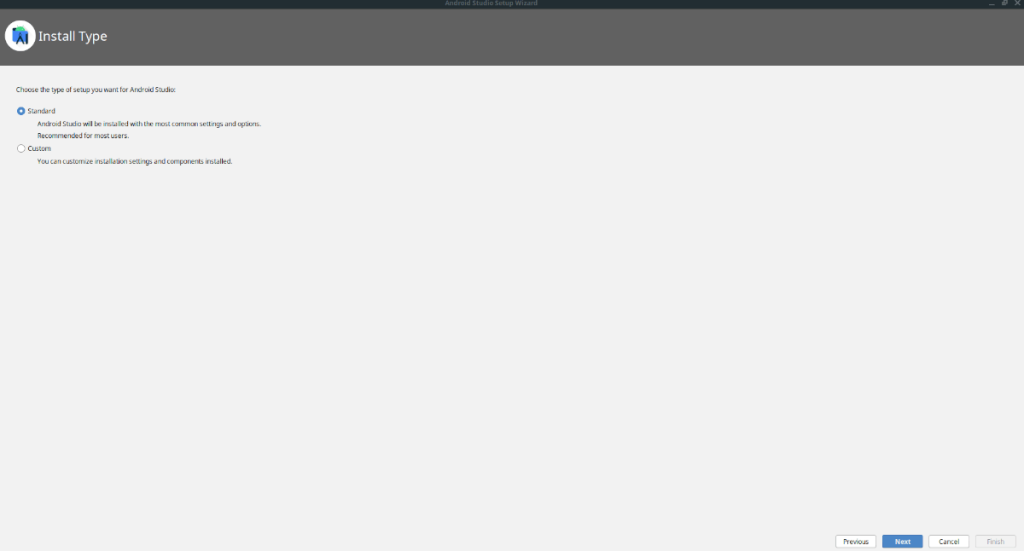
Setelah memilih jenis instalasi untuk Android Studio, Anda akan diminta untuk memilih tema. Pilih dari "Darcula" atau "Light," lalu tekan tombol "Next" untuk melanjutkan.
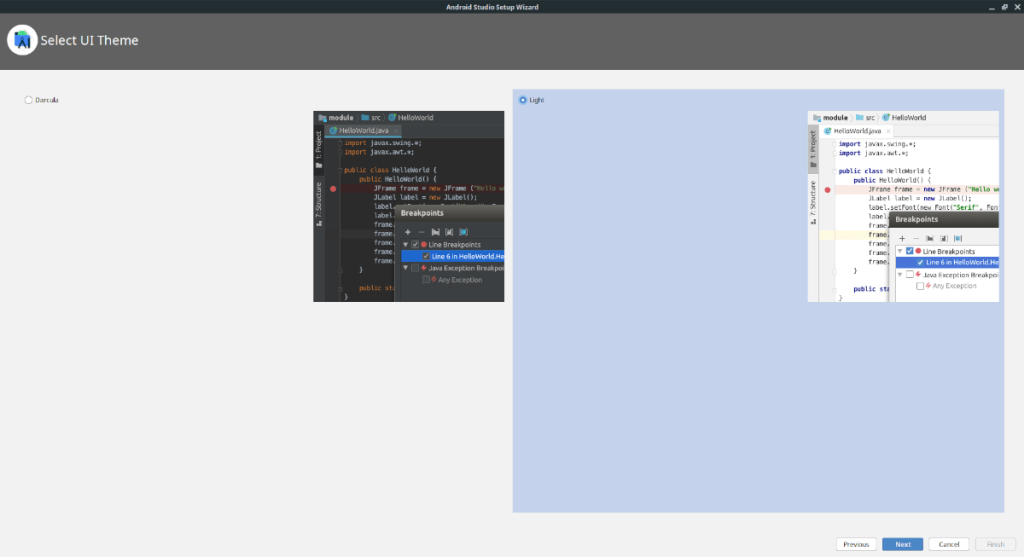
Setelah memilih tema, Anda akan melihat gambaran umum tentang apa yang akan diinstal oleh Android Studio. Baca ringkasannya. Kemudian, tekan tombol “Next” untuk memulai proses instalasi.
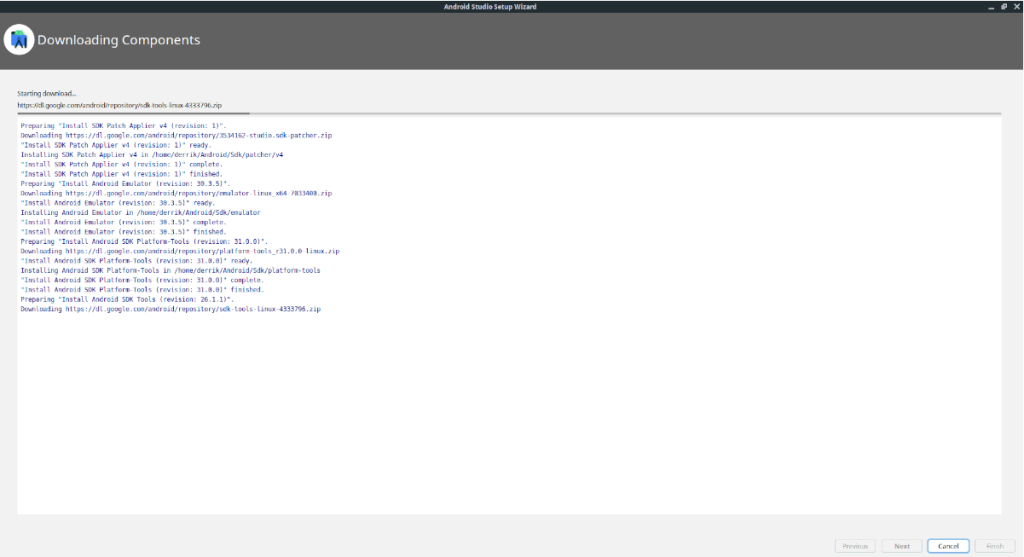
Cara menginstal Android Studio di Ubuntu – Instalasi Flatpak
Jika pengunduh mandiri tidak cocok untuk Anda di Ubuntu, cara lain untuk membuat Android Studio bekerja di Ubuntu adalah melalui Flatpak. Metode instalasi Flatpak sangat bagus, terutama jika Anda adalah tipe orang yang tidak suka mengotak-atik installer Android Studio.
Untuk memulai, buka jendela terminal dan konfigurasikan runtime Flatpak. Diperlukan untuk menginstal paket Flatpak. Tidak yakin tentang cara mengonfigurasi runtime Flatpak? Kami dapat membantu! Ikuti bersama dengan panduan mendalam kami di sini .
Setelah Anda mengatur waktu proses Flatpak, langkah selanjutnya dalam proses instalasi adalah menyiapkan toko aplikasi Flathub. Toko aplikasi ini memiliki paket Android Studio. Untuk membuatnya berfungsi, masukkan perintah flatpak remote-add di bawah ini.
flatpak remote-add --if-not-exists flathub https://flathub.org/repo/flathub.flatpakrepo
Setelah Flathub diatur, Anda akan dapat menginstal Android Studio terbaru di PC Ubuntu Anda menggunakan perintah install flatpak .
flatpak instal flathub com.google.AndroidStudio
Cara menginstal Android Studio di Ubuntu – Instalasi paket Snap
Selain tersedia di Flathub, Android Studio juga tersedia untuk instalasi melalui Ubuntu Snap Store . Jadi, jika Anda menginginkan cara mudah untuk mendapatkan Android Studio tetapi tidak menyukai Flatpak, inilah caranya.
Untuk memulai instalasi, buka jendela terminal. Setelah jendela terminal terbuka, Anda dapat menginstal aplikasi Android Studio dengan snap install .
sudo snap install android-studio --classic
Panduan lengkap untuk mencadangkan dan memulihkan profil pengguna di browser Brave dengan langkah-langkah yang jelas dan aman.
Pelajari cara menginstal Linux Lite, sistem operasi berbasis Ubuntu yang ringan dengan antarmuka XFCE4.
Jika Anda menggunakan banyak PPA di PC Ubuntu dan baru saja meningkatkan ke Ubuntu 20.04, Anda mungkin memperhatikan bahwa beberapa PPA Anda tidak berfungsi, karena
Baru mengenal Linux dan ingin menambahkan musik Anda ke Rhythmbox tetapi tidak yakin bagaimana melakukannya? Kami dapat membantu! Ikuti panduan ini saat kami membahas cara mengatur
Apakah Anda perlu mengakses PC atau Server Ubuntu jarak jauh dari PC Microsoft Windows Anda? Tidak yakin tentang bagaimana melakukannya? Ikuti bersama dengan panduan ini saat kami tunjukkan kepada Anda
Apakah Anda menggunakan browser web Vivaldi sebagai driver harian Anda di Linux? Apakah Anda mencoba mencari cara untuk mencadangkan pengaturan browser Anda untuk penyimpanan yang aman? Kami
Cara Mengunduh Podcast Dari Terminal Linux Dengan Podfox
Cara Menemukan File Duplikat Dan Membersihkannya Di Linux Dengan FSlint
Apakah Anda membutuhkan klien podcast yang bagus dan elegan untuk desktop Linux Anda? Jika demikian, Anda perlu mencoba CPod. Ini adalah aplikasi kecil yang ramah yang membuat mendengarkan
TuxGuitar adalah alat pembuat musik open-source. Dengan itu, pengguna dapat membuat dan mengedit tabulasi gitar mereka sendiri. Dalam panduan ini, kita akan membahas bagaimana caranya








