Cara mencadangkan profil browser Brave

Panduan lengkap untuk mencadangkan dan memulihkan profil pengguna di browser Brave dengan langkah-langkah yang jelas dan aman.
Apakah Anda pengguna Debian Linux yang juga menyukai keamanan jaringan dan pengujian komputer? Jika demikian, Anda mungkin ingin menginstal beberapa alat keamanan ke sistem Linux Debian Anda. Tentu saja, cara terbaik untuk menginstal perangkat lunak jenis itu adalah dengan menginstal rangkaian perangkat lunak Kali Linux . Berikut cara melakukannya.
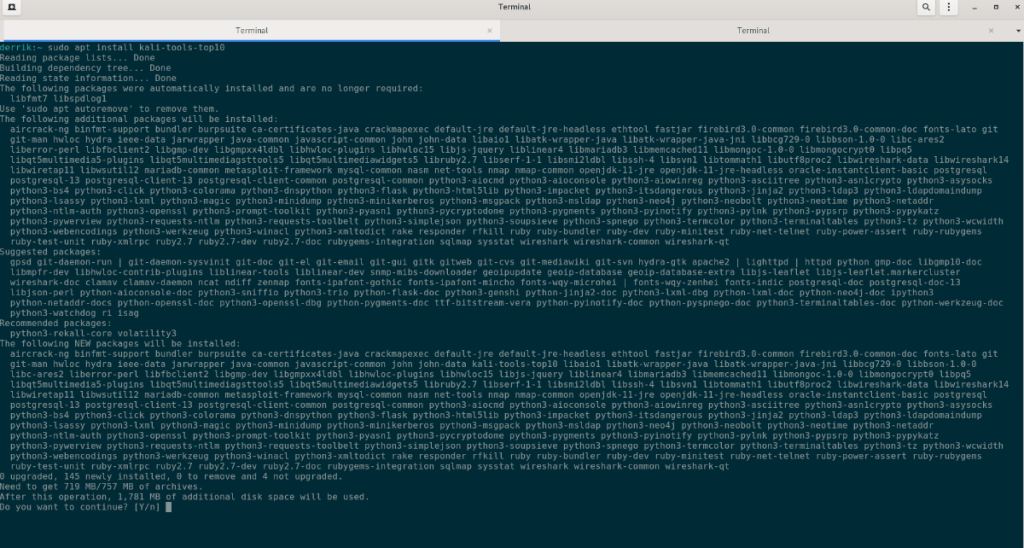
Menambahkan repositori perangkat lunak Kali Linux ke Debian
Cara terbaik untuk menginstal perangkat lunak Kali Linux ke PC Debian Linux Anda adalah dengan menambahkan repo bergulir Kali ke sistem Anda. Alasan mengapa ini adalah cara terbaik adalah karena Kali sangat mirip dengan Debian.
Untuk menambahkan repo Kali ke instalasi Debian Linux yang ada, buka jendela terminal di desktop. Anda dapat membuka jendela terminal pada desktop Debian dengan Ctrl + Alt + T pada keyboard atau mencari "Terminal" di menu aplikasi.
Setelah jendela terminal terbuka dan siap digunakan, buka /etc/apt/sources.listfile di editor teks Nano. Ingatlah bahwa Anda harus melakukan ini dengan Sudo , memastikan Anda memiliki hak istimewa Sudo yang diatur di Debian sebelum mencoba ini.
sudo nano -w /etc/apt/sources.list
Di dalam file sumber, tambahkan baris kode berikut di bagian paling bawah file.
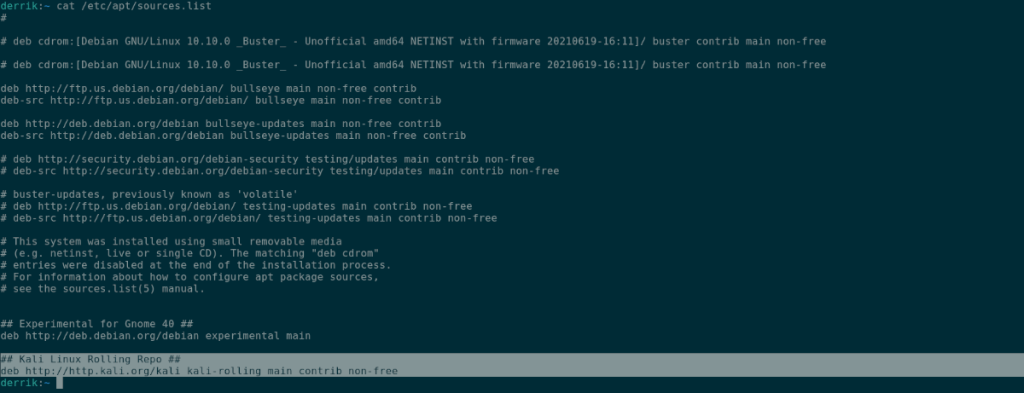
## Kali Linux Rolling Repo ##
Setelah menambahkan baris kode teratas, Anda harus menambahkan baris kedua ini tepat di bawahnya. Kode ini adalah URL repo perangkat lunak Kali Linux, dan tanpanya, tidak ada perangkat lunak yang akan diinstal.
deb http://http.kali.org/kali kali-rolling main contrib non-free
Dengan repo ditambahkan ke sistem Anda, simpan hasil edit ke Nano. Anda dapat menyimpan modifikasi di editor teks Nano dengan menekan Ctrl + O pada keyboard. Kemudian, keluar dari editor teks Nano dengan menekan Ctrl + X pada keyboard.
Setelah semuanya disimpan, Anda harus mengimpor kunci GPG Kali Linux. Kunci GPG ini sangat penting. Tanpa itu, perangkat lunak dari Kali tidak akan berfungsi. Cara tercepat untuk mengimpor kunci adalah dengan menggunakan perintah add-apt-key –recover di bawah ini.
sudo apt-key adv --keyserver hkp://keyserver.ubuntu.com:80 --recv-keys ED444FF07D8D0BF6
Dengan kunci repo Kali Linux ditambahkan ke sistem Anda, langkah selanjutnya adalah menjalankan perintah pembaruan untuk menyegarkan sumber perangkat lunak Debian. Menggunakan perintah di bawah ini, perbarui.
sudo apt update
Setelah pembaruan, Anda mungkin akan melihat beberapa pembaruan perangkat lunak yang tersedia untuk sistem Linux Debian Anda. Anda dapat memilih untuk memperbarui dengan perintah apt upgrade atau mengabaikannya untuk saat ini. Upgrade tidak diperlukan untuk menggunakan perangkat lunak.
Jika Anda memilih untuk memperbarui, jalankan perintah berikut di bawah ini. Mengingat; pembaruan ini mungkin memakan waktu sedikit karena mungkin ada banyak hal untuk memperbarui sistem Anda. Selain itu, Debian mungkin mencoba menginstal desktop Kali secara keseluruhan.
sudo apt-get upgrade
Menginstal perangkat lunak Kali Linux
Setelah repositori perangkat lunak Kali Linux diaktifkan di sistem Anda, Anda dapat menginstal perangkat lunak Kali Linux ke sistem Debian Anda. Untuk memulai proses instalasi, buka jendela terminal pada desktop Debian. Terminal adalah cara terbaik untuk menginstal aplikasi Kali.
Buka jendela terminal, tekan Ctrl + Alt + T pada keyboard, atau cari "Terminal" di menu aplikasi dan buka seperti itu. Saat jendela terminal terbuka, gunakan perintah apt install di bawah ini untuk menginstal paket “kali-tools-top10” di Debian.
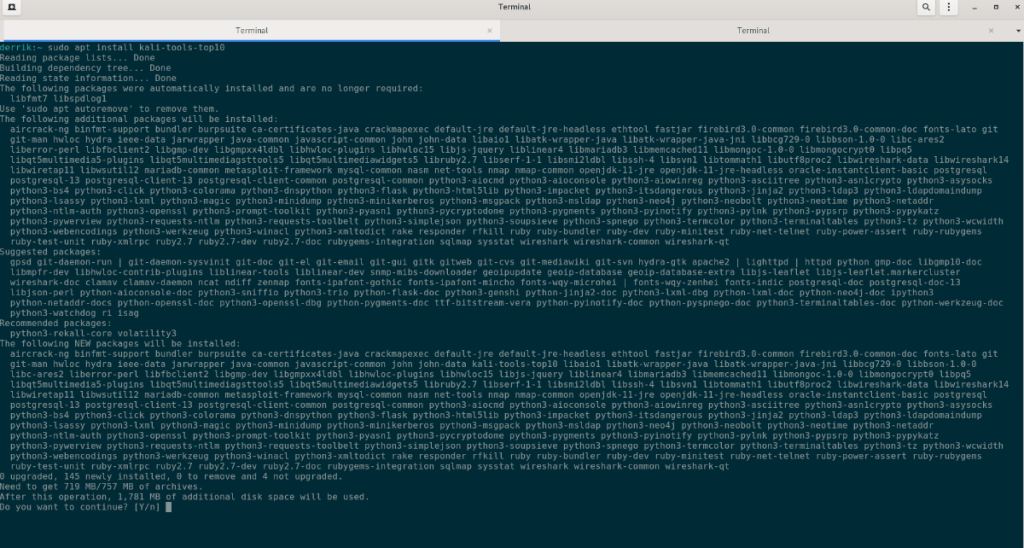
sudo apt install kali-tools-top10
Saat Anda memasukkan perintah di atas, Debian akan menanyakan kata sandi Anda. Alasan ia meminta kata sandi Anda adalah karena perintah sudo memerlukan akses root. Masukkan kata sandi Anda menggunakan keyboard Anda.
Setelah memasukkan kata sandi Anda, Debian akan mengumpulkan semua paket dan semua dependensi yang diperlukan untuk membuat perangkat lunak berfungsi. Proses ini akan memakan waktu beberapa detik. Setelah selesai, Anda akan diminta untuk menekan tombol Y untuk mengonfirmasi bahwa Anda ingin menginstal perangkat lunak.
Setelah menekan tombol Y pada keyboard Anda, Debian akan menginstal 10 alat keamanan Kali Linux teratas ke komputer Anda. Instalasi tidak akan memakan waktu lama. Setelah selesai, buka menu aplikasi Anda untuk mengakses alat Kali Linux yang baru Anda instal.
Menginstal perangkat lunak lain dari Kali Linux di Debian
Menginstal 10 aplikasi Kali Linux teratas di Debian seharusnya sudah cukup untuk sebagian besar pengguna. Namun, jika Anda memiliki kebutuhan yang lebih spesifik, berikut cara menginstal lebih banyak perangkat lunak dari repo Kali.
Pertama, buka jendela terminal. Setelah terbuka, gunakan alat pencarian apt dan ketik apa yang ingin Anda cari. Misalnya, untuk mencari Zonemaster di repo Kali, Anda akan melakukan:
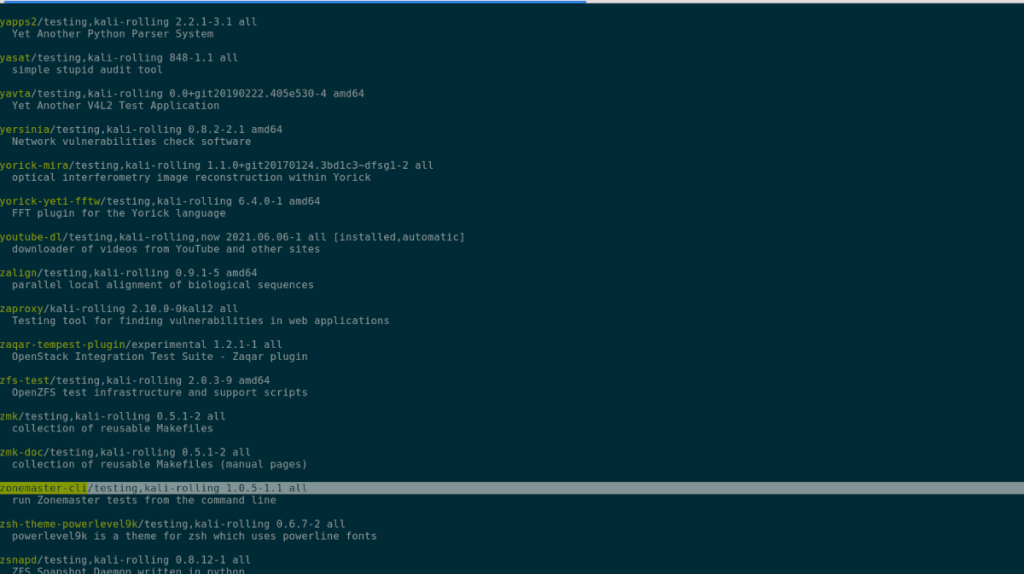
apt search zonemaster
Lihat hasil pencarian untuk aplikasi yang ingin Anda instal dari repo Kali. Jika sudah ketemu, instal softwarenya menggunakan perintah apt install di bawah ini.
sudo apt install zonemaster-cli
Ulangi proses ini untuk menginstal perangkat lunak Kali Linux yang Anda inginkan di Debian.
Panduan lengkap untuk mencadangkan dan memulihkan profil pengguna di browser Brave dengan langkah-langkah yang jelas dan aman.
Pelajari cara menginstal Linux Lite, sistem operasi berbasis Ubuntu yang ringan dengan antarmuka XFCE4.
Jika Anda menggunakan banyak PPA di PC Ubuntu dan baru saja meningkatkan ke Ubuntu 20.04, Anda mungkin memperhatikan bahwa beberapa PPA Anda tidak berfungsi, karena
Baru mengenal Linux dan ingin menambahkan musik Anda ke Rhythmbox tetapi tidak yakin bagaimana melakukannya? Kami dapat membantu! Ikuti panduan ini saat kami membahas cara mengatur
Apakah Anda perlu mengakses PC atau Server Ubuntu jarak jauh dari PC Microsoft Windows Anda? Tidak yakin tentang bagaimana melakukannya? Ikuti bersama dengan panduan ini saat kami tunjukkan kepada Anda
Apakah Anda menggunakan browser web Vivaldi sebagai driver harian Anda di Linux? Apakah Anda mencoba mencari cara untuk mencadangkan pengaturan browser Anda untuk penyimpanan yang aman? Kami
Cara Mengunduh Podcast Dari Terminal Linux Dengan Podfox
Cara Menemukan File Duplikat Dan Membersihkannya Di Linux Dengan FSlint
Apakah Anda membutuhkan klien podcast yang bagus dan elegan untuk desktop Linux Anda? Jika demikian, Anda perlu mencoba CPod. Ini adalah aplikasi kecil yang ramah yang membuat mendengarkan
TuxGuitar adalah alat pembuat musik open-source. Dengan itu, pengguna dapat membuat dan mengedit tabulasi gitar mereka sendiri. Dalam panduan ini, kita akan membahas bagaimana caranya








