Cara mencadangkan profil browser Brave

Panduan lengkap untuk mencadangkan dan memulihkan profil pengguna di browser Brave dengan langkah-langkah yang jelas dan aman.
Jika Anda menyukai Arch Linux dan ingin menggunakannya, tetapi tidak punya waktu untuk mengonfigurasi semuanya dengan tangan, Anda mungkin ingin memeriksa penginstal Calam Arch. Ini adalah alat luar biasa yang dapat menginstal vanilla Arch Linux dengan mudah, daripada melalui baris perintah. Berikut cara menggunakannya.
Catatan: ISO penginstal Calam Arch Linux membutuhkan setidaknya 1 GB ruang. Untuk hasil terbaik, gunakan flash drive USB 1 GB atau lebih besar. Atau, membakar file ISO ke DVD juga berfungsi, meskipun instruksi DVD tidak tercakup dalam panduan ini.
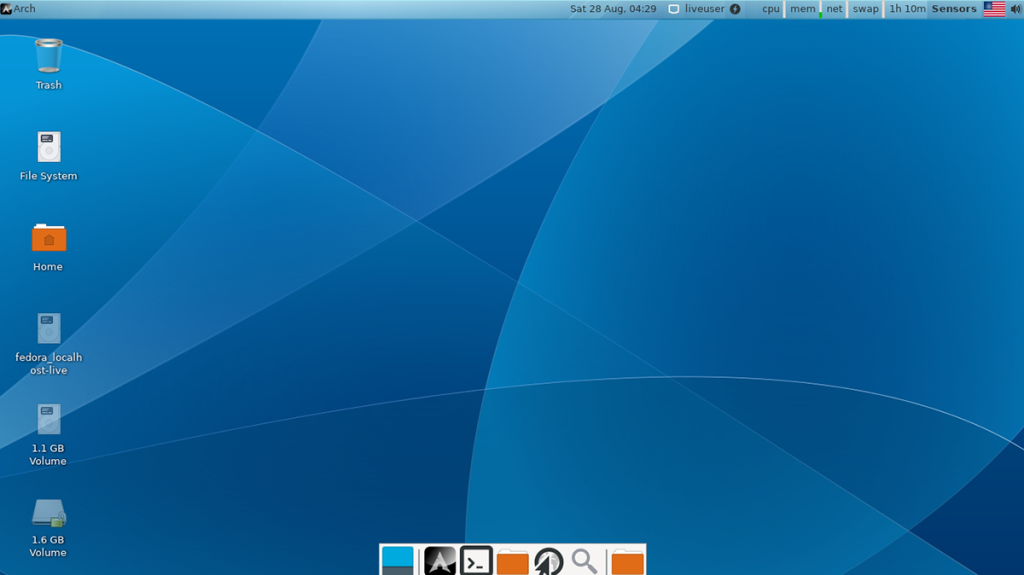
Mengunduh Calam Arch ISO
Pemasang Calam Arch ISO tersedia untuk diunduh di halaman SourceForge proyek. Untuk mengunduh rilis terbaru penginstal ISO ke komputer Anda, lakukan hal berikut.
Pertama, buka halaman Calam Arch SourceForge . Setelah di halaman, cari tombol "Unduh" hijau. Saat Anda memilih tombol ini, file ISO Calam Arch akan mulai diunduh.
Atau, jika Anda memerlukan rilis penginstal Calam Arch yang lebih lama, temukan tab "File", pilih itu. Kemudian, klik pada folder "File" untuk memeriksa rilis penginstal yang lebih lama.
Membuat penginstal USB Calam Arch
File ISO penginstal Calam Arch perlu di-flash ke USB flash drive. Ada banyak cara untuk membuat USB flash drive dengan file ISO. Dalam panduan ini, kita akan fokus pada aplikasi Etcher.
Mengapa Etcher? Ini adalah lintas platform. Jadi, apa pun sistem operasi yang Anda gunakan untuk mem-flash file ISO Calam Arch, instruksinya sama. Untuk mendapatkan aplikasi Etcher, kunjungi situs web resminya. Unduh Etcher dan instal di komputer Anda.
Setelah menginstal aplikasi Etcher di komputer Anda, buka dan ikuti petunjuk langkah demi langkah di bawah ini untuk membuat penginstal USB Calam Arch Anda.
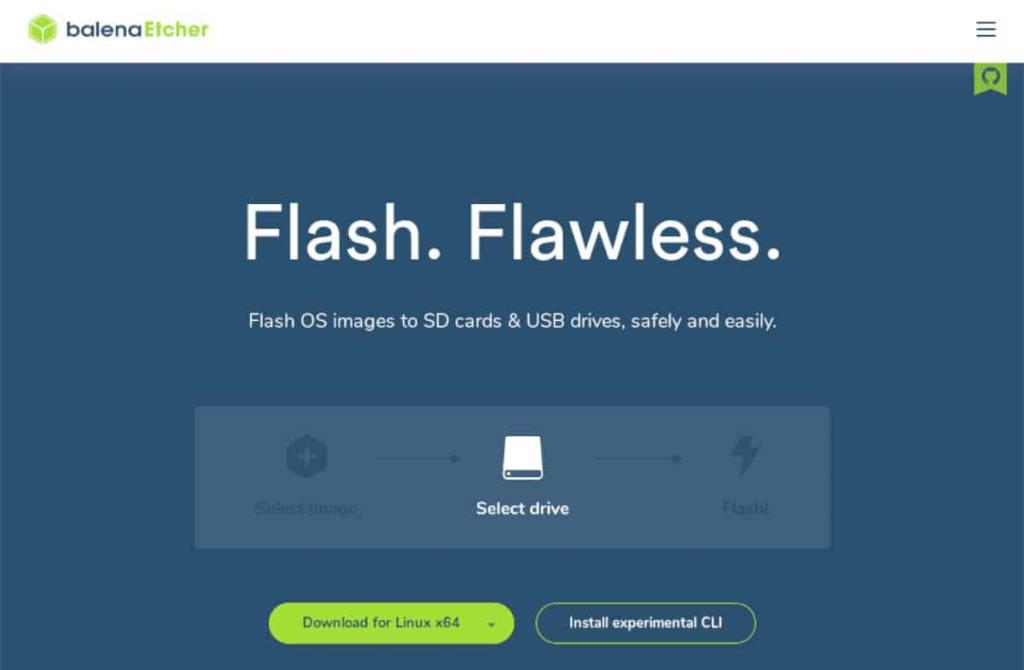
Langkah 1: Pilih tombol "Flash dari file" dengan mouse. Ketika Anda mengklik tombol ini, menu pop-up akan muncul di layar. Menggunakan menu, cari file ISO Calam Arch di komputer Anda dan pilih.
Langkah 2: Temukan tombol "Pilih target" dengan mouse. Kemudian, pilih USB flash drive tempat Anda ingin menginstal file ISO Calam Arch.
Langkah 3: Klik pada "Flash!" tombol di aplikasi Etcher untuk memulai proses flashing. Proses ini akan memakan waktu cukup lama, jadi bersabarlah. Jika sudah selesai, tutup Etcher.
Setelah menutup aplikasi Etcher, reboot komputer yang Anda rencanakan untuk menginstal Arch Linux. Kemudian, boot ke BIOS dan konfigurasikan untuk boot dari USB flash drive.
Menginstal Arch Linux dengan Calam Arch
Untuk menginstal Arch Linux dengan Calam Arch, mulailah dengan mengklik logo Arch Linux hitam di desktop. Kemudian, ikuti petunjuk langkah demi langkah di bawah ini.
Langkah 1: Izinkan penginstal Calam diluncurkan di desktop. Kemudian, pada halaman selamat datang penginstal, temukan bahasa pilihan Anda. Kemudian, klik tombol "Berikutnya" untuk pindah ke halaman berikutnya di penginstal.
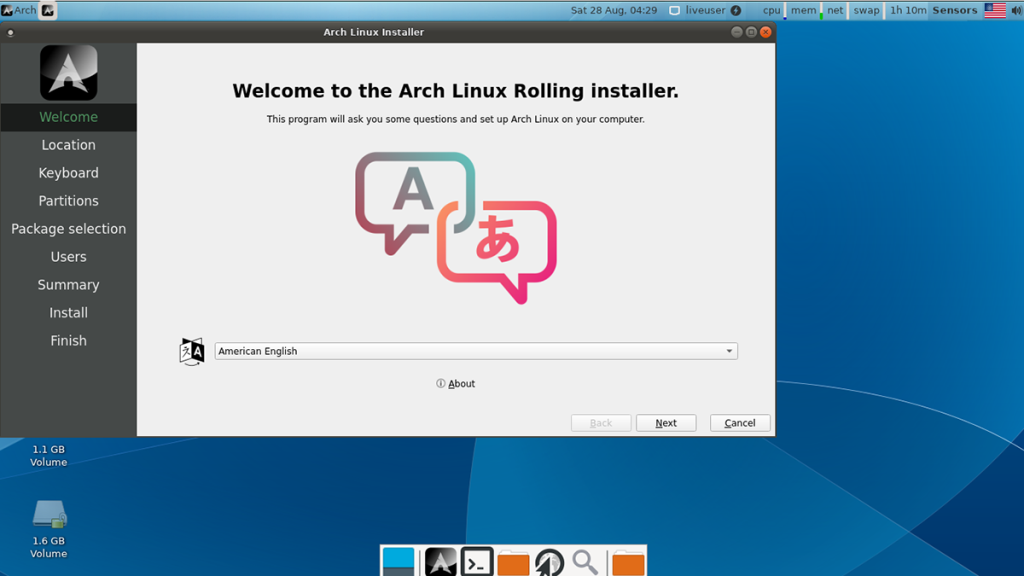
Langkah 2: Setelah memilih bahasa Anda, Anda harus memilih zona waktu Anda. Menggunakan peta di layar, pilih zona waktu pilihan Anda. Atau, gunakan menu tarik-turun untuk memilih zona waktu Anda.
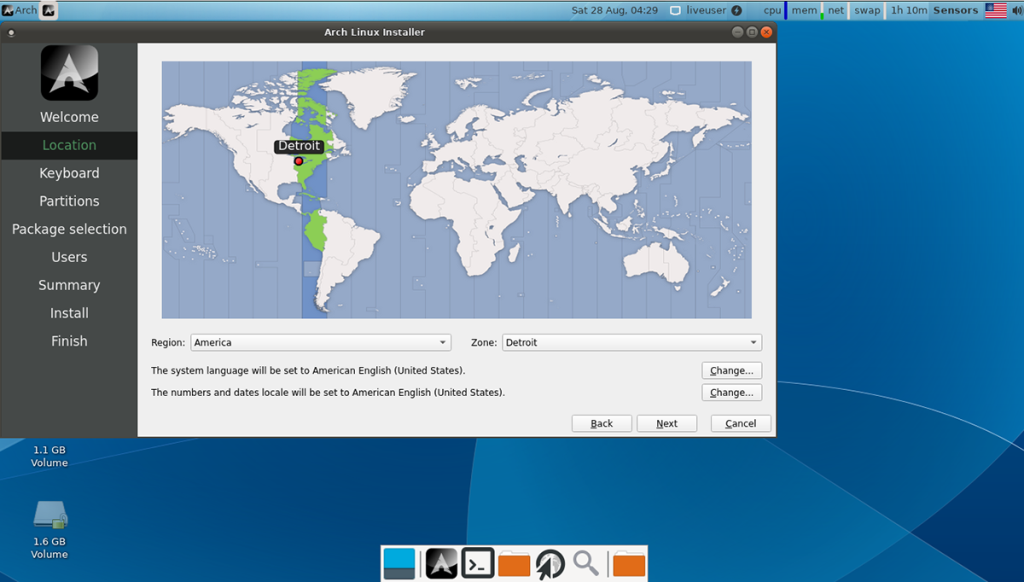
Klik “Next” untuk melanjutkan ke halaman berikutnya.
Langkah 3: Anda sekarang harus memilih tata letak keyboard Anda. Menggunakan menu di layar, temukan tata letak keyboard yang Anda inginkan. Atau biarkan sebagai default, karena penginstal Calam Arch akan mendeteksinya secara otomatis.
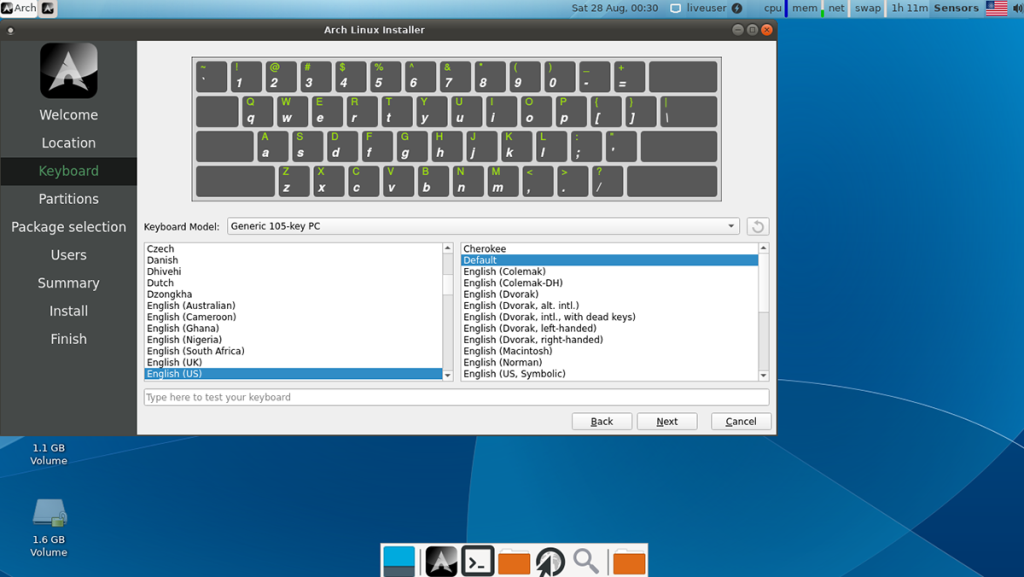
Klik tombol “Next” untuk pindah ke halaman berikutnya.
Langkah 4: Setelah keyboard dikonfigurasi, sekarang saatnya untuk memilih metode partisi Anda. Pilih "Instal bersama" jika Anda lebih suka dual-boot dengan Windows. Atau, jika Anda ingin menghapus hard drive, pilih opsi "Hapus disk".
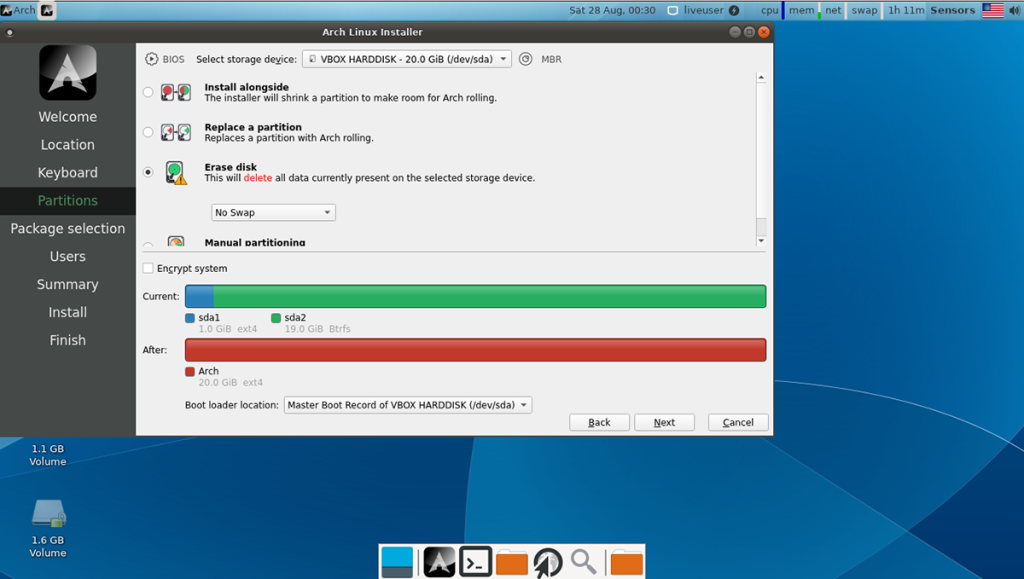
Setelah selesai, klik tombol "Berikutnya".
Langkah 5: Setelah pengaturan partisi, Anda harus memilih paket yang ingin Anda instal dengan instalasi Arch Linux yang baru. Buka daftar, pilih lingkungan desktop pilihan Anda, preferensi driver grafis, dukungan printer (jika diperlukan), dan hal-hal lain.
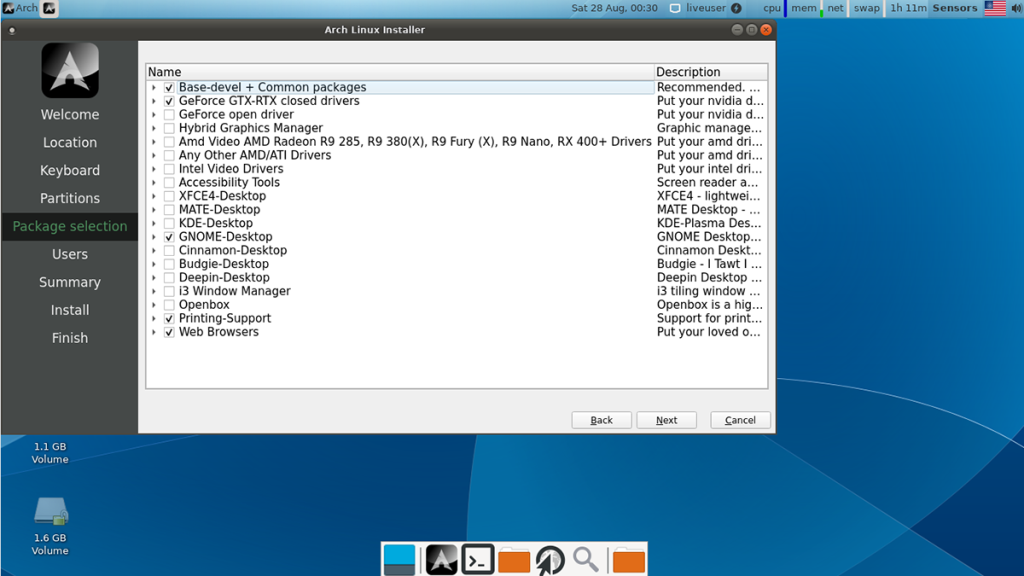
Ketika semua paket dipilih, klik tombol “Next” untuk mengonfirmasi pilihan Anda.
Langkah 6: Setelah menyiapkan paket untuk penginstal Calam Arch Linux, Anda harus mengatur akun pengguna Anda. Pertama, tulis nama Anda di kotak “Siapa nama Anda”. Kemudian, konfigurasikan nama pengguna Anda, dan nama komputer Anda.
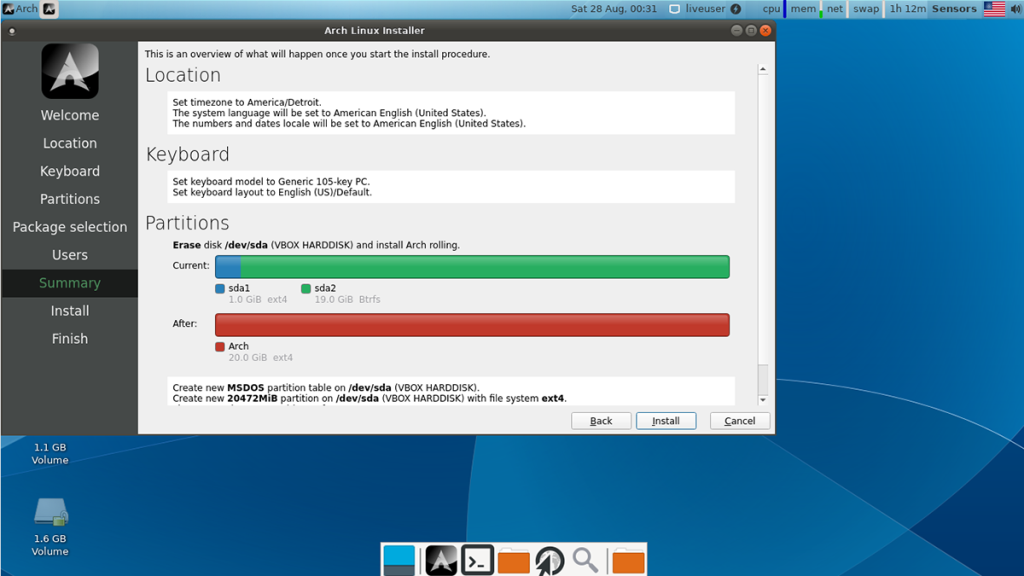 Setelah mengatur nama Anda, nama pengguna, dan nama komputer, masukkan kata sandi Anda. Pastikan untuk memasukkan kata sandi yang aman dan mudah diingat. Klik tombol "Berikutnya" untuk pindah ke langkah berikutnya di penginstal.
Setelah mengatur nama Anda, nama pengguna, dan nama komputer, masukkan kata sandi Anda. Pastikan untuk memasukkan kata sandi yang aman dan mudah diingat. Klik tombol "Berikutnya" untuk pindah ke langkah berikutnya di penginstal.
Langkah 7: Setelah mengatur nama pengguna Anda, penginstal Calam Arch akan menampilkan ringkasan instalasi Anda. Lihat dan pastikan semuanya terlihat bagus. Setelah selesai, klik tombol "Instal" di bagian bawah halaman untuk menginstal sistem operasi ke komputer Anda.
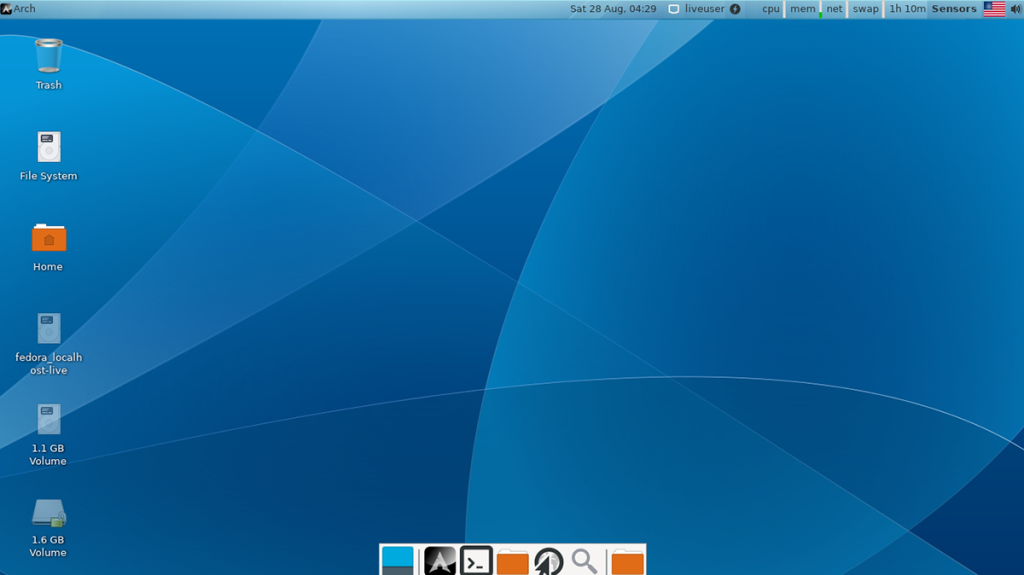
Ketika instalasi selesai, cabut USB flash drive Anda dan reboot. Setelah reboot, Arch Linux akan siap digunakan. Menikmati!
Panduan lengkap untuk mencadangkan dan memulihkan profil pengguna di browser Brave dengan langkah-langkah yang jelas dan aman.
Pelajari cara menginstal Linux Lite, sistem operasi berbasis Ubuntu yang ringan dengan antarmuka XFCE4.
Jika Anda menggunakan banyak PPA di PC Ubuntu dan baru saja meningkatkan ke Ubuntu 20.04, Anda mungkin memperhatikan bahwa beberapa PPA Anda tidak berfungsi, karena
Baru mengenal Linux dan ingin menambahkan musik Anda ke Rhythmbox tetapi tidak yakin bagaimana melakukannya? Kami dapat membantu! Ikuti panduan ini saat kami membahas cara mengatur
Apakah Anda perlu mengakses PC atau Server Ubuntu jarak jauh dari PC Microsoft Windows Anda? Tidak yakin tentang bagaimana melakukannya? Ikuti bersama dengan panduan ini saat kami tunjukkan kepada Anda
Apakah Anda menggunakan browser web Vivaldi sebagai driver harian Anda di Linux? Apakah Anda mencoba mencari cara untuk mencadangkan pengaturan browser Anda untuk penyimpanan yang aman? Kami
Cara Mengunduh Podcast Dari Terminal Linux Dengan Podfox
Cara Menemukan File Duplikat Dan Membersihkannya Di Linux Dengan FSlint
Apakah Anda membutuhkan klien podcast yang bagus dan elegan untuk desktop Linux Anda? Jika demikian, Anda perlu mencoba CPod. Ini adalah aplikasi kecil yang ramah yang membuat mendengarkan
TuxGuitar adalah alat pembuat musik open-source. Dengan itu, pengguna dapat membuat dan mengedit tabulasi gitar mereka sendiri. Dalam panduan ini, kita akan membahas bagaimana caranya








