Cara mencadangkan profil browser Brave

Panduan lengkap untuk mencadangkan dan memulihkan profil pengguna di browser Brave dengan langkah-langkah yang jelas dan aman.
Firefox mendapat semua perhatian sebagai peramban web sumber terbuka favorit Linux , tetapi ada banyak peramban lain yang bisa digunakan. Salah satu alternatif yang lebih baik untuk Firefox di Linux adalah Midori. Alasannya? Ringan, memiliki fitur pemblokiran iklan bawaan, dan berjalan di komputer dengan RAM minimal!
Dalam panduan ini, kita akan membahas cara membuat browser Midori bekerja di semua sistem operasi Linux utama. Mari kita mulai!
instruksi Ubuntu
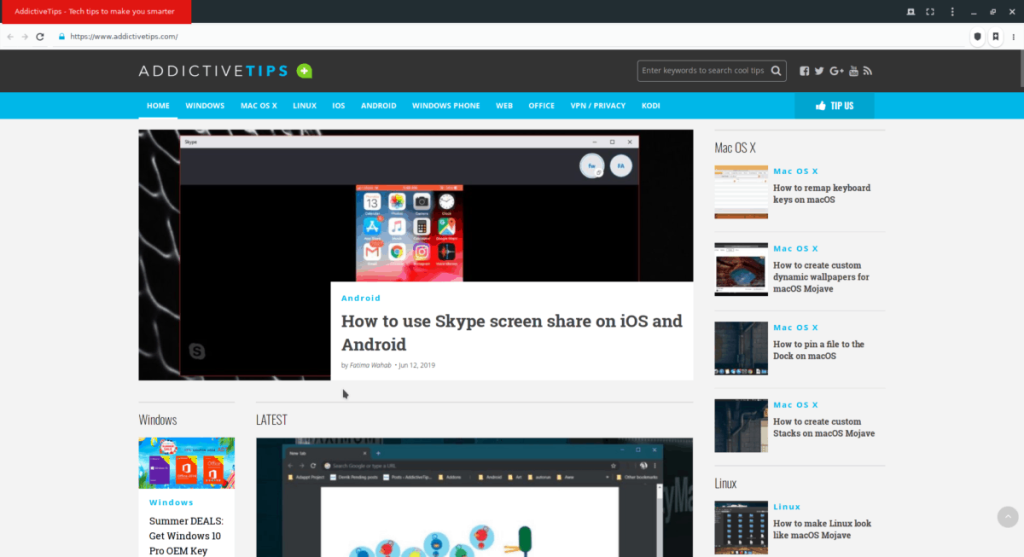
Browser Midori telah lama menjadi bagian dari repositori perangkat lunak "Utama" Ubuntu. Jika Anda ingin menginstal versi terbaru yang tersedia dari repositori perangkat lunak itu, mulailah dengan membuka jendela terminal dengan menekan Ctrl + Alt + T atau Ctrl + Shift + T pada keyboard.
Dengan jendela terminal terbuka, saatnya untuk menginstal browser Midori di Ubuntu Linux. Anda dapat melakukan ini dengan perintah Apt di bawah ini.
sudo apt install midori
Anda mungkin menemukan rilis Midori ini agak kurang, karena betapa lambatnya pembaruan dengan Ubuntu. Dapat dimengerti, pembaruan terkadang lambat, karena tujuan utama Ubuntu Linux adalah untuk menawarkan pengalaman yang modern namun stabil. Jika Anda menginginkan sesuatu yang sedikit lebih baru pada pengaturan Anda, coba ikuti instruksi paket Snap.
Harap dicatat bahwa rilis Snap Midori berjalan di kotak pasir. Jadi, jika Anda memiliki data profil Midori di Ubuntu, itu tidak akan dapat diakses di aplikasi versi Snap. Pastikan untuk mencadangkan semua data pengguna, bookmark, dll., sebelum beralih ke versi ini.
Instruksi Debian
Versi 7 dari browser web Midori sudah tersedia untuk pengguna Debian 10 Linux. Untuk pengguna Debian 9, hanya versi 5 yang tersedia untuk instalasi. Jika Anda menggunakan Debian 10, mendapatkan rilis terbaru dari browser tidak membutuhkan usaha ekstra. Cukup luncurkan jendela terminal dengan menekan Ctrl + Alt + T atau Ctrl + Shift + T dan masukkan perintah di bawah ini untuk memulai.
sudo apt-get install midori
Mendapatkan rilis Midori terbaru di Debian 9
Jika Anda menggunakan Debian 9 Stretch, Anda tidak akan dapat menikmati fitur-fitur terbaru yang ditawarkan di Midori 7. Jika tidak mendapatkan akses ke fitur-fitur terbaru tidak mengganggu Anda, instal dengan perintah apt-get berikut.
sudo apt-get install midori
Di sisi lain, jika Anda perlu mendapatkan rilis terbaru dari browser, ada beberapa opsi. Mungkin hal terbaik yang harus dilakukan adalah mengaktifkan dukungan Snap di Debian dan melompat ke instruksi paket Snap di bawah ini. Atau, tingkatkan sistem Anda dari Debian 9 ke Debian 10 untuk mendapatkan akses ke rilis browser yang lebih baru.
Instruksi Arch Linux
Di Arch Linux, versi browser web Midori yang tersedia saat ini adalah versi 8. Namun, pengguna tidak akan dapat menginstalnya tanpa terlebih dahulu mengaktifkan repositori perangkat lunak "Komunitas".
Untuk mengaktifkan "Komunitas," buka jendela terminal dan buka file Pacman.conf Anda di dalam editor teks Nano.
sudo nano -w /etc/pacman.conf
Gulir file teks dan temukan "#Community." Kemudian, hapus simbol '#' dari depannya. Pastikan juga untuk menghapus simbol '#' pada baris tepat di bawahnya.
Setelah pengeditan selesai, simpan perubahan ke Pacman.conf dengan menekan Ctrl + O pada keyboard, dan keluar dengan Ctrl + X .
Dengan asumsi repositori perangkat lunak "Komunitas" sudah aktif dan berjalan, Anda dapat menginstal rilis terbaru Midori ke Arch Linux dengan perintah Pacman berikut .
sudo pacman -Syy midori
instruksi Fedora
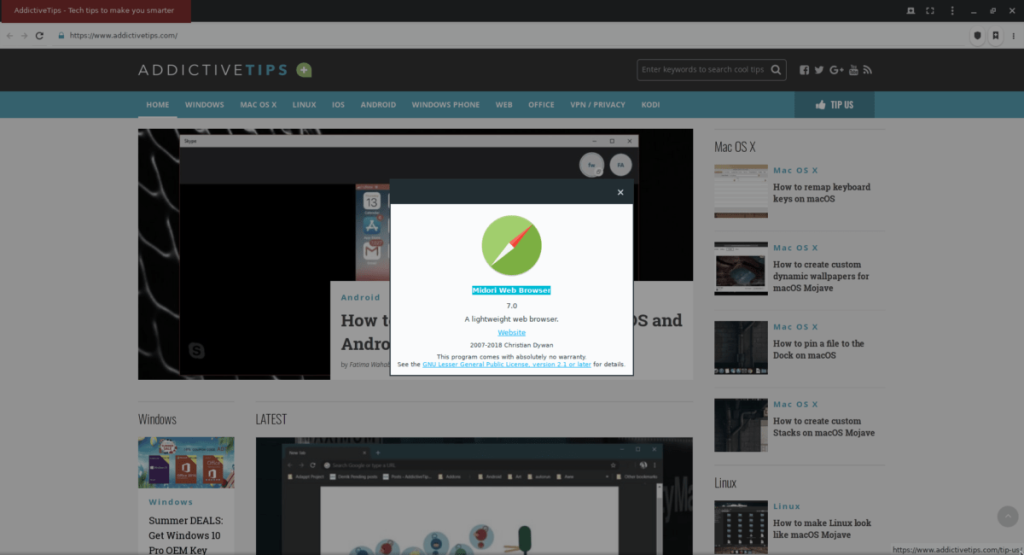
Versi 7 dari browser web Midori ada di repositori perangkat lunak Fedora Linux resmi. Agar salinannya berfungsi di PC Fedora Linux Anda, buka jendela terminal dengan Ctrl + Alt + T atau Ctrl + Shift + T . Kemudian, gunakan manajer paket Dnf untuk memuat versi terbaru.
sudo dnf install midori -y
Instruksi OpenSUSE
Pengguna OpenSUSE bisa mendapatkan versi terbaru dari browser web Midori melalui repositori perangkat lunak “OSS All”. Untuk memulai instalasi, luncurkan jendela terminal. Kemudian, menggunakan manajer paket zypper , mulai instalasi.
sudo zypper instal midori
Perlu dicatat bahwa versi Midori yang tersedia untuk OpenSUSE 15.0 sudah sangat ketinggalan zaman. Jika Anda menginginkan versi aplikasi yang lebih baru, lewati instruksi ini dan ikuti yang Snap sebagai gantinya, karena mereka akan menyediakan versi Midori yang lebih baru.
Instruksi paket jepret
Snap sangat bagus, karena memungkinkan pengembang aplikasi untuk mendistribusikan aplikasi ke semua orang, tanpa banyak usaha. Yang terbaik dari semuanya, karena sifat teknologinya, Snaps diperbarui dengan relatif cepat.
Salah satu cara pengguna dapat memperoleh akses ke Midori di Linux adalah melalui Snap. Sampai sekarang, versi di toko adalah 8.0. Untuk menjalankannya, aktifkan dukungan Snap di OS Linux Anda . Kemudian, gunakan perintah snap install di bawah ini.
sudo snap install midori
Panduan lengkap untuk mencadangkan dan memulihkan profil pengguna di browser Brave dengan langkah-langkah yang jelas dan aman.
Pelajari cara menginstal Linux Lite, sistem operasi berbasis Ubuntu yang ringan dengan antarmuka XFCE4.
Jika Anda menggunakan banyak PPA di PC Ubuntu dan baru saja meningkatkan ke Ubuntu 20.04, Anda mungkin memperhatikan bahwa beberapa PPA Anda tidak berfungsi, karena
Baru mengenal Linux dan ingin menambahkan musik Anda ke Rhythmbox tetapi tidak yakin bagaimana melakukannya? Kami dapat membantu! Ikuti panduan ini saat kami membahas cara mengatur
Apakah Anda perlu mengakses PC atau Server Ubuntu jarak jauh dari PC Microsoft Windows Anda? Tidak yakin tentang bagaimana melakukannya? Ikuti bersama dengan panduan ini saat kami tunjukkan kepada Anda
Apakah Anda menggunakan browser web Vivaldi sebagai driver harian Anda di Linux? Apakah Anda mencoba mencari cara untuk mencadangkan pengaturan browser Anda untuk penyimpanan yang aman? Kami
Cara Mengunduh Podcast Dari Terminal Linux Dengan Podfox
Cara Menemukan File Duplikat Dan Membersihkannya Di Linux Dengan FSlint
Apakah Anda membutuhkan klien podcast yang bagus dan elegan untuk desktop Linux Anda? Jika demikian, Anda perlu mencoba CPod. Ini adalah aplikasi kecil yang ramah yang membuat mendengarkan
TuxGuitar adalah alat pembuat musik open-source. Dengan itu, pengguna dapat membuat dan mengedit tabulasi gitar mereka sendiri. Dalam panduan ini, kita akan membahas bagaimana caranya








