Cara mencadangkan profil browser Brave

Panduan lengkap untuk mencadangkan dan memulihkan profil pengguna di browser Brave dengan langkah-langkah yang jelas dan aman.
Olive adalah editor video non-linear gratis untuk Linux, Mac, dan Windows. Ini bertujuan untuk menjadi alternatif yang kuat dan gratis untuk setelan pengeditan video populer seperti Adobe Premiere, Final Cut, dan lainnya. Berikut cara menginstal Olive di Linux.
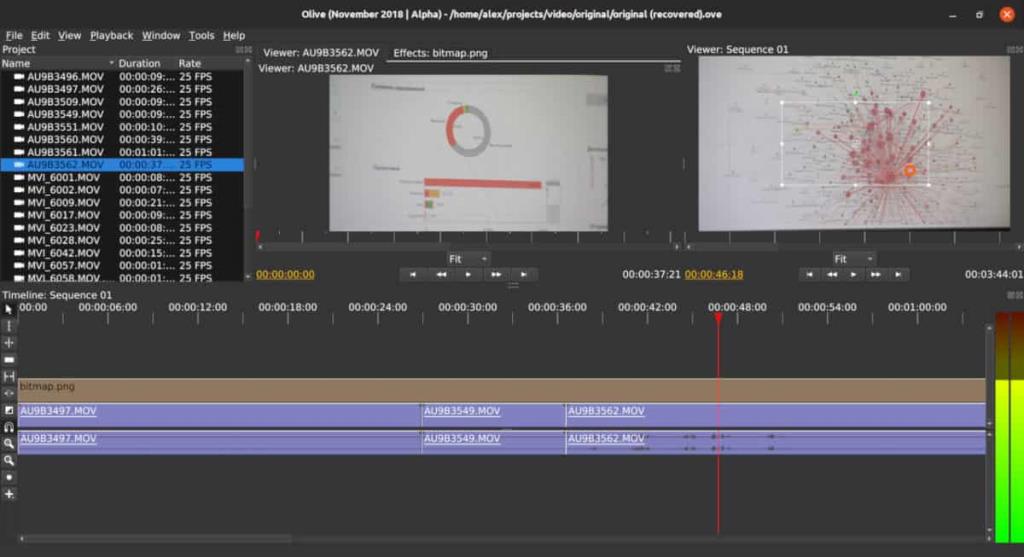
Pengembang editor video Olive sangat baik untuk pengguna Ubuntu dan telah memberi mereka repositori PPA pihak ketiga untuk membuat semuanya berfungsi. Terbaik dari semua, karena ini adalah PPA, Olive akan selalu up to date.
Untuk menambahkan Olive PPA ke PC Ubuntu Anda, mulailah dengan membuka jendela terminal. Untuk meluncurkan terminal tekan Ctrl + Alt + T atau Ctrl + Shift + T pada keyboard. Kemudian, gunakan perintah add-apt-repository di bawah ini.
sudo add-apt-repository ppa: olive-editor/olive-editor
Setelah menambahkan Olive PPA ke Ubuntu, perintah apt update harus dijalankan agar PPA memiliki kesempatan untuk mengatur dirinya sendiri.
sudo apt update
Setelah menjalankan perintah apt update , sekarang saatnya untuk menginstal editor video Olive. Menggunakan perintah apt install , instal aplikasi.
sudo apt install olive-editor
Editor video Olive telah mencapai repositori paket Debian resmi untuk Buster, Bullseye, dan Unstable. Jika Anda ingin menjalankan dan menjalankan Olive di Debian, mulailah dengan meluncurkan jendela terminal di desktop dengan menekan Ctrl + Alt + T atau Ctrl + Shift + T pada keyboard.
Setelah jendela terminal terbuka, gunakan perintah apt-get di bawah ini untuk menginstal versi terbaru editor video Olive.
sudo apt-get install olive-editor
Menggunakan Debian dan tidak dapat mengaktifkan dan menjalankan Olive Editor dengan perintah di atas? Pertimbangkan untuk mengikuti petunjuk penginstalan AppImage, Snap, atau Flatpak.
Olive tersedia di Arch Linux User Repository. Jika Anda pengguna Arch Linux, mulai penginstalan dengan menggunakan manajer paket Pacman untuk menginstal paket “Base-devel” dan “Git”.
sudo pacman -S basis-devel git
Setelah instalasi “Base-devel” dan “Git”, gunakan perintah git clone untuk mengunduh helper Trizen AUR. Dengan aplikasi ini, Olive akan lebih mudah dipasang.
git clone https://aur.archlinux.org/trizen.git
Sekarang setelah Trizen selesai mengunduh, instal dengan perintah makepkg .
cd trizen makepkg -sri
Terakhir, instal editor Olive dengan perintah Trizen.
trizen -S olive-git
Di Fedora Linux, tidak ada file paket RPM yang tersedia di repositori Fedora, atau di mana pun secara online. Akibatnya, jika Anda ingin menggunakan Olive, Anda harus mengikuti instruksi Snap, Flatpak, atau AppImage di bawah ini.
Sama seperti Fedora Linux, OpenSUSE tidak memiliki file Paket RPM asli untuk diunduh untuk mendapatkan akses mudah ke editor video Olive. Untungnya, fakta bahwa tidak ada file paket RPM yang tersedia tidak menjadi masalah, karena Olive juga dapat menginstal Snap, Flatpak atau AppImage. Ikuti petunjuk di bawah ini untuk mendapatkan Olive di OpenSUSE.
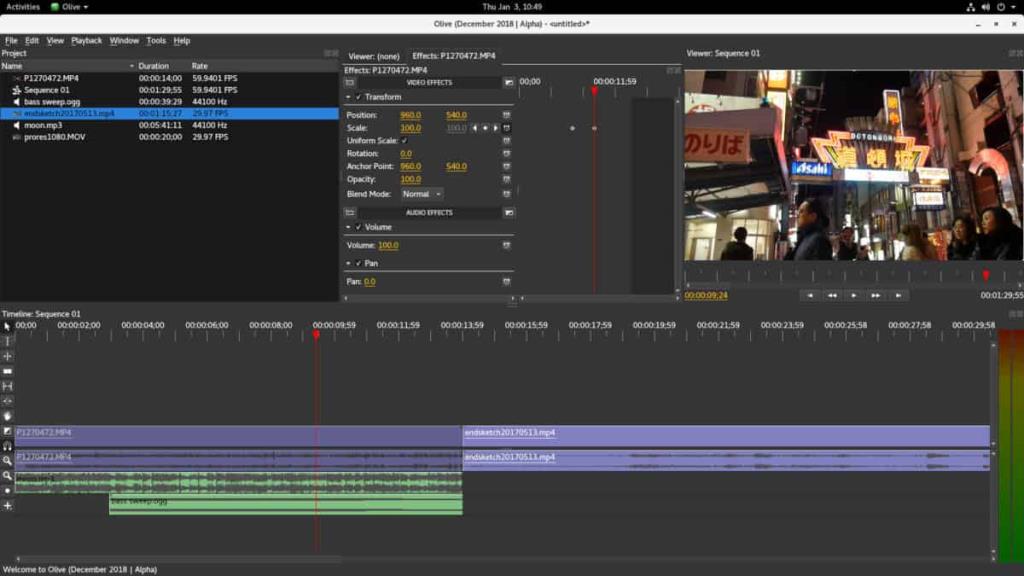
Pengembang editor video Olive telah merilis aplikasi versi Snap. Jika Anda menjalankan Ubuntu atau sistem operasi Linux lain yang mendukung Snap store.
Untuk menginstal editor video Olive sebagai Snap dari Snap Store, mulailah dengan mengaktifkan runtime Snapd di PC Linux Anda dengan mengikuti panduan ini di sini . Kemudian, setelah mengatur Snapd, gunakan perintah snap install agar Olive berfungsi.
sudo snap install --edge olive-editor
Jika Anda menjalankan sistem operasi Linux yang bukan Ubuntu atau distribusi utama lainnya, ada kabar baik: Anda masih dapat menjalankan editor video Olive karena tersedia di Flathub sebagai aplikasi Flatpak.
Agar editor video Olive berfungsi sebagai Flatpak, aktifkan runtime Flatpak dengan mengikuti panduan ini pada subjek . Kemudian, setelah runtime aktif dan berjalan, gunakan perintah jarak jauh flatpak untuk berlangganan ke toko aplikasi Flathub.
flatpak remote-add --if-not-exists flathub https://flathub.org/repo/flathub.flatpakrepo
Setelah PC Linux Anda memiliki akses ke toko Flathub Flatpak, Anda akan dapat menginstal editor video Olive ke komputer Linux Anda dengan menjalankan perintah install flatpak di bawah ini.
flatpak instal flathub org.olivevideoeditor.Olive
Cara lain untuk menginstal editor video Olive adalah dengan AppImage, teknologi inovatif yang memperlakukan aplikasi Linux seperti file EXE. Untuk mendapatkan versi AppImage dari Olive, lakukan hal berikut.
Pertama, luncurkan jendela terminal dengan menekan Ctrl + Alt + T atau Ctrl + Shift + T pada keyboard. Kemudian, gunakan alat pengunduh wget untuk mengambil file AppImage terbaru.
wget https://github.com/olive-editor/olive/releases/download/0.1.0/Olive-1e3cf53-x86_64.AppImage
Setelah file AppImage selesai diunduh, perbarui izin file dengan perintah chmod .
chmod +x Olive-1e3cf53-x86_64.AppImage
Buat folder baru bernama "AppImages" dan pindahkan file Olive AppImage ke dalamnya.
mkdir -p ~/AppImages
mv Olive-1e3cf53-x86_64.AppImage ~/AppImages/
Akhirnya, mulai aplikasi dengan:
./Olive-1e3cf53-x86_64.AppImage
Panduan lengkap untuk mencadangkan dan memulihkan profil pengguna di browser Brave dengan langkah-langkah yang jelas dan aman.
Pelajari cara menginstal Linux Lite, sistem operasi berbasis Ubuntu yang ringan dengan antarmuka XFCE4.
Jika Anda menggunakan banyak PPA di PC Ubuntu dan baru saja meningkatkan ke Ubuntu 20.04, Anda mungkin memperhatikan bahwa beberapa PPA Anda tidak berfungsi, karena
Baru mengenal Linux dan ingin menambahkan musik Anda ke Rhythmbox tetapi tidak yakin bagaimana melakukannya? Kami dapat membantu! Ikuti panduan ini saat kami membahas cara mengatur
Apakah Anda perlu mengakses PC atau Server Ubuntu jarak jauh dari PC Microsoft Windows Anda? Tidak yakin tentang bagaimana melakukannya? Ikuti bersama dengan panduan ini saat kami tunjukkan kepada Anda
Apakah Anda menggunakan browser web Vivaldi sebagai driver harian Anda di Linux? Apakah Anda mencoba mencari cara untuk mencadangkan pengaturan browser Anda untuk penyimpanan yang aman? Kami
Cara Mengunduh Podcast Dari Terminal Linux Dengan Podfox
Cara Menemukan File Duplikat Dan Membersihkannya Di Linux Dengan FSlint
Apakah Anda membutuhkan klien podcast yang bagus dan elegan untuk desktop Linux Anda? Jika demikian, Anda perlu mencoba CPod. Ini adalah aplikasi kecil yang ramah yang membuat mendengarkan
TuxGuitar adalah alat pembuat musik open-source. Dengan itu, pengguna dapat membuat dan mengedit tabulasi gitar mereka sendiri. Dalam panduan ini, kita akan membahas bagaimana caranya








