Cara mencadangkan profil browser Brave

Panduan lengkap untuk mencadangkan dan memulihkan profil pengguna di browser Brave dengan langkah-langkah yang jelas dan aman.
Endeavour OS adalah sistem operasi Linux bergulir berdasarkan Arch Linux . Proyek ini merupakan penerus Antergos, dan bertujuan untuk menyediakan cara mudah untuk menyiapkan Arch Linux dengan UI grafis yang apik. Inilah cara agar Endeavour OS bekerja di komputer Anda.
Catatan: untuk menginstal Endeavour OS, Anda harus memiliki komputer dengan RAM minimal 1 GB dan USB flash drive dengan ruang penyimpanan minimal 1 GB.
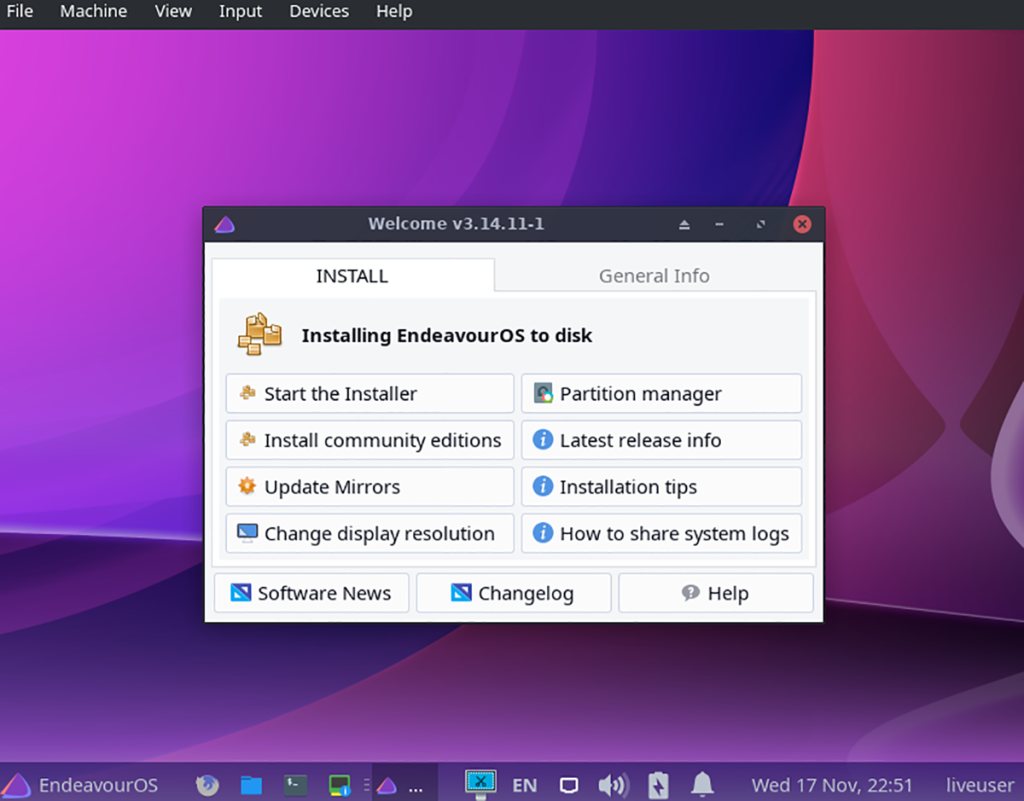
Endeavour OS tersedia di situs resminya, dan pengguna dapat mengunduhnya dalam format ISO. Untuk mengunduh salinan Endeavour OS Anda, mulailah dengan menuju ke situs web resmi .
Setelah Anda masuk ke situs resmi Endeavour OS, cari tombol “Download & Help” dan klik dengan mouse. Setelah memilih tombol ini, Anda akan dibawa ke halaman “Unduh & Bantuan”. Dari sini, klik tombol "Rilis terbaru" dengan mouse untuk mendapatkan rilis terbaru.
Rilis terbaru Endeavour OS relatif kecil dan hadir di bawah gigabyte. Jadi duduk dan tunggu file ISO selesai diunduh. Ketika prosesnya selesai, lanjutkan ke bagian berikutnya dari panduan ini.
Seperti semua sistem operasi Linux, Endeavour OS hadir dalam format ISO. Format ISO perlu di-flash ke drive USB untuk diinstal di komputer Anda. Jadi, kita harus mendemonstrasikan cara mengatur Endeavour OS di USB.
Untuk memulai, Anda harus mengunduh aplikasi Etcher. Etcher adalah program yang bekerja pada semua sistem operasi dan mudah digunakan. Kepala ke Etcher.io dan men-download ke komputer Anda. Kemudian, instal, luncurkan, dan ikuti petunjuk langkah demi langkah di bawah ini.
Langkah 1: Temukan tombol "Flash dari file", dan pilih dengan mouse. Setelah memilih tombol ini, jendela pop-up akan muncul di layar. Menggunakan mouse, telusuri file ISO Endeavour OS dan klik di atasnya.
Langkah 2: Masukkan USB flash drive Anda ke port USB. Setelah itu, klik tombol "Pilih target" dengan mouse. Kemudian, menggunakan menu Etcher, pilih USB flash drive Anda. Memilih drive USB Anda sebagai target memberitahu Etcher untuk mem-flash Endeavour OS ke sana.
Langkah 3: Temukan "Flash!" tombol di dalam alat Etcher dan klik dengan mouse. Alat Etcher akan mulai mem-flash file ISO Endeavour OS ke USB Anda setelah memilih tombol ini. Proses ini akan memakan waktu. Jika sudah selesai, tutup Etcher.
Setelah menutup aplikasi Etcher, reboot PC Anda ke BIOS . Kemudian, di dalam BIOS komputer Anda, konfigurasikan untuk boot dari USB. Jika Anda tidak dapat mengetahui cara mengonfigurasi booting dari USB, konsultasikan dengan manual resmi komputer Anda.
Untuk menginstal Endeavour OS di komputer Anda, jalankan penginstal USB. Kemudian, ikuti petunjuk langkah demi langkah di bawah ini.
Langkah 1: Pada installer Endeavour OS, Anda akan melihat layar “Selamat Datang” dengan halaman “INSTALL”. Temukan tombol “Start the Installer” untuk membuka alat instalasi Endeavour OS.
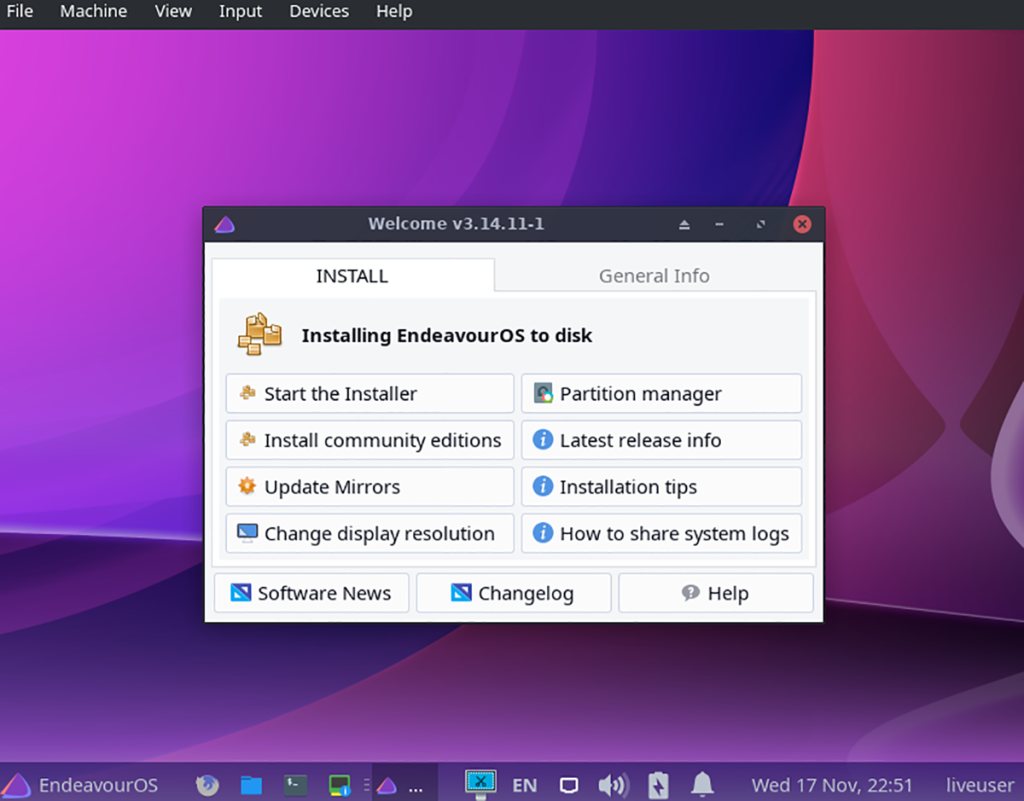
Langkah 2: Setelah mengklik tombol "Start the Installer", Anda akan melihat pesan yang meminta untuk memilih dari instalasi "Online" atau "Offline". Pilih Online, kecuali Anda tidak memiliki koneksi internet.
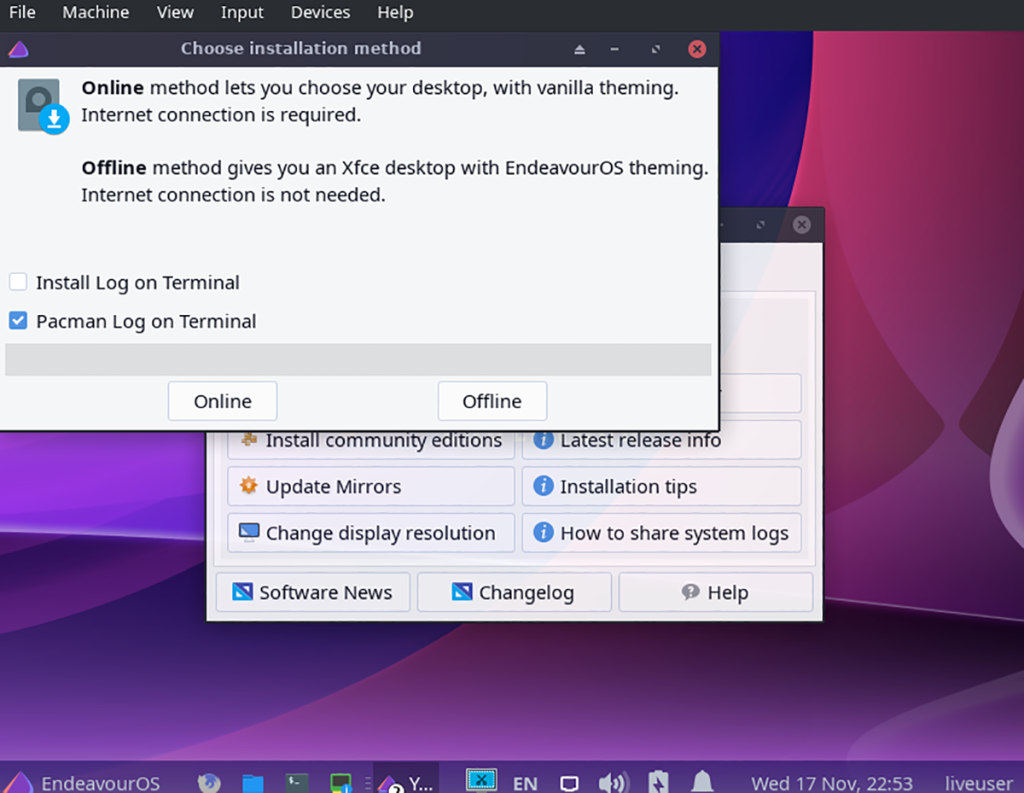
Langkah 3: Setelah memilih pilihan "Online" atau "Offline", Anda akan melihat "Selamat datang di penginstal EndeavourOS." Pilih bahasamu. Kemudian, pilih tombol "Berikutnya" untuk melanjutkan ke halaman berikutnya di penginstal.
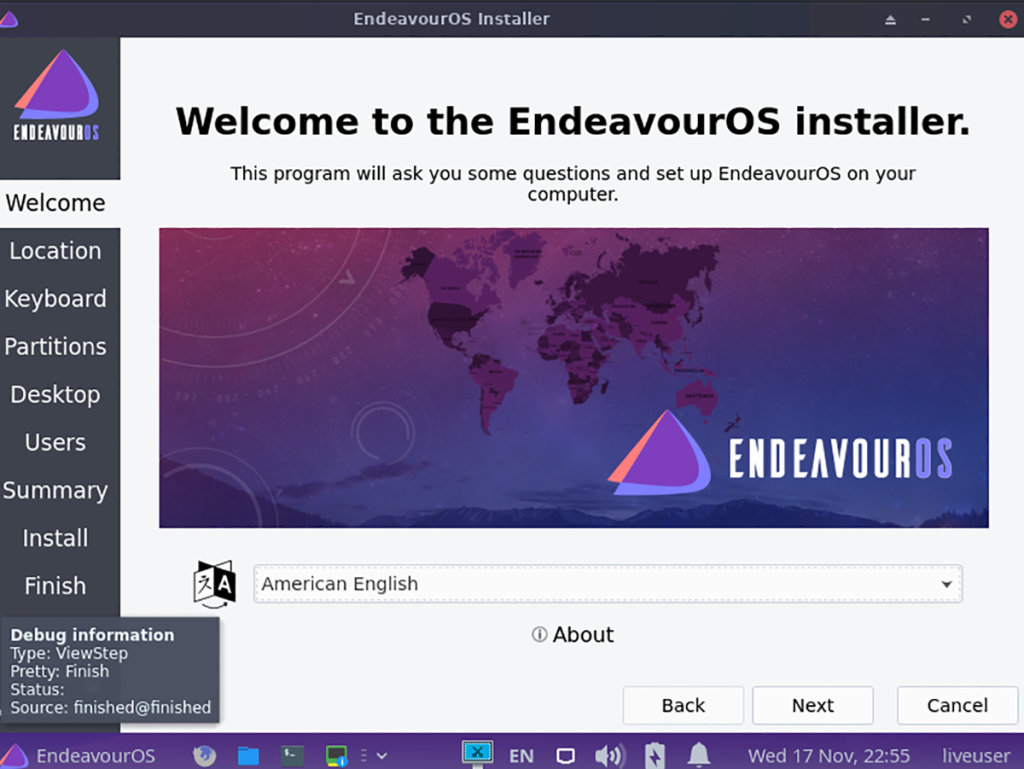
Langkah 4: Lihat peta yang disajikan kepada Anda di penginstal. Kemudian, pilih tempat tinggal Anda dengan mengklik area tersebut dengan mouse. Saat Anda memilih tempat tinggal Anda, Endeavour OS akan mengatur zona waktu yang benar.
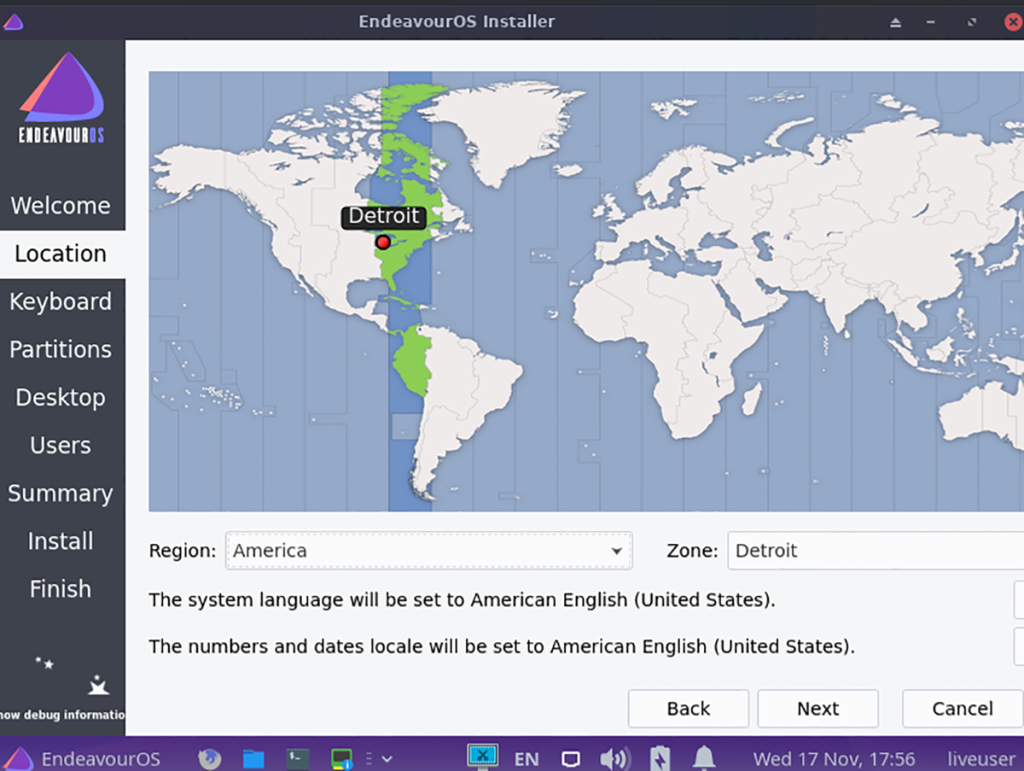
Langkah 5: Setelah memilih zona waktu Anda, Anda harus memilih tata letak keyboard pilihan Anda. Lihat daftar pilihan tata letak keyboard dan klik yang Anda inginkan. Ketika Anda telah menentukan tata letak keyboard, klik tombol "Berikutnya" untuk melanjutkan ke halaman berikutnya.
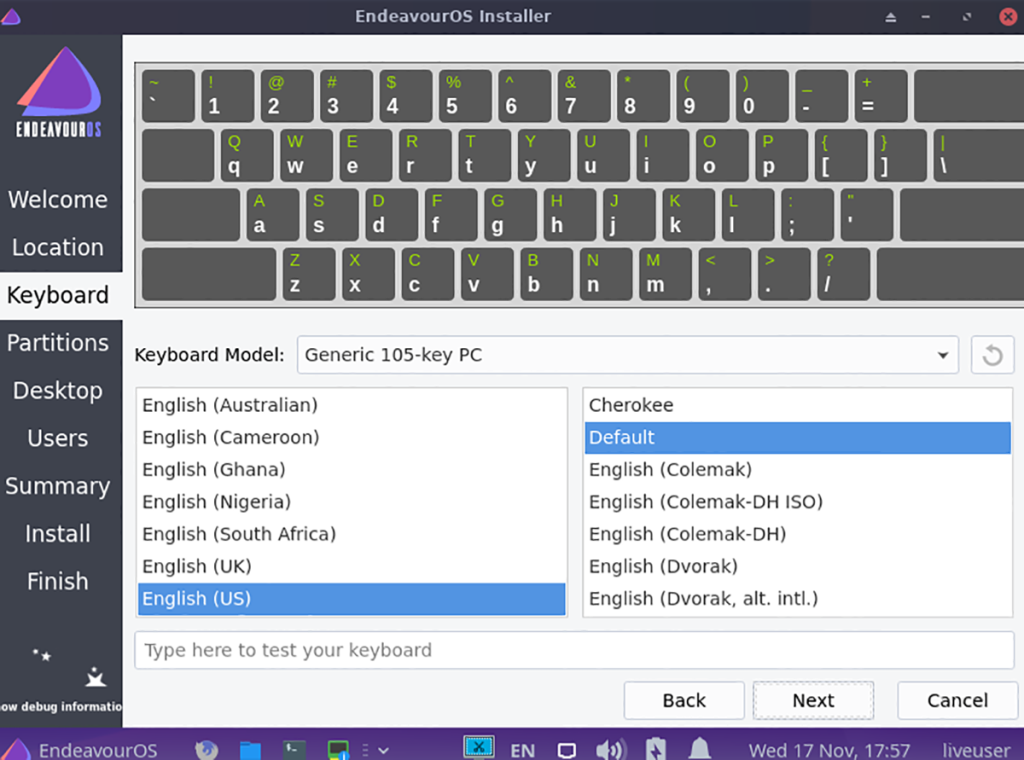
Langkah 6: Anda harus memilih metode instalasi. Pilih hard drive tempat Anda ingin menginstal Endeavour OS. Kemudian, pilih metode partisi Anda. Untuk hasil terbaik, kami sarankan untuk mengklik opsi "Hapus disk".
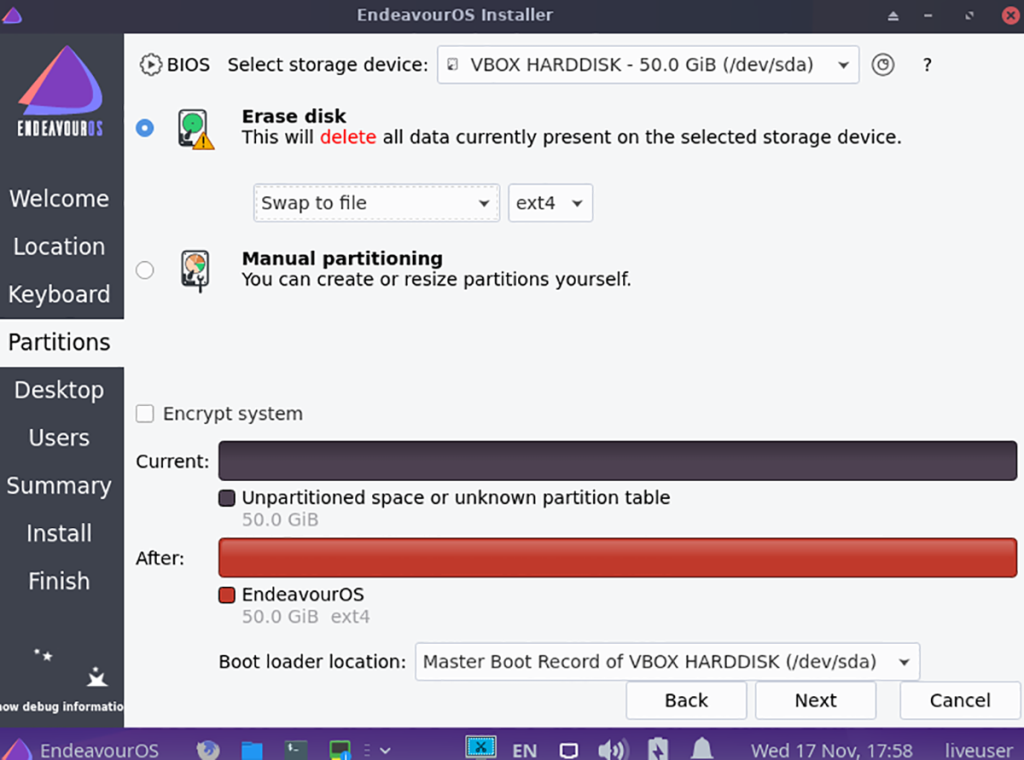
Langkah 7: Setelah memilih hard drive dan tata letak partisi, Anda harus memilih lingkungan desktop Anda. Ada XFCE 4 , KDE Plasma , Gnome Shell, Mate, i3, Cinnamon , Budgie , dan LXQT .
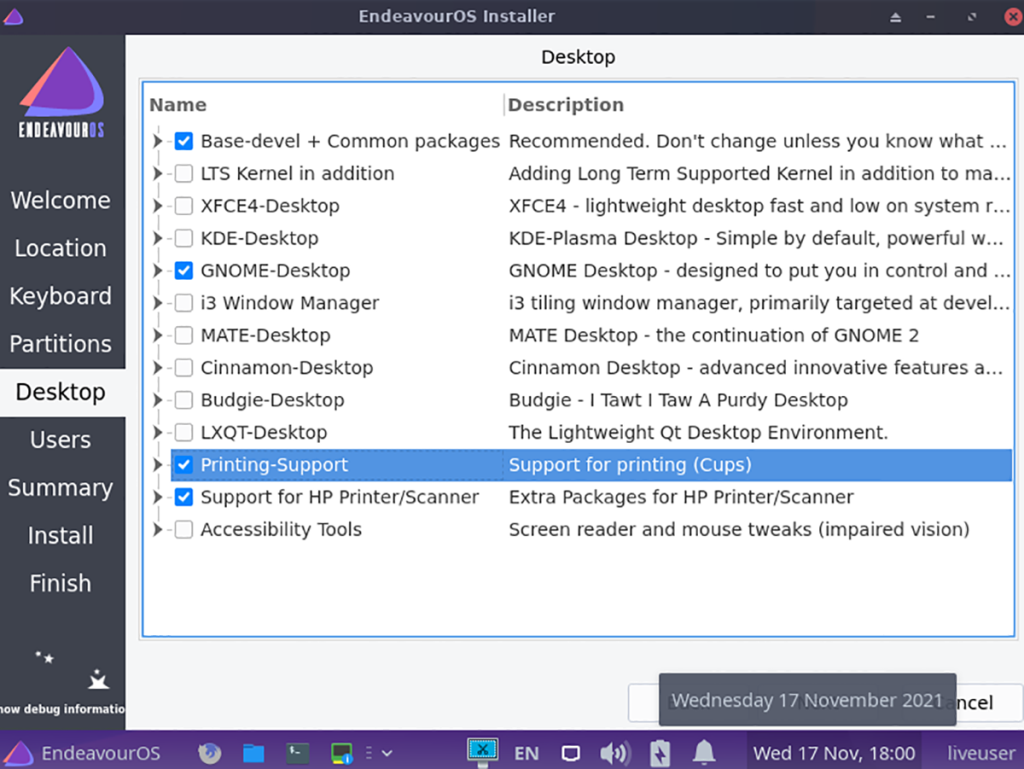
Langkah 8: Setelah memilih desktop pilihan Anda, Anda harus mengatur nama pengguna, nama komputer, dan kata sandi Anda. Menggunakan kotak teks yang disediakan di penginstal, atur semuanya. Klik "Berikutnya" setelah selesai.
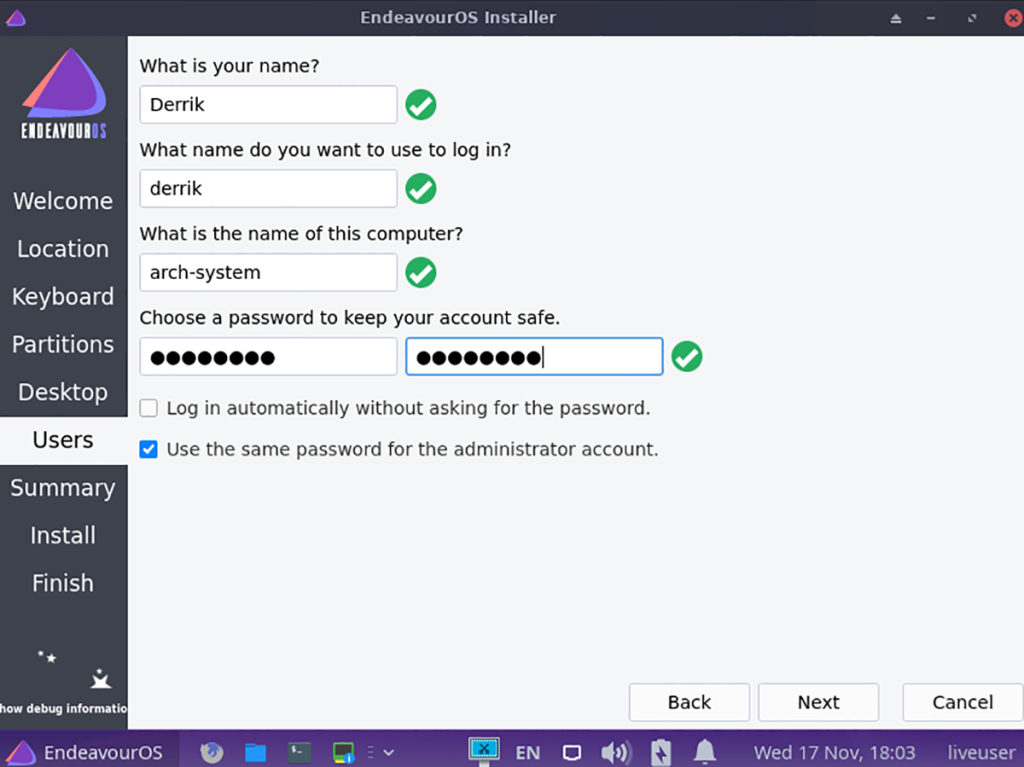
Setelah memilih “Next”, Endeavour OS akan menampilkan gambaran umum. Temukan tombol "Instal" dan klik untuk memulai instalasi. Ketika instalasi selesai, reboot dan login ke sistem Endeavour OS Anda yang baru!
Panduan lengkap untuk mencadangkan dan memulihkan profil pengguna di browser Brave dengan langkah-langkah yang jelas dan aman.
Pelajari cara menginstal Linux Lite, sistem operasi berbasis Ubuntu yang ringan dengan antarmuka XFCE4.
Jika Anda menggunakan banyak PPA di PC Ubuntu dan baru saja meningkatkan ke Ubuntu 20.04, Anda mungkin memperhatikan bahwa beberapa PPA Anda tidak berfungsi, karena
Baru mengenal Linux dan ingin menambahkan musik Anda ke Rhythmbox tetapi tidak yakin bagaimana melakukannya? Kami dapat membantu! Ikuti panduan ini saat kami membahas cara mengatur
Apakah Anda perlu mengakses PC atau Server Ubuntu jarak jauh dari PC Microsoft Windows Anda? Tidak yakin tentang bagaimana melakukannya? Ikuti bersama dengan panduan ini saat kami tunjukkan kepada Anda
Apakah Anda menggunakan browser web Vivaldi sebagai driver harian Anda di Linux? Apakah Anda mencoba mencari cara untuk mencadangkan pengaturan browser Anda untuk penyimpanan yang aman? Kami
Cara Mengunduh Podcast Dari Terminal Linux Dengan Podfox
Cara Menemukan File Duplikat Dan Membersihkannya Di Linux Dengan FSlint
Apakah Anda membutuhkan klien podcast yang bagus dan elegan untuk desktop Linux Anda? Jika demikian, Anda perlu mencoba CPod. Ini adalah aplikasi kecil yang ramah yang membuat mendengarkan
TuxGuitar adalah alat pembuat musik open-source. Dengan itu, pengguna dapat membuat dan mengedit tabulasi gitar mereka sendiri. Dalam panduan ini, kita akan membahas bagaimana caranya








