Cara mencadangkan profil browser Brave

Panduan lengkap untuk mencadangkan dan memulihkan profil pengguna di browser Brave dengan langkah-langkah yang jelas dan aman.
Sementara banyak orang di Linux mencemooh penggunaan FTP, karena sudah kuno, FTP masih memiliki kegunaannya, seperti transfer file cepat melalui SSH , memindahkan data dalam jumlah besar melalui LAN, atau untuk cadangan server darurat.
Ada banyak klien FTP hebat yang tersedia di Linux , tetapi tidak satu pun dari mereka yang mendukung FileZilla. Mengapa? Ini mendukung banyak protokol transfer file yang berbeda, seperti FTP, SFTP, dan banyak lainnya. Selain itu, ia masih mendapatkan fitur-fitur baru, dan mudah untuk bekerja pada distribusi Linux apa pun. Inilah cara agar FileZilla berfungsi di sistem Anda.
Instruksi instalasi Ubuntu
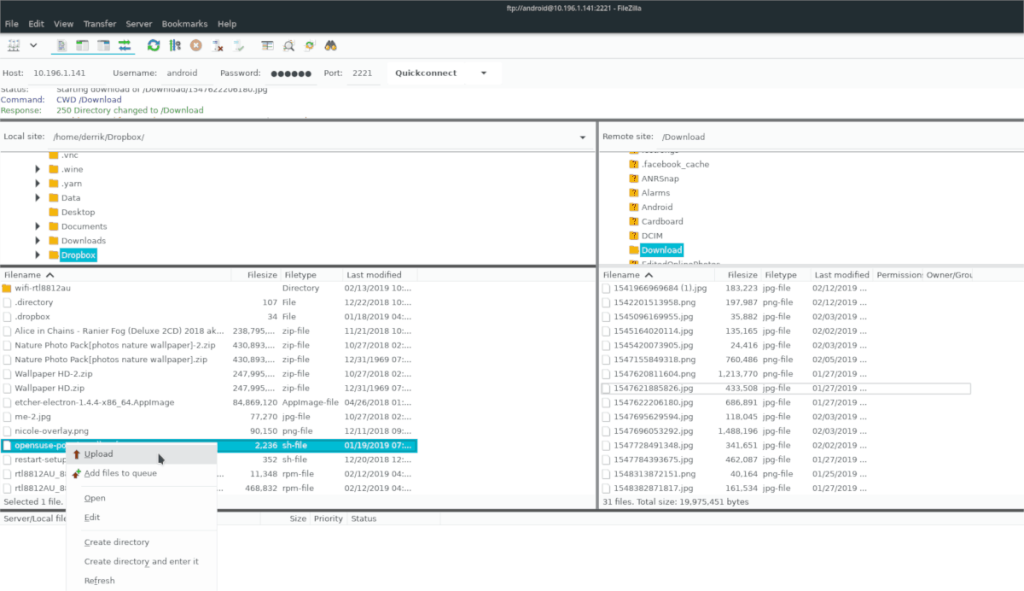
Klien FTP FileZilla tersedia untuk pengguna Ubuntu Linux di repositori perangkat lunak "Universe". Namun, tidak setiap instalasi Ubuntu mendukung repo "Universe" di luar kotak, jadi kita harus mendemonstrasikan cara mengaturnya.
Pertama, luncurkan jendela terminal dengan menekan Ctrl + Alt + T atau Ctrl + Shift + T pada keyboard. Kemudian, dengan jendela terminal terbuka, gunakan perintah add-apt-repository di bawah ini untuk menambahkan repo "Universe" ke sumber perangkat lunak Anda.
sudo add-apt-repository universe
Setelah menambahkan repositori perangkat lunak "Universe" ke sumber perangkat lunak Anda di Ubuntu, langkah selanjutnya adalah menjalankan perintah pembaruan , karena ini akan memberi tahu sistem tentang perubahan yang dibuat dengan perintah add-apt-repository .
sudo apt update
Setelah menjalankan perintah pembaruan , PC Ubuntu Anda akan memiliki akses ke repositori perangkat lunak "Universe". Sekarang, saatnya untuk menginstal aplikasi FileZilla. Untuk melakukannya, gunakan perintah apt install di bawah ini.
sudo apt install filezilla
Petunjuk penginstalan Debian
Karena klien FTP FileZilla adalah open-source, orang-orang di belakang Debian Linux tidak memiliki masalah dalam mendistribusikannya di repositori perangkat lunak "Utama". Jika Anda pengguna Debian, Anda dapat menginstal perangkat lunak dengan melakukan hal berikut.
Pertama, buka jendela terminal dengan menekan Ctrl + Alt + T atau Ctrl + Shift + T pada keyboard. Kemudian, gunakan perintah apt-get install di bawah ini untuk mendapatkan FileZilla.
sudo apt-get install filezilla
Ingatlah bahwa ketika Anda menginstal aplikasi FileZilla dari repositori perangkat lunak "Utama" Debian, Anda tidak mendapatkan rilis perangkat lunak terbaru secara mutlak. Bagi banyak pengguna Debian, ini bukan masalah. Namun, jika Anda adalah tipe orang yang membutuhkan fitur terbaru, memilih rute apt-get bukanlah ide yang baik. Sebagai gantinya, pertimbangkan untuk menyiapkan FileZilla sebagai paket Snap atau instruksi instalasi Flatpak di bawah ini, karena mereka menawarkan rilis yang lebih baru.
Petunjuk instalasi Arch Linux
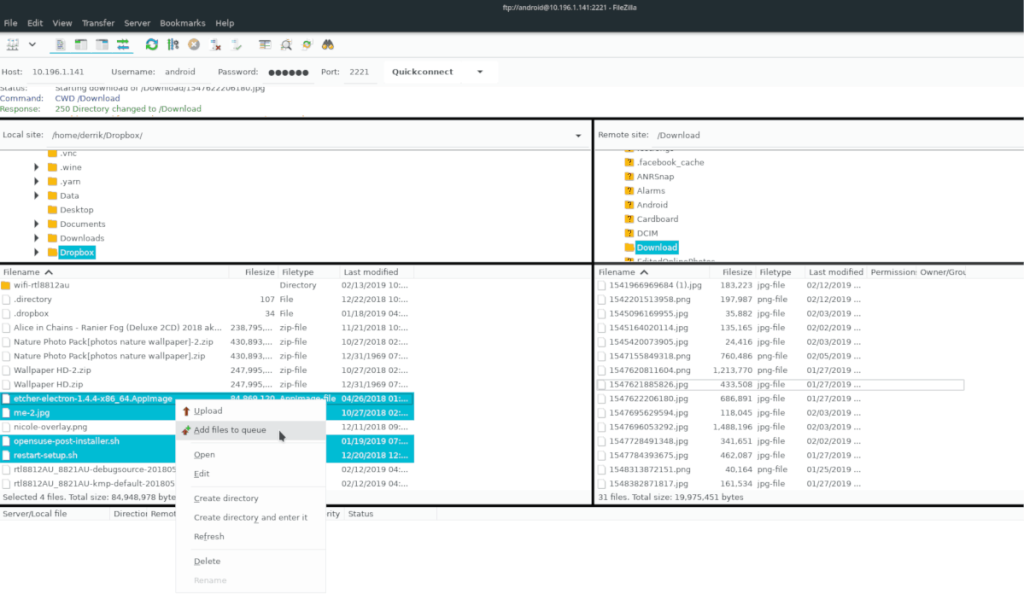
Di Arch Linux, dimungkinkan untuk menginstal klien FTP FileZilla melalui repositori perangkat lunak "Komunitas". Namun, sebelum kita membahas cara melakukannya, kita harus berbicara tentang cara mengaktifkan repo "Komunitas", karena tidak semua pengguna Arch Linux telah mengaturnya.
Untuk mengaktifkan repositori perangkat lunak "Komunitas", luncurkan jendela terminal dengan menekan Ctrl + Alt + T atau Ctrl + Shift + T pada keyboard. Kemudian, buka Pacman.conffile di editor teks Nano dengan perintah di bawah ini.
sudo nano -w /etc/pacman.conf
Di dalam file konfigurasi Pacman di Nano, gunakan tombol Panah Bawah pada keyboard untuk menuju ke bawah, hingga Anda menemukan "Komunitas" di file tersebut. Kemudian, gunakan tombol Backspace untuk menghapus simbol "#" dari depan "Komunitas", bersama dengan garis tepat di bawahnya.
Setelah menghilangkan simbol “#” di file konfigurasi Pacman, tekan Ctrl + O untuk menyimpan perubahan, dan Ctrl + X untuk menutup editor. Saat keluar dari editor teks Nano, gunakan pacman untuk menyinkronkan ulang komputer Anda ke server resmi.
sudo pacman -Syyuu
Setelah komputer Anda disinkronkan kembali dengan server resmi, gunakan perintah pacman di bawah ini untuk menginstal versi terbaru FileZilla.
sudo pacman -S filezilla
Petunjuk instalasi Fedora
Fedora Linux memiliki FileZilla yang tersedia untuk Fedora versi 29, 30, 31, dan Rawhide. Program ini ada di sumber perangkat lunak utama, jadi tidak perlu mengaktifkan RPM Fusion . Untuk menginstal, buka terminal dengan menekan Ctrl + Alt + T atau Ctrl + Shift + T pada keyboard. Kemudian, gunakan perintah dnf install di bawah ini.
sudo dnf instal filezilla
Petunjuk instalasi OpenSUSE
OpenSUSE Linux memiliki versi aplikasi FileZilla FTP yang siap untuk diinstal pada setiap rilis saat ini (15.1, 15.0, dan Tumbleweed). Untuk memulai instalasi FileZilla di PC OpenSUSE Linux Anda, luncurkan jendela terminal dengan menekan Ctrl + Alt + T atau Ctrl + Shift + T pada keyboard. Kemudian, gunakan perintah zypper install di bawah ini.
sudo zypper menginstal filezilla
Perlu diingat bahwa versi tertentu dari sistem operasi OpenSUSE Linux tidak menawarkan perangkat lunak terbaru secara mutlak, untuk alasan stabilitas. Jika Anda tidak nyaman menggunakan rilis FileZilla yang kedaluwarsa, silakan ikuti petunjuk pemasangan Snap atau Flatpak.
Petunjuk pemasangan Flatpak
Klien FTP FileZilla ada di toko aplikasi Flathub sebagai paket Flatpak, yang merupakan kabar baik, karena 99% sistem operasi Linux mendukung Flatpak. Agar FileZilla berfungsi melalui Flatpak, lakukan hal berikut.
Pertama, ikuti panduan kami untuk mengaktifkan dan menjalankan Flatpak runtime . Kemudian, buka jendela terminal dengan menekan Ctrl + Alt + T atau Ctrl + Shift + T pada keyboard dan masukkan perintah di bawah ini.
flatpak remote-add --if-not-exists flathub https://flathub.org/repo/flathub.flatpakrepo flatpak install flathub org.filezillaproject.Filezilla
Setelah kedua perintah di atas dijalankan, Anda akan menginstal FileZilla di PC Linux Anda sebagai paket Flatpak.
Instruksi pemasangan paket snap
FileZilla tersedia untuk pengguna Linux sebagai paket Snap! Untuk menyiapkan aplikasi, Anda harus menjalankan distribusi Linux yang mendukung paket Snap. Untuk informasi lebih lanjut tentang dukungan, baca situs web Snap .
Setelah Anda menentukan apakah PC Linux Anda mendukung paket Snap, ikuti panduan kami untuk mempelajari cara mengaktifkan Snapd runtime . Kemudian, gunakan perintah snap install di bawah ini untuk menginstal FileZilla.
sudo snap install filezilla --beta
Panduan lengkap untuk mencadangkan dan memulihkan profil pengguna di browser Brave dengan langkah-langkah yang jelas dan aman.
Pelajari cara menginstal Linux Lite, sistem operasi berbasis Ubuntu yang ringan dengan antarmuka XFCE4.
Jika Anda menggunakan banyak PPA di PC Ubuntu dan baru saja meningkatkan ke Ubuntu 20.04, Anda mungkin memperhatikan bahwa beberapa PPA Anda tidak berfungsi, karena
Baru mengenal Linux dan ingin menambahkan musik Anda ke Rhythmbox tetapi tidak yakin bagaimana melakukannya? Kami dapat membantu! Ikuti panduan ini saat kami membahas cara mengatur
Apakah Anda perlu mengakses PC atau Server Ubuntu jarak jauh dari PC Microsoft Windows Anda? Tidak yakin tentang bagaimana melakukannya? Ikuti bersama dengan panduan ini saat kami tunjukkan kepada Anda
Apakah Anda menggunakan browser web Vivaldi sebagai driver harian Anda di Linux? Apakah Anda mencoba mencari cara untuk mencadangkan pengaturan browser Anda untuk penyimpanan yang aman? Kami
Cara Mengunduh Podcast Dari Terminal Linux Dengan Podfox
Cara Menemukan File Duplikat Dan Membersihkannya Di Linux Dengan FSlint
Apakah Anda membutuhkan klien podcast yang bagus dan elegan untuk desktop Linux Anda? Jika demikian, Anda perlu mencoba CPod. Ini adalah aplikasi kecil yang ramah yang membuat mendengarkan
TuxGuitar adalah alat pembuat musik open-source. Dengan itu, pengguna dapat membuat dan mengedit tabulasi gitar mereka sendiri. Dalam panduan ini, kita akan membahas bagaimana caranya








