Cara mencadangkan profil browser Brave

Panduan lengkap untuk mencadangkan dan memulihkan profil pengguna di browser Brave dengan langkah-langkah yang jelas dan aman.
Tahukah Anda bahwa Google Earth Pro tersedia untuk Linux? Itu benar! Dimungkinkan untuk menginstal alat tampilan dunia Google yang luar biasa di sebagian besar sistem operasi Linux arus utama. Dalam panduan ini, kami akan menunjukkan cara mengaktifkan dan menjalankannya!
Catatan: Anda memerlukan akun Google untuk menikmati fitur Earth Pro yang lebih canggih.
Instruksi instalasi Ubuntu
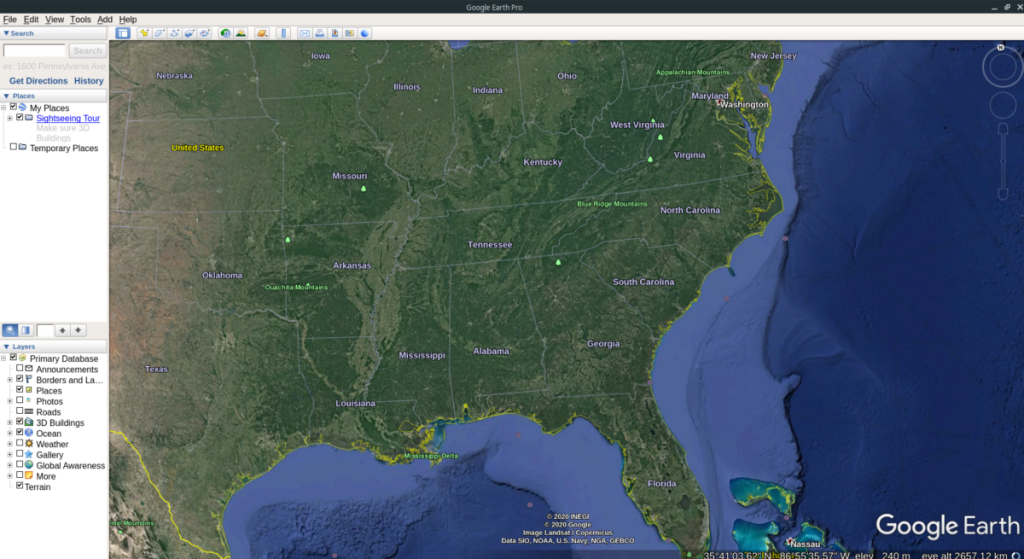
Jika Anda pengguna Ubuntu, Anda beruntung! Sangat mudah untuk mengaktifkan dan menjalankan Google Earth Pro di PC Linux Anda. Untuk memulai instalasi, buka jendela terminal dengan menekan Ctrl + Alt + T atau Ctrl + Shift + T pada keyboard. Kemudian, setelah jendela terminal terbuka, klik tautan ini di sini untuk membuka situs web Google Earth.
Di situs web Google Earth, Anda akan melihat "Unduh Google Earth Pro untuk PC, Mac, atau Linux". Di halaman ini, cari bagian yang mengatakan, "Silakan pilih paket unduhan Anda." Di bawah ini, Anda akan melihat "64 bit .deb (Untuk Debian/Ubuntu)" dan "64 bit .rpm (Untuk Fedora/openSUSE)". Pilih opsi Ubuntu dengan mouse. Kemudian, klik tombol “Setuju dan Unduh” untuk memulai proses pengunduhan.
Ketika proses pengunduhan selesai (tidak akan memakan waktu lama), buka terminal yang Anda buka sebelumnya dan gunakan perintah CD untuk memindahkan sesi terminal ke direktori “Unduhan”, tempat paket Google Earth Pro DEB berada.
cd ~/Downloads
Di dalam direktori “Unduhan”, penginstalan Google Earth Pro dapat dimulai di PC Linux Ubuntu Anda. Instalasi cukup mudah, berkat kemampuan Ubuntu untuk menginstal paket dengan manajer paket Apt , daripada membutuhkan DPKG.
sudo apt install ./google-earth-pro-stable_current_amd64.deb
Setelah penginstalan selesai, Google Earth Pro siap digunakan di PC Linux Ubuntu Anda!
Petunjuk penginstalan Debian
Google Earth Pro tersedia sebagai unduhan paket DEB di situs web mereka. Hasilnya, Anda dapat menyiapkan Google Earth Pro terbaru di PC Debian Linux Anda. Untuk memulai, buka jendela terminal dengan menekan Ctrl + Alt + T atau Ctrl + Shift + T pada keyboard. Kemudian, buka situs web Google Earth Pro dengan mengeklik tautan ini .
Di laman situs web, Anda akan melihat “Unduh Google Earth Pro untuk PC, Mac, atau Linux.” Di bawahnya, ada pesan yang memberi tahu Anda, "Silakan pilih paket unduhan Anda." Pilih opsi “64 bit .deb (For Debian/Ubuntu)”, dan klik tombol “Agree and Download” untuk memulai proses pengunduhan.
Ketika proses pengunduhan selesai, kembali ke jendela terminal pada PC Debian Linux Anda. Kemudian, gunakan perintah CD untuk memindahkan sesi terminal ke direktori “Unduhan”, tempat paket DEB Google Earth Pro berada.
cd ~/Downloads
Setelah berada di dalam "Unduhan", penginstalan dapat dimulai. Dengan menggunakan perintah dpkg , muat rilis terbaru Google Earth Pro di komputer Anda. Ingatlah bahwa jika terjadi kesalahan selama penginstalan, Anda dapat memperbaikinya dengan mengikuti panduan ini .
sudo dpkg -i google-earth-pro-stable_current_amd64.deb
Setelah pemasangan Google Earth Pro di Debian Linux, aplikasi akan siap digunakan! Menikmati!
Petunjuk instalasi Arch Linux
Google tidak langsung mendukung Arch Linux atau sistem operasi apa pun yang berbasis padanya, yang sangat disayangkan. Namun, Anda masih dapat mengaktifkan dan menjalankan Google Earth Pro di sistem Arch (atau Manjaro), berkat kecanggihan AUR. Untuk memulai instalasi, gunakan perintah pacman untuk menginstal paket "Git" dan "Base-devel".
sudo pacman -S git base-devel
Setelah menginstal dua paket, gunakan perintah git clone untuk mengambil Trizen, alat bantu AUR. Ini akan membuat penginstalan Google Earth Pro menjadi lebih mudah.
git clone https://aur.archlinux.org/trizen.git cd trizen makepkg -sri
Setelah Trizen diinstal, Anda dapat dengan cepat menyiapkan Google Earth Pro di sistem Arch Anda dengan satu perintah trizen -S .
trizen -S google-earth-pro
Petunjuk instalasi Fedora
Apakah Anda menggunakan Fedora Linux dan ingin menggunakan Google Earth Pro? Inilah yang harus dilakukan. Pertama, buka halaman unduhan Google Earth Pro . Kemudian, setelah di halaman unduhan, cari "Silakan pilih paket unduhan Anda." Di bawah pesan itu, Anda akan melihat dua pilihan unduhan. Pilih “64 bit .rpm (For Fedora/openSUSE)” untuk mengunduh Google Earth Pro untuk Fedora Linux.
Izinkan PC Anda mengunduh paket RPM ke PC Fedora Anda. Ketika proses selesai, buka jendela terminal. Kemudian, gunakan perintah CD untuk memindahkan sesi terminal ke direktori "Unduhan".
cd ~/Downloads
Di dalam direktori "Unduhan", paket RPM Google Earth Pro berada. Untuk menginstal paket RPM di PC Fedora Linux Anda, Anda hanya perlu menjalankan perintah dnf install di bawah ini.
sudo dnf instal google-earth-pro-stable-current.x86_64.rpm
Setelah paket RPM diinstal di Fedora, Google Earth Pro siap digunakan!
Petunjuk instalasi OpenSUSE
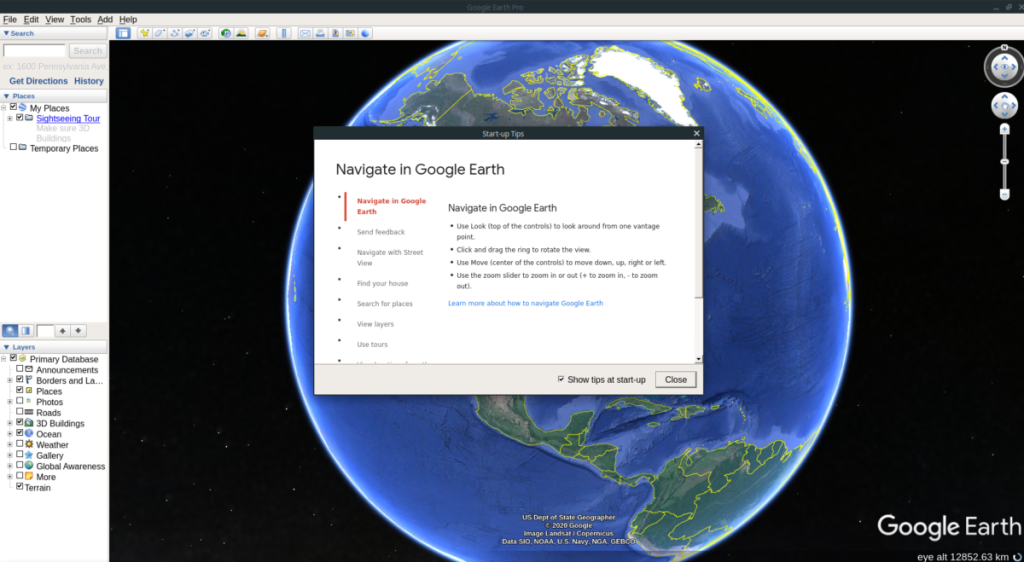
Untuk memulai pemasangan, buka laman unduhan Google Earth Pro . Setelah di halaman, temukan bagian yang mengatakan, "Silakan pilih paket unduhan Anda." Di bawah pesan ini, Anda akan melihat dua pilihan unduhan yang berbeda. Centang kotak di samping “64 bit .rpm (For Fedora/openSUSE)” untuk mengunduh paket RPM untuk PC OpenSUSE Linux Anda.
Ketika RPM selesai mengunduh, luncurkan jendela terminal pada desktop OpenSUSE. Kemudian, gunakan perintah CD untuk memindahkan sesi terminal ke direktori "Unduhan".
cd ~/Downloads
Sekarang setelah sesi terminal berada di direktori “Unduhan”, penginstalan Google Earth Pro di OpenSUSE dapat dimulai. Menggunakan perintah zypper install , buat Google Earth Pro berfungsi.
sudo zypper instal google-earth-pro-stable-current.x86_64.rpm
Saat paket RPM diinstal, Google Earth Pro siap digunakan di OpenSUSE!
Panduan lengkap untuk mencadangkan dan memulihkan profil pengguna di browser Brave dengan langkah-langkah yang jelas dan aman.
Pelajari cara menginstal Linux Lite, sistem operasi berbasis Ubuntu yang ringan dengan antarmuka XFCE4.
Jika Anda menggunakan banyak PPA di PC Ubuntu dan baru saja meningkatkan ke Ubuntu 20.04, Anda mungkin memperhatikan bahwa beberapa PPA Anda tidak berfungsi, karena
Baru mengenal Linux dan ingin menambahkan musik Anda ke Rhythmbox tetapi tidak yakin bagaimana melakukannya? Kami dapat membantu! Ikuti panduan ini saat kami membahas cara mengatur
Apakah Anda perlu mengakses PC atau Server Ubuntu jarak jauh dari PC Microsoft Windows Anda? Tidak yakin tentang bagaimana melakukannya? Ikuti bersama dengan panduan ini saat kami tunjukkan kepada Anda
Apakah Anda menggunakan browser web Vivaldi sebagai driver harian Anda di Linux? Apakah Anda mencoba mencari cara untuk mencadangkan pengaturan browser Anda untuk penyimpanan yang aman? Kami
Cara Mengunduh Podcast Dari Terminal Linux Dengan Podfox
Cara Menemukan File Duplikat Dan Membersihkannya Di Linux Dengan FSlint
Apakah Anda membutuhkan klien podcast yang bagus dan elegan untuk desktop Linux Anda? Jika demikian, Anda perlu mencoba CPod. Ini adalah aplikasi kecil yang ramah yang membuat mendengarkan
TuxGuitar adalah alat pembuat musik open-source. Dengan itu, pengguna dapat membuat dan mengedit tabulasi gitar mereka sendiri. Dalam panduan ini, kita akan membahas bagaimana caranya








