Cara mencadangkan profil browser Brave

Panduan lengkap untuk mencadangkan dan memulihkan profil pengguna di browser Brave dengan langkah-langkah yang jelas dan aman.
Jika Anda pengguna Linux yang membutuhkan aplikasi Usenet yang bagus dan tidak puas dengan aplikasi yang ada di luar sana, pertimbangkan untuk memeriksa HelloNZB. Ini adalah klien NZB berbasis Java yang relatif ramah pengguna dan mudah digunakan.
Dalam panduan ini, kami akan menunjukkan cara menginstal aplikasi HelloNZB untuk digunakan di Linux. Namun, perlu diingat bahwa ini berjalan di Java, jadi Anda harus mengatur Java di Linux agar aplikasi berfungsi. Untuk informasi lebih lanjut tentang cara mengatur Java di Linux, klik di sini .
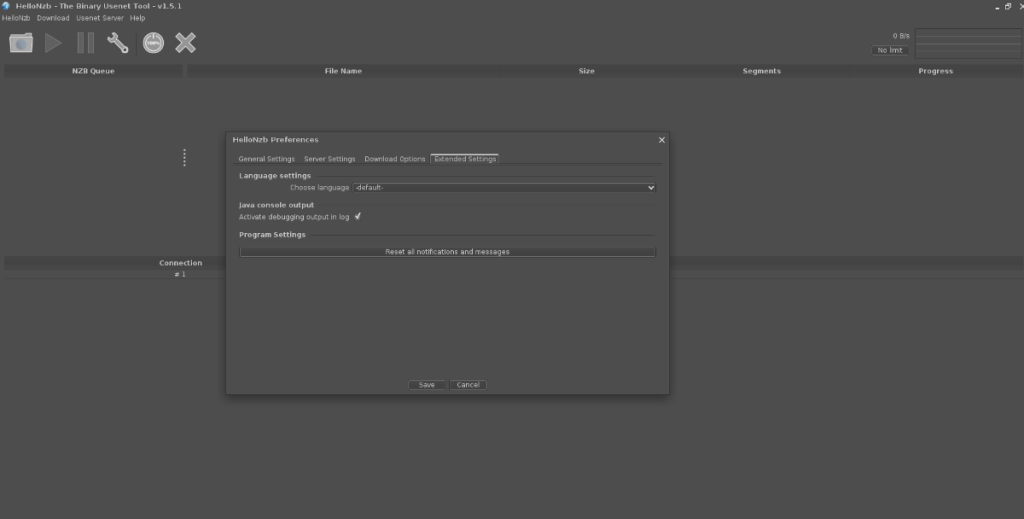 HelloNZB berjalan di Linux melalui Java. Karena program dibangun dengan Java, yang dapat dieksekusi adalah file Jar. Anda harus mengunduh file Jar dari halaman SourceForge pengembang untuk menggunakannya.
HelloNZB berjalan di Linux melalui Java. Karena program dibangun dengan Java, yang dapat dieksekusi adalah file Jar. Anda harus mengunduh file Jar dari halaman SourceForge pengembang untuk menggunakannya.
Mendapatkan versi terbaru dari file HelloNZB Jar dapat dilakukan dengan beberapa cara. Cara termudah sejauh ini adalah dengan menggunakan aplikasi wget di terminal Linux. Dengan itu, Anda dapat dengan cepat mengunduh file langsung dari baris perintah.
Untuk memulai pengunduhan file HelloNZB Jar, buka jendela terminal dengan menekan Ctrl + Alt + T atau Ctrl + Shift + T pada keyboard. Setelah itu, jalankan perintah di bawah ini.
wget https://sourceforge.net/projects/hellonzb/files/version%201.5.1/HelloNzb.jar/download -O ~/Downloads/HelloNzb.jar
Ketika unduhan selesai, file HelloNZB Jar akan muncul di direktori "Unduhan" Anda. Menggunakan perintah CD , pindah ke direktori "Unduhan". Setelah itu, buat folder baru di /opt/ dengan nama “HelloNZB.”
cd ~/Downloads
sudo mkdir -p /opt/HelloNZB/
Setelah folder "HelloNZB" baru dibuat di direktori /opt/, sekarang saatnya untuk memindahkan file HelloNZB Jar ke dalamnya. File Jar harus ada di direktori ini sehingga setiap pengguna di PC Linux Anda dapat mengakses program.
sudo mv HelloNzb.jar /opt/HelloNZB/
Dengan file Jar diunduh dan ditempatkan di folder yang benar, bagian pertama dari proses instalasi selesai. Dari sini, lanjutkan ke bagian panduan berikutnya untuk mempelajari cara membuat skrip instalasi HelloNZB.
File Jar mendukung HelloNZB untuk Linux, sehingga setiap pengguna Linux dapat dengan cepat mengklik dua kali pada file jar itu sendiri untuk menjalankan program. Anda juga dapat menjalankannya dengan perintah Java -jar di jendela terminal. Namun, cara meluncurkan aplikasi tersebut tidak terlalu ramah pengguna atau bersih.
A better way to launch HelloNZB on Linux is to create an execution script. One that can handle the parameters of the Jar file and can be tweaked at any time on the fly with little effort.
To create the execution script, start using the touch command to create a blank text file with the name “hello-nzb.”
touch hello-nzb
After creating the blank text file, open it up in the Nano text editor using the following command below for editing purposes.
nano -w hello-nzb
Inside of the Nano text editor, add the first line of code. This first line is known as the “shebang” and tells Linux how to execute your script.
#!/bin/bash
Following the first line of code, press the Enter key. Then, paste the Java code, which will allow Linux to launch HelloNZB on your Linux PC.
java -Xms128M -Xmx512M -jar /opt/HelloNZB/HelloNzb.jar
Save the edits to the script in the Nano text editor using the Ctrl + O keyboard shortcut. Then, exit the editor with Ctrl + X, and use the chmod command to update the permissions of the script.
sudo chmod +x hello-nzb
Finally, place the script in the /usr/bin/ directory, so that your Linux PC can call it as a binary.
sudo mv hello-nzb /usr/bin/
The desktop shortcut is the final piece of the puzzle in installing HelloNZB on Linux. With this shortcut, you’ll be able to launch HelloNZB from your app menu with little effort quickly. Here’s how to make it.
First, open up a terminal window and use the CD command to move into the HelloNZB directory. Once in /opt/HelloNZB/, make use of the wget command to download the desktop shortcut’s icon file.
cd /opt/HelloNZB/ sudo wget https://i.ibb.co/Ln92mxd/hellonzb.png -O hellonzb.png
After downloading the icon file to your computer, use the touch command to create the new HelloNZB desktop shortcut file. This file will be used as the basis of the shortcut file.
touch ~/hellonzb.desktop
Next, open up the desktop file you just created using the touch command in the Nano text editor for editing purposes.
nano ~/hellonzb.desktop
Paste the following code into the Nano text editor. All lines of code must match the example below! Otherwise, the shortcut may not launch on your Linux PC!
[Desktop Entry]
Name=HelloNZB
Exec=hello-nzb
Comment=
Terminal=false
Icon=/opt/HelloNZB/hellonzb.png
Type=Application
Categories=Network
Save the edits to the shortcut file using the Ctrl + O keyboard combination. After saving the edits, press the Ctrl + X keyboard combination to exit the editor. Then, use the chmod command to update the permissions of the shortcut file.
sudo chmod +x ~/hellonzb.desktop
Move the shortcut file into /usr/share/applications/ using the mv command. By placing the shortcut here, every user on your Linux PC will have access to HelloNZB.
sudo mv ~/hellonzb.desktop /usr/share/applications/
When the HelloNZB shortcut is installed, you will be able to launch the program from your app menu! Enjoy!
Panduan lengkap untuk mencadangkan dan memulihkan profil pengguna di browser Brave dengan langkah-langkah yang jelas dan aman.
Pelajari cara menginstal Linux Lite, sistem operasi berbasis Ubuntu yang ringan dengan antarmuka XFCE4.
Jika Anda menggunakan banyak PPA di PC Ubuntu dan baru saja meningkatkan ke Ubuntu 20.04, Anda mungkin memperhatikan bahwa beberapa PPA Anda tidak berfungsi, karena
Baru mengenal Linux dan ingin menambahkan musik Anda ke Rhythmbox tetapi tidak yakin bagaimana melakukannya? Kami dapat membantu! Ikuti panduan ini saat kami membahas cara mengatur
Apakah Anda perlu mengakses PC atau Server Ubuntu jarak jauh dari PC Microsoft Windows Anda? Tidak yakin tentang bagaimana melakukannya? Ikuti bersama dengan panduan ini saat kami tunjukkan kepada Anda
Apakah Anda menggunakan browser web Vivaldi sebagai driver harian Anda di Linux? Apakah Anda mencoba mencari cara untuk mencadangkan pengaturan browser Anda untuk penyimpanan yang aman? Kami
Cara Mengunduh Podcast Dari Terminal Linux Dengan Podfox
Cara Menemukan File Duplikat Dan Membersihkannya Di Linux Dengan FSlint
Apakah Anda membutuhkan klien podcast yang bagus dan elegan untuk desktop Linux Anda? Jika demikian, Anda perlu mencoba CPod. Ini adalah aplikasi kecil yang ramah yang membuat mendengarkan
TuxGuitar adalah alat pembuat musik open-source. Dengan itu, pengguna dapat membuat dan mengedit tabulasi gitar mereka sendiri. Dalam panduan ini, kita akan membahas bagaimana caranya








