Cara mencadangkan profil browser Brave

Panduan lengkap untuk mencadangkan dan memulihkan profil pengguna di browser Brave dengan langkah-langkah yang jelas dan aman.
Putty adalah klien SSH masuk ke Microsoft Windows . Tetapi tahukah Anda bahwa program ini juga dapat diinstal di Linux? Dalam panduan ini, kita akan membahas cara mengaktifkan dan menjalankan klien PuTTY SSH di semua sistem operasi Linux utama.
Untuk Ubuntu Linux, Putty tersedia untuk instalasi di repositori perangkat lunak "Universe". Namun, tidak semua orang memiliki pengaturan "Universe" secara default. Berikut cara menyalakannya.
Pertama, buka jendela terminal dengan menekan Ctrl + Alt + T atau Ctrl + Shift + T pada keyboard. Kemudian, gunakan perintah add-apt-repository di bawah ini untuk menambahkan repo perangkat lunak "Universe" ke PC Ubuntu Anda.
sudo add-apt-repository universe
Setelah menambahkan repositori perangkat lunak Universe, sekarang saatnya untuk memperbarui sumber perangkat lunak PC Ubuntu Linux Anda. Untuk memperbarui, jalankan perintah apt update di bawah ini.
sudo apt update
Setelah sumber perangkat lunak Ubuntu diperbarui, Anda akan bisa mendapatkan rilis terbaru Putty untuk PC Ubuntu Anda menggunakan perintah apt install di bawah ini.
sudo apt install dempul
Debian Linux menawarkan kepada penggunanya rilis PuTTY yang relatif baru di repositori perangkat lunak "Utama". Untuk membuatnya bekerja di sistem Anda, buka jendela terminal dengan menekan Ctrl + Alt + T atau Ctrl + Shift + T pada keyboard. Kemudian, gunakan perintah apt-get install berikut di bawah ini.
sudo apt-get install dempul
Harap diingat bahwa Debian Linux menawarkan perangkat lunak kepada penggunanya yang sudah ketinggalan zaman. Perangkat lunak lama bukanlah masalah besar, dan Debian melakukannya untuk menjaga semuanya tetap stabil. Namun, jika Anda menginginkan fitur yang lebih baru di Putty, pertimbangkan untuk mengikuti panduan kami di sini untuk mempelajari cara menginstal perangkat lunak yang lebih baru di Debian .
Klien PuTTY SSH tersedia untuk semua pengguna Arch Linux melalui repositori perangkat lunak "Ekstra" mereka. Untuk memulai penginstalan, pastikan repo perangkat lunak "Ekstra" diaktifkan.
Jika Anda tidak mengaktifkan "Ekstra", lakukan hal berikut untuk mengaktifkannya.
Langkah 1: Buka /etc/pacman.confdi editor teks Nano dengan perintah di bawah ini.
sudo nano -w /etc/pacman.conf
Langkah 2: Lihat melalui file konfigurasi untuk repositori perangkat lunak "Ekstra". Kemudian, hapus semua # simbol dari sekitar "Ekstra" untuk mengaktifkannya.
Langkah 3: Simpan hasil edit ke Nano dengan Ctrl + O dan keluar dari editor dengan Ctrl + X .
Langkah 4: Sinkronkan ulang PC Arch Linux Anda ke server Pacman dengan perintah Pacman .
sudo pacman -Syy
Setelah repositori "Ekstra" diatur, Anda akan dapat mengaktifkan dan menjalankan Putty dengan perintah pacman -S di bawah ini.
sudo pacman -S dempul
Fedora Linux memiliki klien PuTTY SSH yang siap digunakan untuk Fedora 32, dan juga Rawhide. Agar aplikasi berfungsi di sistem Anda, mulailah dengan membuka jendela terminal. Anda dapat membuka jendela terminal dengan menekan Ctrl + Alt + T atau Ctrl + Shift + T pada keyboard. Setelah jendela terminal terbuka, Anda dapat menginstal Putty di Fedora dengan perintah dnf install di bawah ini.
sudo dnf instal dempul
Putty tersedia untuk pengguna OpenSUSE (versi 15.1, 15.2, dan Tumbleweed) melalui repositori perangkat lunak OpenSUSE Oss. Untuk memulai instalasi, buka jendela terminal di desktop Anda dengan menekan Ctrl + Alt + T atau Ctrl + Shift + T pada keyboard. Kemudian, setelah jendela terminal terbuka, gunakan perintah install zypper berikut untuk menjalankan aplikasi.
sudo zypper menginstal dempul
Kode sumber untuk Putty tersedia di GitHub. Dengan itu, Anda dapat mengkompilasi kode untuk menjalankan Putty pada sistem operasi Linux apa pun, serta sistem operasi mirip Unix lainnya. Untuk mendapatkan kode sumber PuTTY, klik di sini .
Untuk terhubung ke server SSH dengan Putty ikuti petunjuk langkah demi langkah di bawah ini.
Langkah 1: Buka klien PuTTY SSH di PC Linux Anda dengan mencarinya di menu aplikasi. Anda juga dapat meluncurkan aplikasi dengan mengetikkan dempul di peluncur cepat (Alt + F2).
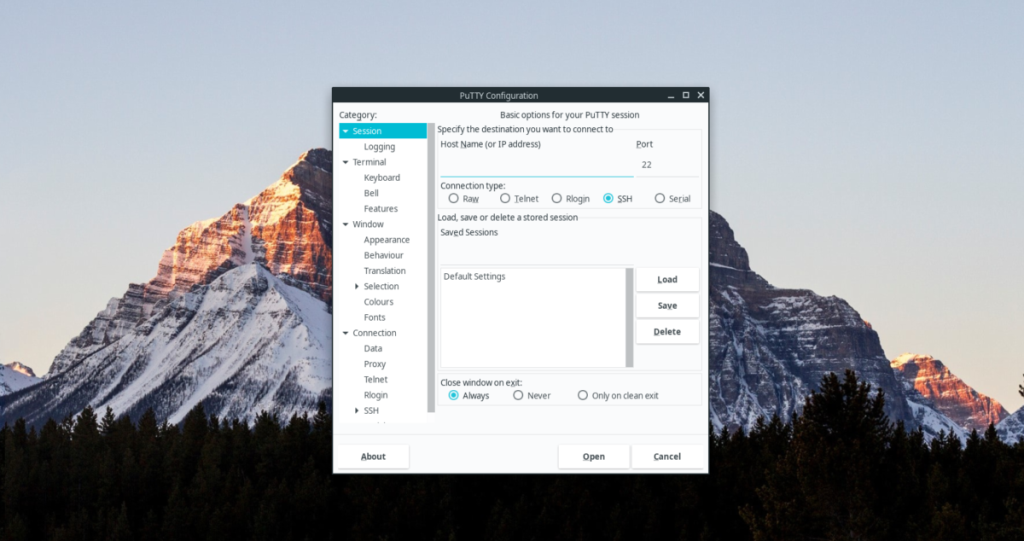
Langkah 2: Temukan kotak “Nama Host (atau alamat IP) di jendela Konfigurasi Putty, dan klik dengan mouse. Kemudian, masukkan IP atau nama host mesin jarak jauh di dalam kotak.
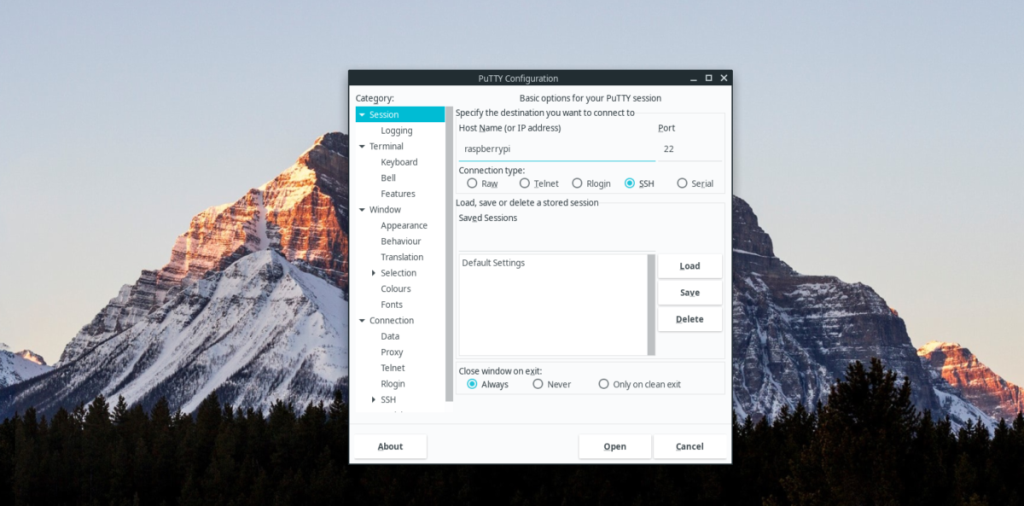
Langkah 3: Temukan kotak teks "Port" dan atur port untuk mesin jarak jauh. Biarkan di "22" jika Anda tidak yakin dengan nomor portnya.
Langkah 4: Temukan tombol "Buka", dan klik di atasnya. Memilih tombol "Buka" akan memulai koneksi SSH melalui Putty ke mesin jarak jauh melalui SSH.
Langkah 5: Setelah mengklik tombol "Buka", jendela terminal Putty akan muncul. Masukkan kata sandi ke mesin jarak jauh untuk mendapatkan akses.
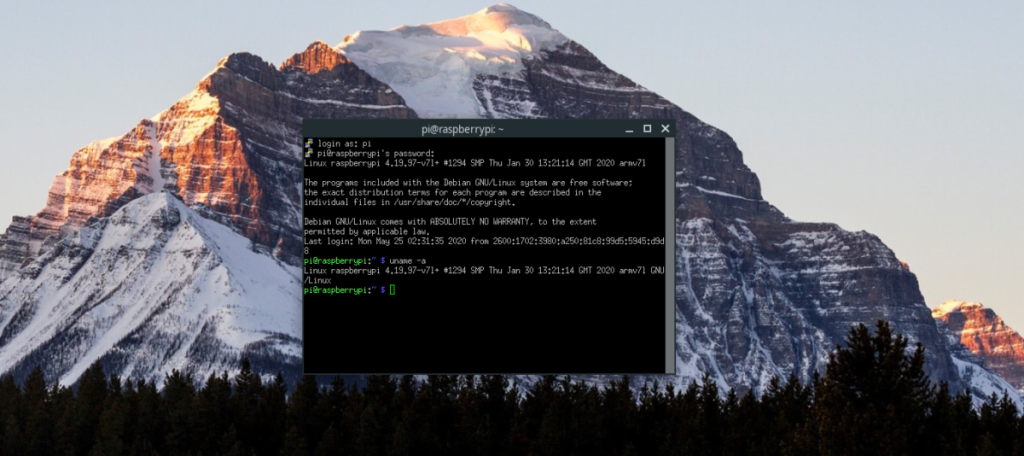
Untuk keluar dari sesi Putty, cukup tutup jendela terminal. Atau, ketik perintah keluar di terminal dan tekan Enter pada keyboard untuk keluar dari sesi SSH yang terhubung di Putty.
Panduan lengkap untuk mencadangkan dan memulihkan profil pengguna di browser Brave dengan langkah-langkah yang jelas dan aman.
Pelajari cara menginstal Linux Lite, sistem operasi berbasis Ubuntu yang ringan dengan antarmuka XFCE4.
Jika Anda menggunakan banyak PPA di PC Ubuntu dan baru saja meningkatkan ke Ubuntu 20.04, Anda mungkin memperhatikan bahwa beberapa PPA Anda tidak berfungsi, karena
Baru mengenal Linux dan ingin menambahkan musik Anda ke Rhythmbox tetapi tidak yakin bagaimana melakukannya? Kami dapat membantu! Ikuti panduan ini saat kami membahas cara mengatur
Apakah Anda perlu mengakses PC atau Server Ubuntu jarak jauh dari PC Microsoft Windows Anda? Tidak yakin tentang bagaimana melakukannya? Ikuti bersama dengan panduan ini saat kami tunjukkan kepada Anda
Apakah Anda menggunakan browser web Vivaldi sebagai driver harian Anda di Linux? Apakah Anda mencoba mencari cara untuk mencadangkan pengaturan browser Anda untuk penyimpanan yang aman? Kami
Cara Mengunduh Podcast Dari Terminal Linux Dengan Podfox
Cara Menemukan File Duplikat Dan Membersihkannya Di Linux Dengan FSlint
Apakah Anda membutuhkan klien podcast yang bagus dan elegan untuk desktop Linux Anda? Jika demikian, Anda perlu mencoba CPod. Ini adalah aplikasi kecil yang ramah yang membuat mendengarkan
TuxGuitar adalah alat pembuat musik open-source. Dengan itu, pengguna dapat membuat dan mengedit tabulasi gitar mereka sendiri. Dalam panduan ini, kita akan membahas bagaimana caranya








