Cara mencadangkan profil browser Brave

Panduan lengkap untuk mencadangkan dan memulihkan profil pengguna di browser Brave dengan langkah-langkah yang jelas dan aman.
Komodo Edit adalah editor teks gratis untuk macOS, Linux, dan Windows. Ini digunakan untuk pemrograman dan pengembangan web dan menawarkan fitur luar biasa seperti debugging, kontrol versi bawaan, dan banyak lagi. Dalam panduan ini, kami akan menunjukkan cara menginstal aplikasi di Linux.
Catatan: tidak menggunakan Linux? Unduh Komodo Edit untuk Windows atau Mac dengan mengklik tautan ini di sini .
Untuk menggunakan aplikasi Komodo Edit di Linux, Anda perlu membuat akun gratis di situs web. Untuk membuat akun, mulailah dengan membuka beranda pengembang ActiveState.com .
Di situs web ActiveState, cari tombol biru yang bertuliskan "Buat Akun", dan klik dengan mouse untuk membuka halaman pembuatan akun di situs web.
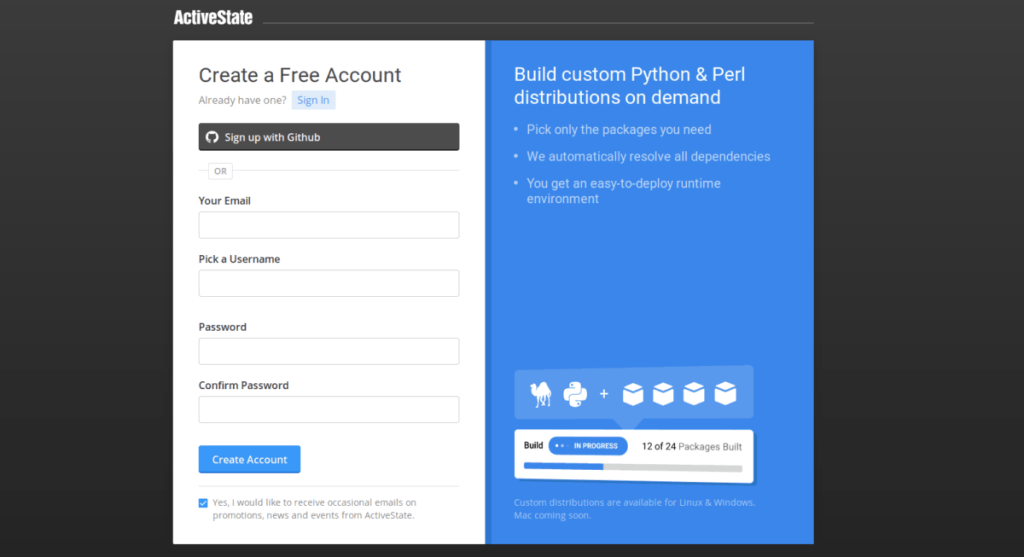
Pada halaman pembuatan akun, Anda akan melihat beberapa kolom teks, seperti “Email Anda”, “Pilih Nama Pengguna”, “Kata Sandi”, dan “Konfirmasi Kata Sandi”. Isi semua bidang teks untuk membuat akun baru di ActiveState. Atau, jika Anda tidak ingin mengisi berbagai bidang teks pada halaman, klik tombol “Daftar dengan Github” untuk secara otomatis mendaftar akun dengan akun GitHub Anda.
Ketika Anda telah membuat akun NewState Anda, masuk ke akun email Anda dan verifikasi sehingga Anda dapat menggunakannya. Pastikan untuk masuk ke akun NewState Anda sebelum melanjutkan dengan panduan ini, karena ini diperlukan untuk sepenuhnya menggunakan aplikasi Komodo Edit.
Arch Linux adalah satu-satunya distro Linux yang memiliki cara mudah untuk menginstal Komodo Edit melalui repositori Arch Linux User. Untuk memulai instalasi, buka jendela terminal dengan menekan Ctrl + Alt + T atau Ctrl + Shift + T pada keyboard. Kemudian, dengan jendela terminal terbuka, gunakan perintah Pacman di bawah ini untuk menginstal paket “Base-devel” dan “Git”.
sudo pacman -S basis-devel git
Setelah menginstal paket "Base-devel" dan "Git" pada PC Arch Linux Anda, sekarang saatnya untuk menginstal penginstal paket Trizen AUR. Dengan aplikasi ini, Komodo Edit dapat diatur lebih cepat daripada manual. Untuk menginstal Trizen, mulailah dengan mengkloning paket dari AUR menggunakan Git.
git clone https://aur.archlinux.org/trizen.git
Pindah ke direktori "trizen" dengan perintah CD di bawah ini.
cd trizen
Bangun dan instal alat instalasi paket Trizen AUR di PC Linux Anda dengan perintah makepkg .
makepkg -sri
Terakhir, install Komodo Edit di Arch Linux melalui aplikasi Trizen.
trizen -S komodo-edit
Jika Anda tidak menggunakan Arch Linux, membuat Komodo Edit bekerja jauh lebih terlibat. Ini membutuhkan pengunduhan aplikasi versi Linux secara manual, dekompresi, dan menjalankan skrip penginstal.
Untuk memulai proses instalasi Komodo Edit di Linux, Anda harus mengunduh paket Linux. Untuk melakukan ini, buka halaman unduh di ActiveState.com. Sesampai di sana, cari tautan Linux (x86) atau (x86_64) dan klik untuk memulai proses pengunduhan.
Atau, jika Anda lebih suka menggunakan terminal, Anda dapat mengunduh aplikasi Komodo Edit langsung dengan wget dengan memasukkan perintah di bawah ini di jendela terminal.
cd ~/Downloads
x86
wget https://downloads.activestate.com/Komodo/releases/11.1.1/Komodo-Edit-11.1.1-18206-linux-x86.tar.gz
x86_64
wget https://downloads.activestate.com/Komodo/releases/11.1.1/Komodo-Edit-11.1.1-18206-linux-x86_64.tar.gz
Setelah mengunduh paket Komodo Edit Linux ke komputer Anda, sekarang saatnya untuk mengekstraknya. Ikuti bersama dengan bagian berikutnya dari panduan untuk mempelajari cara mengekstrak file arsip.
Mengekstrak paket Komodo Edit di Linux berarti menggunakan perintah tar . Di jendela terminal, pindah ke direktori “Downloads”, dan gunakan tar untuk mengekstrak paket Komodo Edit Linux.
cd ~/Downloads tar xvf Komodo-Edit-11.1.1-18206-linux-x86.tar.gz
atau
tar xvf Komodo-Edit-11.1.1-18206-linux-x86_64.tar.gz
Setelah file diekstrak, Anda akan melihat folder dengan nama "Komodo-Edit-11.1.1-18206-linux-x86" atau "Komodo-Edit-11.1.1-18206-linux-x86_64". Gunakan perintah CD untuk memindahkan sesi terminal ke direktori ini.
cd Komodo-Edit-11.1.1-18206-linux-x86
atau
cd Komodo-Edit-11.1.1-18206-linux-x86_64
Sekarang semua file telah diekstrak dari file arsip TarGZ di direktori “Download” Anda, instalasi Komodo Edit dapat dimulai. Untuk memulai, jalankan file skrip “install.sh”.
./install.sh
Saat menjalankan file skrip "install.sh", sebuah prompt akan muncul di jendela terminal. Prompt ini mengatakan, "Masukkan direktori untuk menginstal Komodo." Ubah direktori ke lokasi yang Anda inginkan, atau biarkan kosong, dan tekan Enter untuk menggunakan lokasi default.
Setelah memilih lokasi instalasi, script akan menginstal Komodo Edit di komputer Linux Anda.
Ingin menggunakan Komodo Edit tanpa menginstalnya di PC Linux Anda? Berikut cara melakukannya. Pertama, masuk ke folder Komodo Edit data dengan perintah CD .
cd Komodo-Edit-11.1.1-18206-linux-x86
atau
cd Komodo-Edit-11.1.1-18206-linux-x86_64
Dari sana, pindah ke folder "INSTALLDIR".
cd INSTALLDIR
Akses direktori "bin".
tempat cd
Terakhir, jalankan aplikasi dengan:
./komodo
Panduan lengkap untuk mencadangkan dan memulihkan profil pengguna di browser Brave dengan langkah-langkah yang jelas dan aman.
Pelajari cara menginstal Linux Lite, sistem operasi berbasis Ubuntu yang ringan dengan antarmuka XFCE4.
Jika Anda menggunakan banyak PPA di PC Ubuntu dan baru saja meningkatkan ke Ubuntu 20.04, Anda mungkin memperhatikan bahwa beberapa PPA Anda tidak berfungsi, karena
Baru mengenal Linux dan ingin menambahkan musik Anda ke Rhythmbox tetapi tidak yakin bagaimana melakukannya? Kami dapat membantu! Ikuti panduan ini saat kami membahas cara mengatur
Apakah Anda perlu mengakses PC atau Server Ubuntu jarak jauh dari PC Microsoft Windows Anda? Tidak yakin tentang bagaimana melakukannya? Ikuti bersama dengan panduan ini saat kami tunjukkan kepada Anda
Apakah Anda menggunakan browser web Vivaldi sebagai driver harian Anda di Linux? Apakah Anda mencoba mencari cara untuk mencadangkan pengaturan browser Anda untuk penyimpanan yang aman? Kami
Cara Mengunduh Podcast Dari Terminal Linux Dengan Podfox
Cara Menemukan File Duplikat Dan Membersihkannya Di Linux Dengan FSlint
Apakah Anda membutuhkan klien podcast yang bagus dan elegan untuk desktop Linux Anda? Jika demikian, Anda perlu mencoba CPod. Ini adalah aplikasi kecil yang ramah yang membuat mendengarkan
TuxGuitar adalah alat pembuat musik open-source. Dengan itu, pengguna dapat membuat dan mengedit tabulasi gitar mereka sendiri. Dalam panduan ini, kita akan membahas bagaimana caranya








