Cara mencadangkan profil browser Brave

Panduan lengkap untuk mencadangkan dan memulihkan profil pengguna di browser Brave dengan langkah-langkah yang jelas dan aman.
Raspberry Pi 4 adalah perangkat keras paling kuat yang keluar dari fondasi Pi. Ada USB 3.0, lebih banyak RAM, dan CPU yang lebih cepat. Untuk alasan ini, Pi 4 sangat cocok untuk OS pemutar media yang didukung Linux seperti LibreELEC.
Dalam panduan ini, kita akan membahas cara menginstal LibreELEC di Pi 4 Anda. Selain itu, kami akan menunjukkan cara mengatur OS setelah aktif dan berjalan!
Mengunduh LibreELEC untuk Pi 4

Anda harus mengunduh LibreELEC sebagai gambar dari situs web pengembang. Ikuti petunjuk langkah demi langkah di bawah ini untuk mendapatkannya.
Langkah 1: Untuk memulai proses pengunduhan, buka LibreElec.tv . Setelah Anda berhasil masuk ke situs web, cari tombol "Unduhan" di bagian atas halaman. Klik dengan mouse untuk membuka halaman unduhan.
Langkah 2: Pada halaman unduhan, Anda akan melihat opsi pengunduhan untuk alat gambar LibreELEC, serta opsi pengunduhan untuk Windows, Mac, dan Linux. Abaikan mereka, karena panduan ini tidak akan membahas alat imager.
Sebagai gantinya, gulir ke bagian bawah halaman dan cari "Unduhan Langsung."
Langkah 3: Di area "Unduhan Langsung", Anda akan melihat gambar dari banyak perangkat berbeda yang tersedia. Temukan tombol "Raspberry Pi", dan klik dengan mouse untuk menyembunyikan semua perangkat kecuali perangkat Raspberry Pi.
Langkah 4: Lihat melalui opsi Pi yang berbeda untuk gambar "Raspberry Pi 4", dan klik untuk mengakses unduhan LibreELEC untuk Pi 4.
Langkah 5: Pada halaman unduhan Raspberry Pi 4 untuk LibreELEC, unduh LibreELEC-RPi4.arm-9.2.1.img.gzke komputer Anda.
Atau, jika Anda menggunakan Linux dan menyukai baris perintah, buka jendela terminal dengan menekan Ctrl + Alt + T atau Ctrl + Shift + T pada keyboard dan jalankan perintah unduhan wget di bawah untuk mengambilnya.
wget https://releases.libreelec.tv/LibreELEC-RPi4.arm-9.2.1.img.gz -O ~/Downloads/LibreELEC-RPi4.arm-9.2.1.img.gz
Ketika file LibreELEC selesai diunduh ke PC Anda, lanjutkan ke bagian berikutnya dari panduan ini.
Pencitraan LibreELEC ke kartu SD
Sekarang LibreELEC diunduh ke komputer Anda, sekarang saatnya untuk mencitrakannya ke kartu SD sehingga Pi 4 dapat membacanya dan menggunakannya. Pencitraan LibreELEC ke kartu SD dapat dilakukan dengan banyak program pencitraan yang berbeda. Namun, dalam panduan ini, kami akan menggunakan Etcher, karena berfungsi di Mac, Linux, dan Windows dan memiliki UI yang sama.
Untuk memulai proses pencitraan, unduh Etcher dari situs web resmi , instal di PC Anda, dan luncurkan. Kemudian, ikuti petunjuk langkah demi langkah di bawah ini.
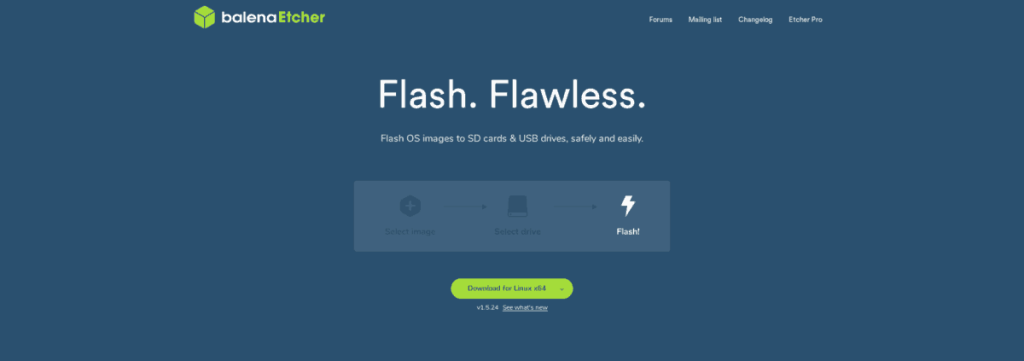
Langkah 1: Di aplikasi Etcher, cari tombol "Pilih gambar", dan klik dengan mouse. Setelah mengklik "Pilih gambar", jendela dialog file terbuka akan muncul di layar. Gunakan dialog file terbuka untuk menelusuri LibreELEC-RPi4.arm-9.2.1.img.gz, yang Anda unduh ke komputer Anda sebelumnya.
Langkah 2: Temukan tombol "Pilih drive" dan klik di atasnya. Setelah "Pilih drive" diklik, Etcher akan menampilkan UI di layar. Di UI ini, Anda akan melihat semua drive yang dapat dilepas dicolokkan ke sistem (USB flash drive dan kartu SD).
Pilih perangkat yang Anda gunakan untuk memasang kartu SD ke komputer Anda.
Langkah 3: Temukan "Flash!" tombol, dan klik di atasnya. Memilih "Blitz!" akan memulai proses pencitraan untuk LibreELEC. Sabar! Ini bisa memakan waktu, tergantung seberapa cepat komputer Anda.
Saat proses pencitraan selesai, cabut kartu SD dari komputer Anda, masukkan ke Pi 4, dan sambungkan Pi 4 Anda ke TV. Pastikan juga untuk mencolokkan keyboard dan mouse USB, atau remote control berbasis USB ke Pi 4, karena Anda akan membutuhkannya untuk menyelesaikan bagian terakhir dari tutorial ini.
Menyiapkan LibreELEC
Untuk mengatur sistem LibreELEC baru Anda, ikuti petunjuk langkah demi langkah di bawah ini.
Langkah 1: Nyalakan Pi 4 dan tunggu. Jangan matikan jika Anda melihat layar kosong! Boot pertama untuk LibreELEC membutuhkan waktu!
Langkah 2: Setelah LibreELEC menyala, Anda akan melihat layar "Selamat datang di LibreELEC". Pada layar selamat datang ini, Anda akan diminta untuk memilih bahasa Anda. Lakukan dengan mengklik menu di bawah "Bahasa."
Tekan "Berikutnya" untuk melanjutkan setelah memilih bahasa.
Langkah 3: Setelah Anda memilih bahasa, LibreELEC akan meminta Anda untuk mengatur nama host untuk perangkat Anda. Klik menu di bawah “Hostname” untuk memberi nama pada perangkat media Raspberry Pi 4 Anda.
Klik "Berikutnya" setelah Anda menetapkan nama host Anda untuk melanjutkan.
Langkah 4: Dengan bahasa dan nama host diurus, sekarang saatnya untuk menghubungkan Raspberry Pi 4 ke internet. Lihat daftar jaringan di layar untuk terhubung ke koneksi WiFi rumah Anda.
Ketika Anda telah berhasil terhubung ke WiFi dengan Raspberry Pi 4, klik "Next" untuk melanjutkan.
Langkah 5: Mengikuti “WiFi,” LibreELEC akan meminta Anda untuk mengatur akses jarak jauh untuk perangkat media Pi 4 baru Anda. Untuk sebagian besar pengguna, pengaturan ini sebaiknya dibiarkan apa adanya. Namun, jika Anda adalah pengguna tingkat lanjut, lanjutkan dan aktifkan "SSH."
Setelah selesai mengatur akses jarak jauh, klik tombol "Berikutnya" untuk melanjutkan ke halaman berikutnya.
Langkah 6: Setelah mengatur akses jarak jauh pada Raspberry Pi 4 Anda di LibreELEC, Anda akan melihat layar "Terima kasih". Layar ini adalah langkah terakhir dalam proses pengaturan. Klik "Berikutnya" untuk menyelesaikan.
Dengan wizard pengaturan LibreELEC selesai, Anda siap untuk mulai menambahkan media favorit Anda ke Raspberry Pi 4! Menikmati!
Panduan lengkap untuk mencadangkan dan memulihkan profil pengguna di browser Brave dengan langkah-langkah yang jelas dan aman.
Pelajari cara menginstal Linux Lite, sistem operasi berbasis Ubuntu yang ringan dengan antarmuka XFCE4.
Jika Anda menggunakan banyak PPA di PC Ubuntu dan baru saja meningkatkan ke Ubuntu 20.04, Anda mungkin memperhatikan bahwa beberapa PPA Anda tidak berfungsi, karena
Baru mengenal Linux dan ingin menambahkan musik Anda ke Rhythmbox tetapi tidak yakin bagaimana melakukannya? Kami dapat membantu! Ikuti panduan ini saat kami membahas cara mengatur
Apakah Anda perlu mengakses PC atau Server Ubuntu jarak jauh dari PC Microsoft Windows Anda? Tidak yakin tentang bagaimana melakukannya? Ikuti bersama dengan panduan ini saat kami tunjukkan kepada Anda
Apakah Anda menggunakan browser web Vivaldi sebagai driver harian Anda di Linux? Apakah Anda mencoba mencari cara untuk mencadangkan pengaturan browser Anda untuk penyimpanan yang aman? Kami
Cara Mengunduh Podcast Dari Terminal Linux Dengan Podfox
Cara Menemukan File Duplikat Dan Membersihkannya Di Linux Dengan FSlint
Apakah Anda membutuhkan klien podcast yang bagus dan elegan untuk desktop Linux Anda? Jika demikian, Anda perlu mencoba CPod. Ini adalah aplikasi kecil yang ramah yang membuat mendengarkan
TuxGuitar adalah alat pembuat musik open-source. Dengan itu, pengguna dapat membuat dan mengedit tabulasi gitar mereka sendiri. Dalam panduan ini, kita akan membahas bagaimana caranya








