Cara mencadangkan profil browser Brave

Panduan lengkap untuk mencadangkan dan memulihkan profil pengguna di browser Brave dengan langkah-langkah yang jelas dan aman.
Mageia adalah sistem operasi Linux berbasis RPM yang diturunkan dari distribusi Linux Prancis yang terkenal, Mandriva. Ini adalah sistem operasi open-source dan merupakan pilihan yang sangat baik untuk menggunakan Linux dengan cara RPM. Dalam panduan ini, kami akan menunjukkan cara menginstal sistem operasi di komputer Anda.

Mengunduh Magia
Sistem operasi Mageia Linux didistribusikan melalui file image ISO yang dapat diunduh. Untuk menginstal sistem operasi, Anda perlu mengunduh file ISO ke PC Anda. Berikut cara mengunduh.
Jenis instalasi
Pertama, buka halaman unduhan di Mageia.org . Setelah di halaman unduhan, Anda akan melihat tiga opsi unduhan. Opsi ini adalah "Instalasi Klasik", "Media Langsung", dan "Instalasi Jaringan". Pilih tombol "Media Langsung".
Pilihan desktop
Setelah mengklik tombol “Live Media”, sub-menu “Desktop” akan muncul dengan tiga pilihan. Pilihan ini mewakili tiga lingkungan desktop yang tersedia untuk Mageia. Pilih dari KDE Plasma 5 , Gnome Shell , atau XFCE .
Sistem arsitektur
Setelah Anda memilih lingkungan desktop Anda, menu "Arsitektur yang Didukung" akan muncul. Pilih 32-bit atau 64-bit dari menu untuk memberi tahu halaman unduh jenis CPU yang Anda miliki.
Jenis unduhan
Dengan arsitektur yang dipilih, menu “Download Method” akan muncul. Dari sini, Anda dapat memilih untuk mengunduh file ISO Mageia melalui “BitTorrent” atau “Tautan Langsung” (HTTPS melalui browser). Kami menyarankan opsi "Tautan Langsung".
Setelah Anda memilih metode pengunduhan, berkas ISO akan mulai diunduh. Ketika proses pengunduhan selesai, lanjutkan ke langkah berikutnya dalam proses.
Membuat penginstal USB yang dapat di-boot
Menginstal Mageia Linux di komputer memerlukan penginstal USB yang dapat di-boot. Ada beberapa cara untuk membuat penginstal USB yang dapat di-boot menggunakan Mageia ISO. Namun, dalam panduan ini, kami akan fokus pada aplikasi pencitraan Kartu USB/SD Etcher.
Untuk memulai prosesnya, buka Etcher.io dan unduh aplikasi untuk komputer Anda. Setelah aplikasi diunduh, instal dan buka. Kemudian, ikuti petunjuk langkah demi langkah di bawah ini untuk membuat penginstal USB Mageia yang dapat di-boot.
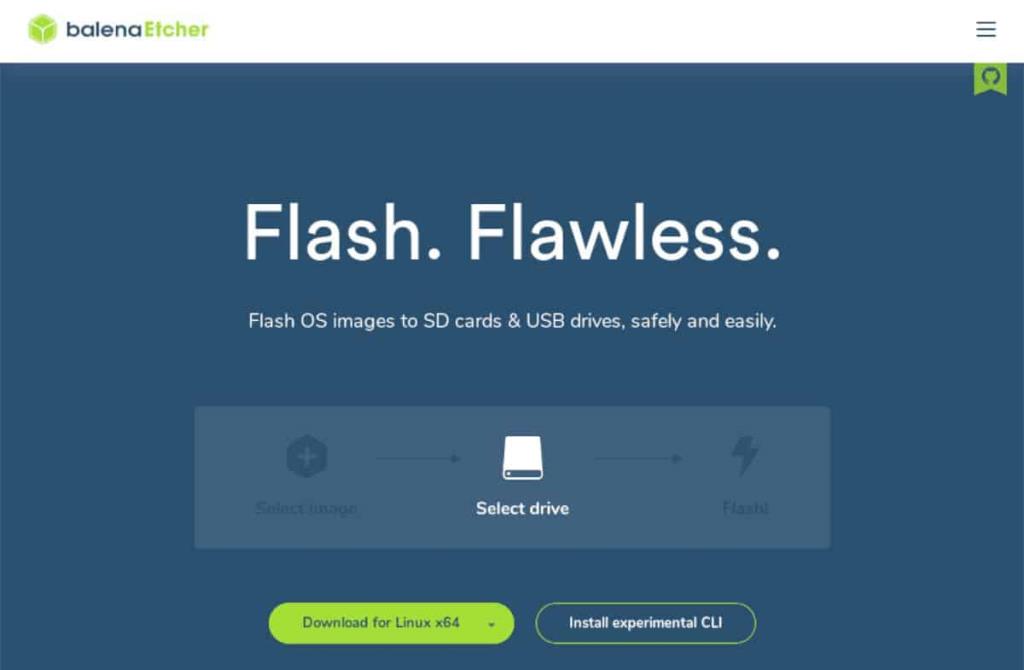
Langkah 1: Temukan tombol "Flash dari file", dan pilih dengan mouse. Setelah memilih tombol "Flash dari file", jendela pop-up akan muncul di layar. Dengan menggunakan jendela pop-up ini, cari file Mageia ISO di komputer Anda, dan pilih dengan mouse untuk menambahkannya ke Etcher.
Langkah 2: Temukan tombol "Pilih Target" di aplikasi Etcher, dan pilih dengan mouse. Kemudian, colokkan USB flash drive Anda. Menggunakan menu "Pilih target", klik pada flash drive USB Anda untuk menggunakannya sebagai perangkat flashing.
Langkah 3: Temukan "Flash!" di aplikasi Etcher, dan klik dengan mouse. Setelah mengklik tombol ini, Etcher akan mulai mem-flash Mageia ke flash drive USB Anda. Bersabarlah, karena ini bisa memakan waktu!
Ketika proses selesai, reboot komputer Anda dengan USB flash drive masih terpasang. Muat BIOS dan konfigurasikan PC Anda untuk boot dari USB untuk mengakses penginstal Mageia.
Memasang Mageia
Untuk menginstal Mageia di komputer Anda, boot, pilih "Boot Mageia live" di menu boot, dan ikuti petunjuk langkah demi langkah yang diuraikan di bawah ini.
Langkah 1: Di bagian pertama penginstal, Anda harus memilih bahasa Anda. Lihat daftar bahasa dan pilih bahasa yang Anda gunakan (jika penginstal Mageia tidak mendeteksinya secara otomatis.)
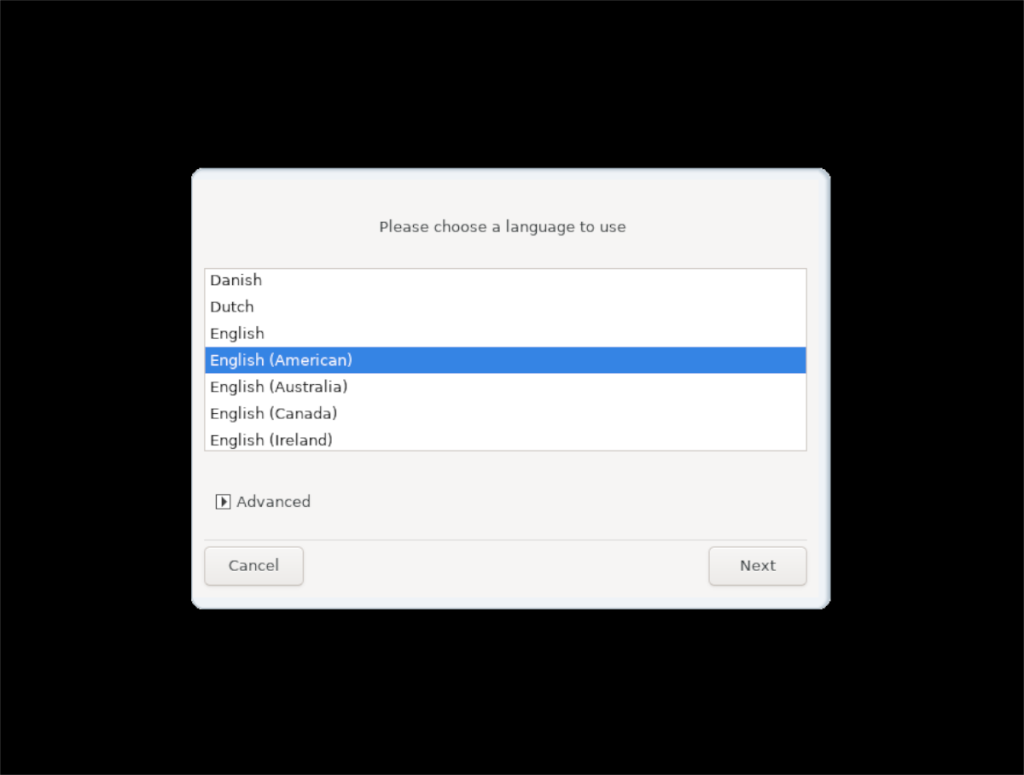
Langkah 2: Selanjutnya, Anda harus menyetujui lisensi pengguna. Lihat dan baca dengan menggulir dengan roda mouse atau tombol panah. Setelah Anda membacanya, pilih "Terima" dan klik "OK" untuk melanjutkan ke halaman berikutnya di penginstal.
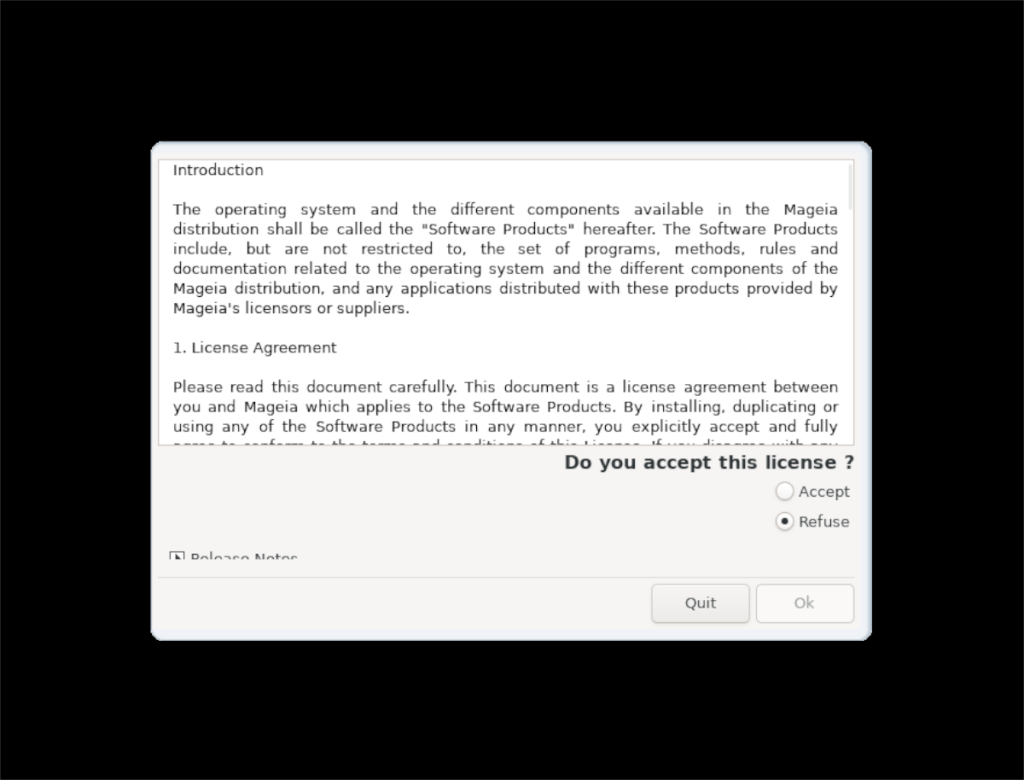
Langkah 3: Anda harus memilih zona waktu Anda. Lihat daftar zona waktu yang tersedia untuk zona waktu yang sesuai untuk Anda (jika penginstal tidak mendeteksinya secara otomatis.) Pilih tombol "Berikutnya" untuk melanjutkan ke halaman berikutnya di penginstal.
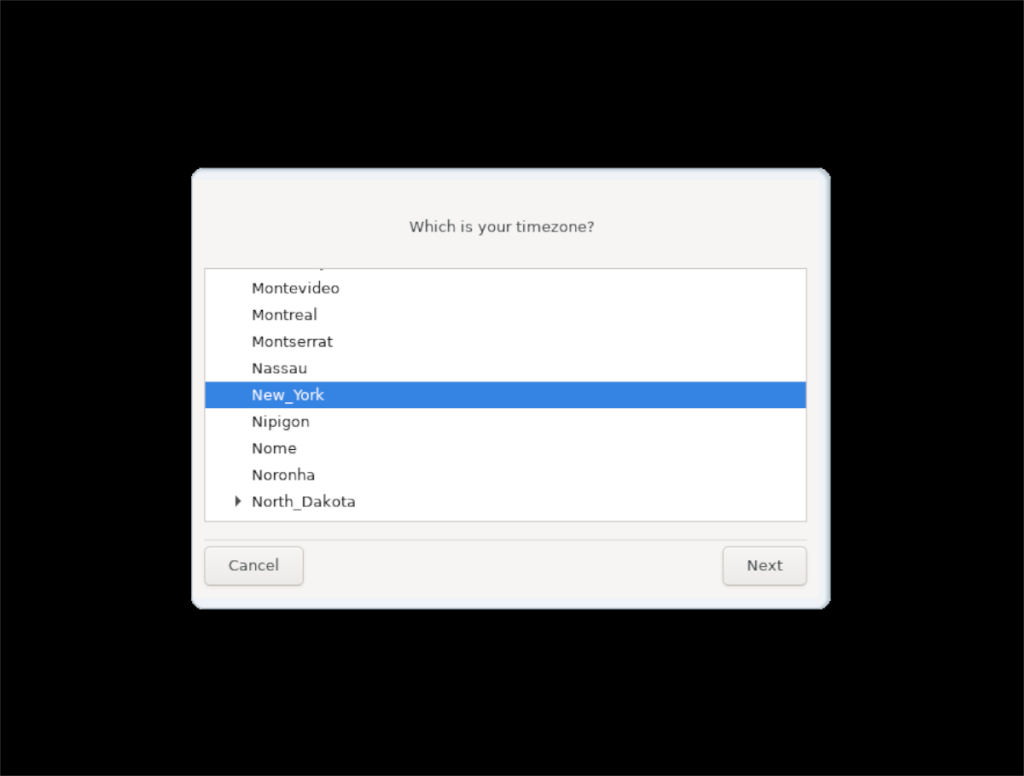
Langkah 4: Anda harus memberi tahu penginstal jika Anda ingin Mageia menggunakan waktu lokal atau UTC. Setelah Anda membuat pilihan, pilih opsi "Berikutnya" untuk melanjutkan ke halaman berikutnya di penginstal.
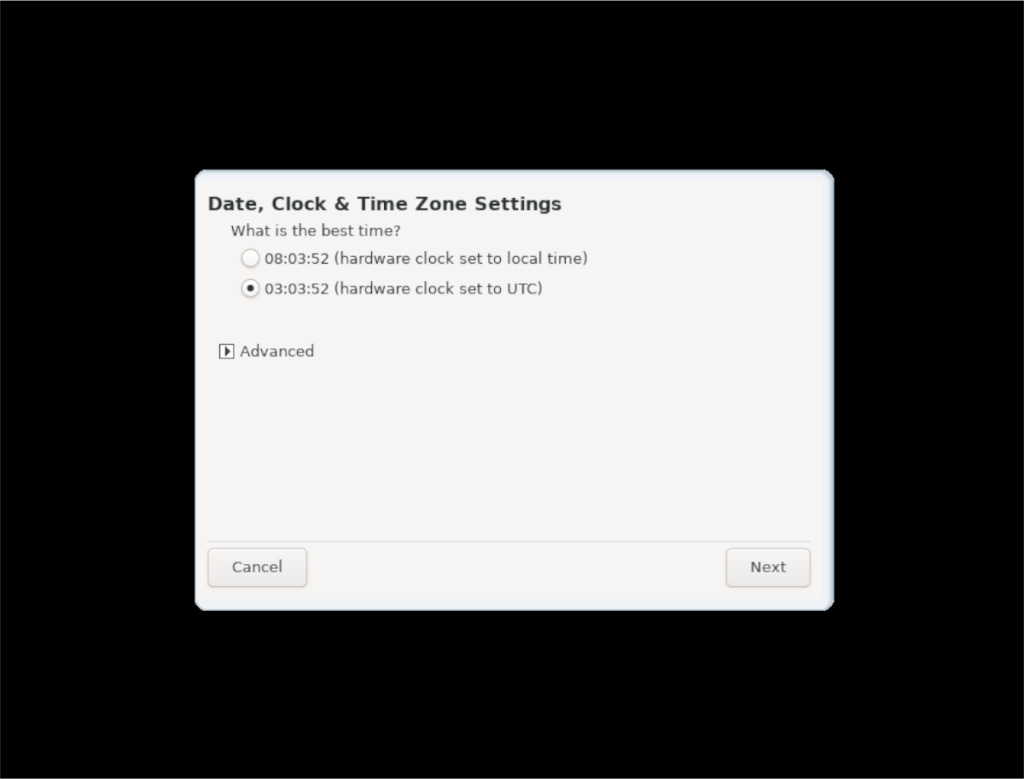
Langkah 5: Selanjutnya, Anda harus memilih tata letak keyboard. Untuk sebagian besar pengguna, penginstal akan otomatis mendeteksi tata letak keyboard Anda. Namun, jika tidak, lihat daftar tata letak keyboard dan pilih salah satu. Pilih "Berikutnya" setelah selesai untuk pindah ke halaman berikutnya.
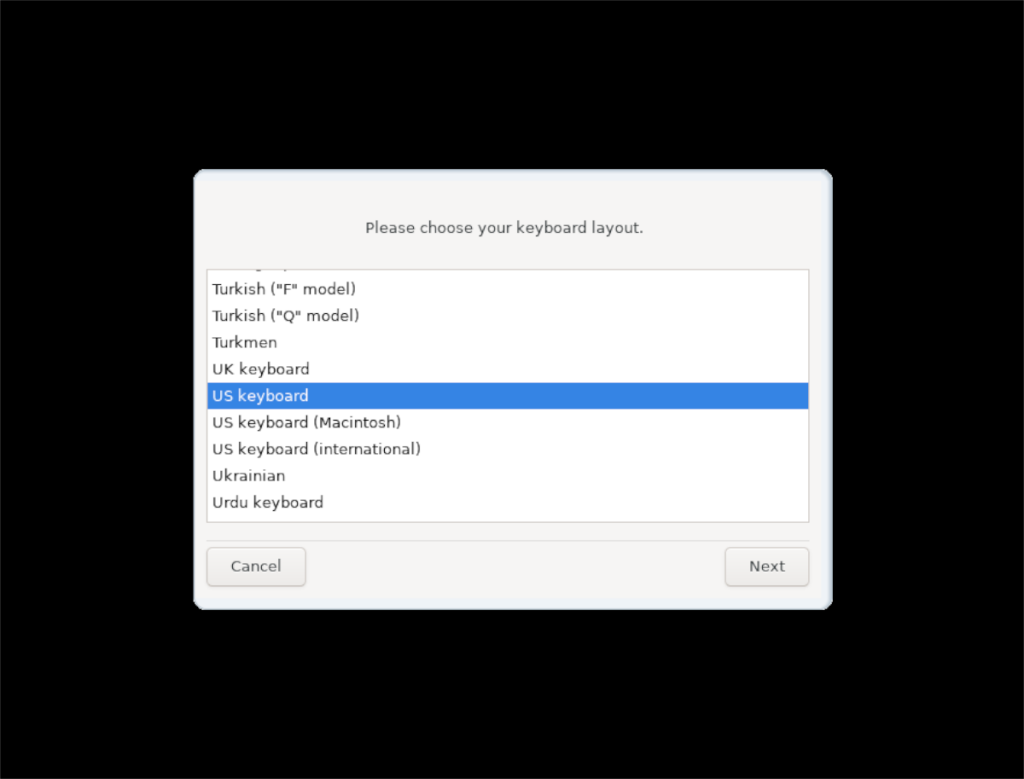
Langkah 6: Setelah menentukan pilihan, live disk akan mem-boot desktop. Setelah berada di dalam desktop, tekan Alt + F2 pada keyboard untuk membuka peluncur cepat desktop.
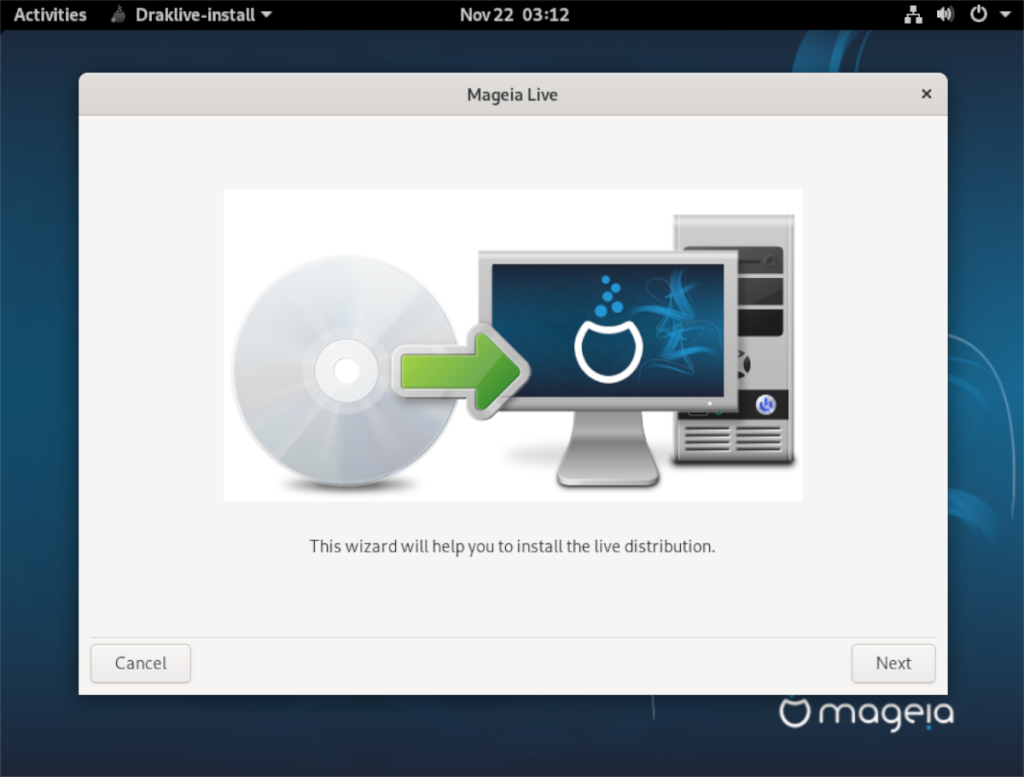
Di dalam peluncur cepat, tulis perintah di bawah ini untuk membuka Draklive Install, program yang akan memformat sistem Anda agar Magei berfungsi.
draklive-install
Langkah 7: Dalam program Instal Draklive, Anda akan melihat pesan yang mengatakan, "Wizard ini akan membantu Anda menginstal distribusi langsung." Pilih "Berikutnya" untuk melanjutkan.
Langkah 8: Pilih hard drive tempat Anda ingin menginstal Mageia di menu di sebelah "Inilah konten drive disk Anda". Kemudian, pilih opsi "Hapus dan gunakan seluruh disk" di menu pemformatan. Berhati-hatilah bahwa ini akan menghapus seluruh hard disk Anda!
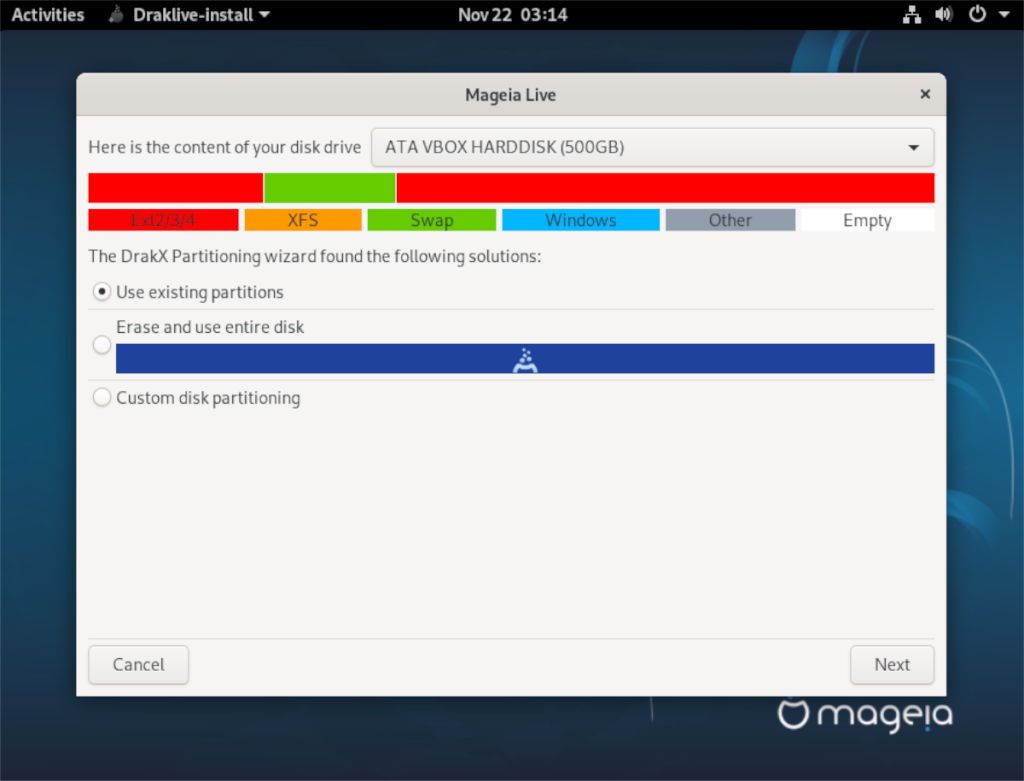
Jika Anda ingin melakukan pengaturan partisi yang lebih kompleks, pilih opsi "Pemartisian disk khusus". Lakukan ini hanya jika Anda ahli Linux!
Pilih "Berikutnya" untuk melanjutkan.
Langkah 9: Penginstal Mageia akan mulai menginstal sistem operasi di komputer Anda. Bersabarlah, karena proses instalasi ini bisa memakan waktu.
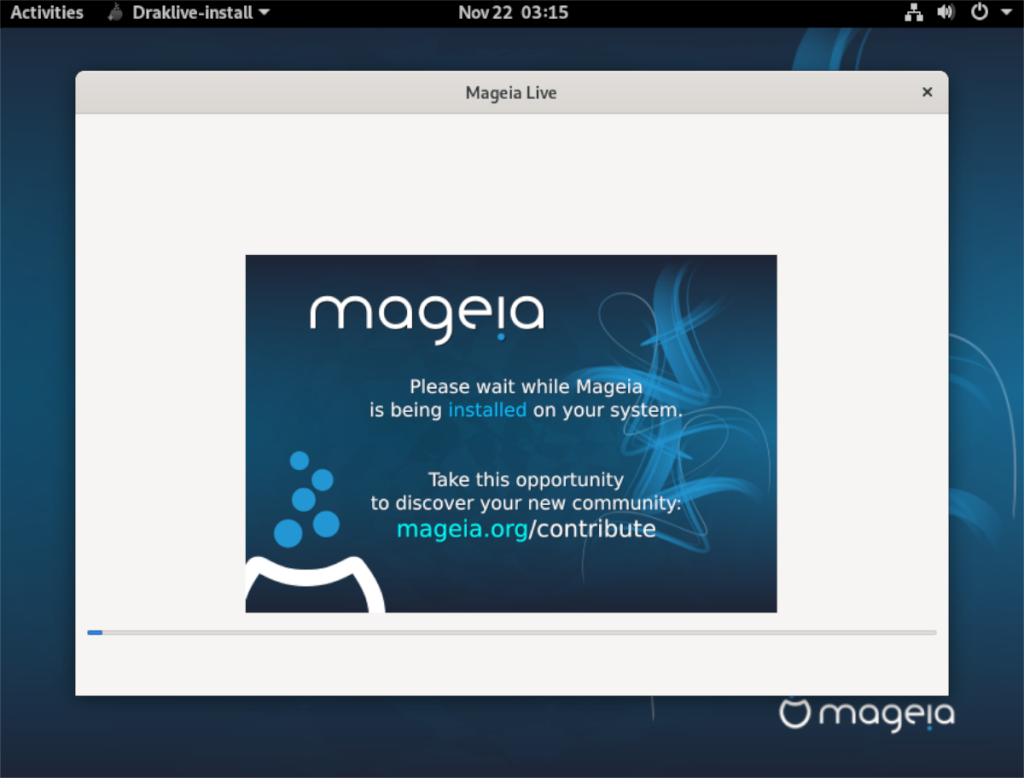
Langkah 10: Ketika penginstal selesai, Anda akan melihat layar "Bootloader". Anda dapat membiarkan opsi ini apa adanya dan klik "Next." Ubah pengaturan ini hanya jika Anda tahu fungsinya.
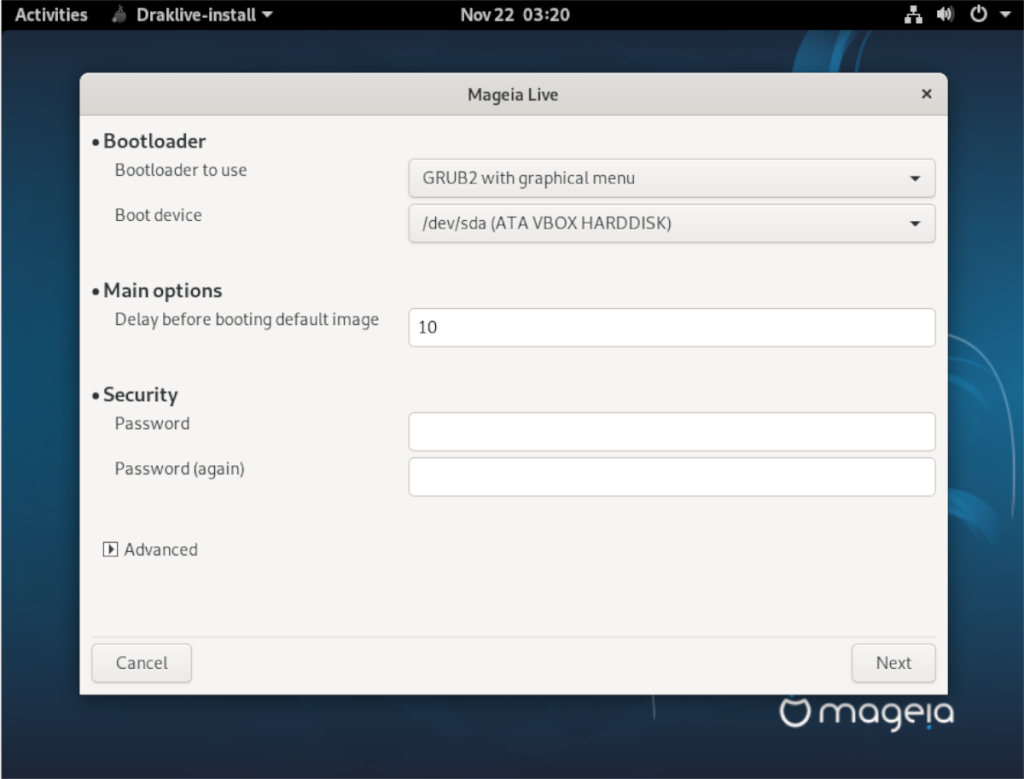
Langkah 11: Setelah melalui opsi bootloader, Anda akan melihat layar lain yang menunjukkan bahwa Mageia adalah opsi boot default. Biarkan semuanya apa adanya dan pilih tombol "Selesai".
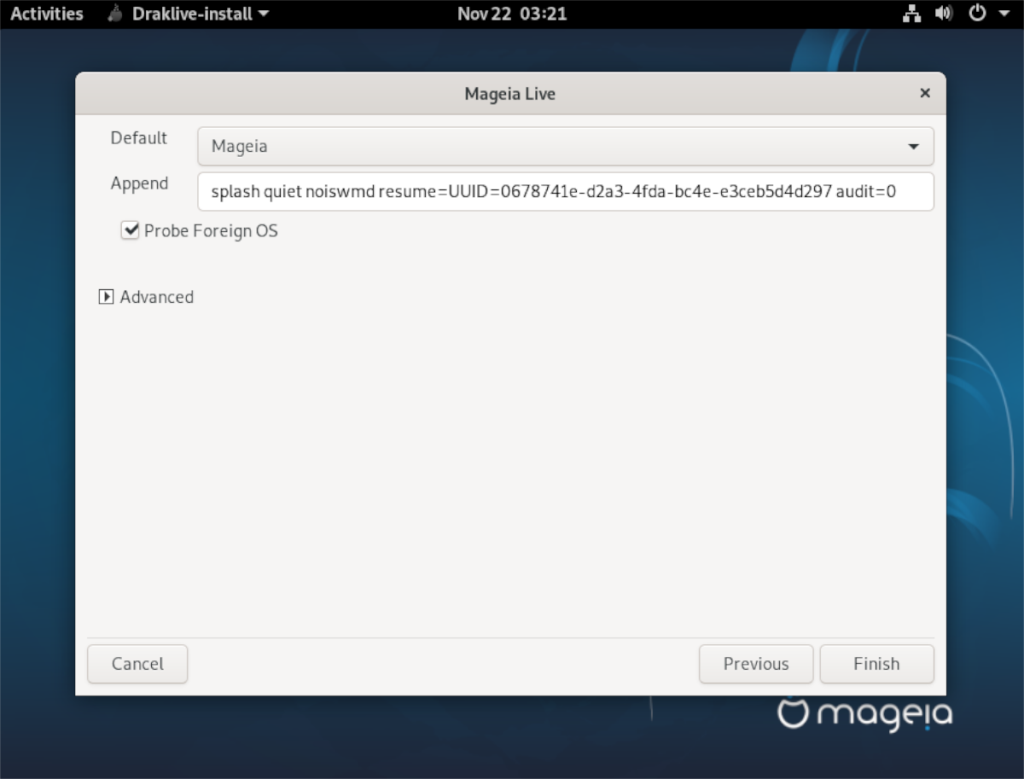
Setelah tombol "Selesai" dipilih, Anda akan diinstruksikan untuk melepas live USB dan reboot. Pilih "Selesai" sekali lagi dan lakukan.
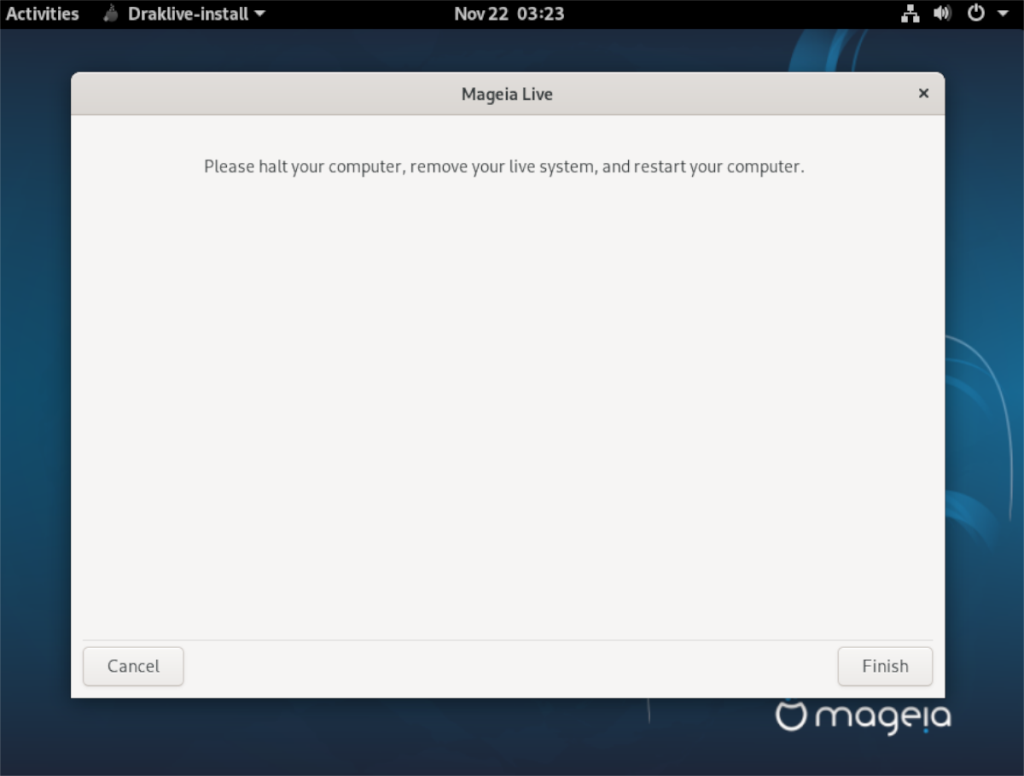
Setelah menghapus live USB Anda, Anda akan menggunakan Mageia Linux!

Panduan lengkap untuk mencadangkan dan memulihkan profil pengguna di browser Brave dengan langkah-langkah yang jelas dan aman.
Pelajari cara menginstal Linux Lite, sistem operasi berbasis Ubuntu yang ringan dengan antarmuka XFCE4.
Jika Anda menggunakan banyak PPA di PC Ubuntu dan baru saja meningkatkan ke Ubuntu 20.04, Anda mungkin memperhatikan bahwa beberapa PPA Anda tidak berfungsi, karena
Baru mengenal Linux dan ingin menambahkan musik Anda ke Rhythmbox tetapi tidak yakin bagaimana melakukannya? Kami dapat membantu! Ikuti panduan ini saat kami membahas cara mengatur
Apakah Anda perlu mengakses PC atau Server Ubuntu jarak jauh dari PC Microsoft Windows Anda? Tidak yakin tentang bagaimana melakukannya? Ikuti bersama dengan panduan ini saat kami tunjukkan kepada Anda
Apakah Anda menggunakan browser web Vivaldi sebagai driver harian Anda di Linux? Apakah Anda mencoba mencari cara untuk mencadangkan pengaturan browser Anda untuk penyimpanan yang aman? Kami
Cara Mengunduh Podcast Dari Terminal Linux Dengan Podfox
Cara Menemukan File Duplikat Dan Membersihkannya Di Linux Dengan FSlint
Apakah Anda membutuhkan klien podcast yang bagus dan elegan untuk desktop Linux Anda? Jika demikian, Anda perlu mencoba CPod. Ini adalah aplikasi kecil yang ramah yang membuat mendengarkan
TuxGuitar adalah alat pembuat musik open-source. Dengan itu, pengguna dapat membuat dan mengedit tabulasi gitar mereka sendiri. Dalam panduan ini, kita akan membahas bagaimana caranya








