Cara mencadangkan profil browser Brave

Panduan lengkap untuk mencadangkan dan memulihkan profil pengguna di browser Brave dengan langkah-langkah yang jelas dan aman.
Aplikasi Microsoft Azure Storage Explorer digunakan untuk mengelola sumber daya penyimpanan Azure dengan mudah dan nyaman dari PC Microsoft Windows, Apple Mac, atau PC Linux.
Azure Storage Explorer sangat disukai oleh para penggemar layanan Microsoft Azure, termasuk kemampuan untuk mengunggah, mengunduh, mengelola gumpalan Azure, memanipulasi file, mengakses tabel, serta akses mudah ke VM, dan basis data. Dalam panduan ini, kami akan menunjukkan cara membuatnya bekerja di Linux.
Paket jepret
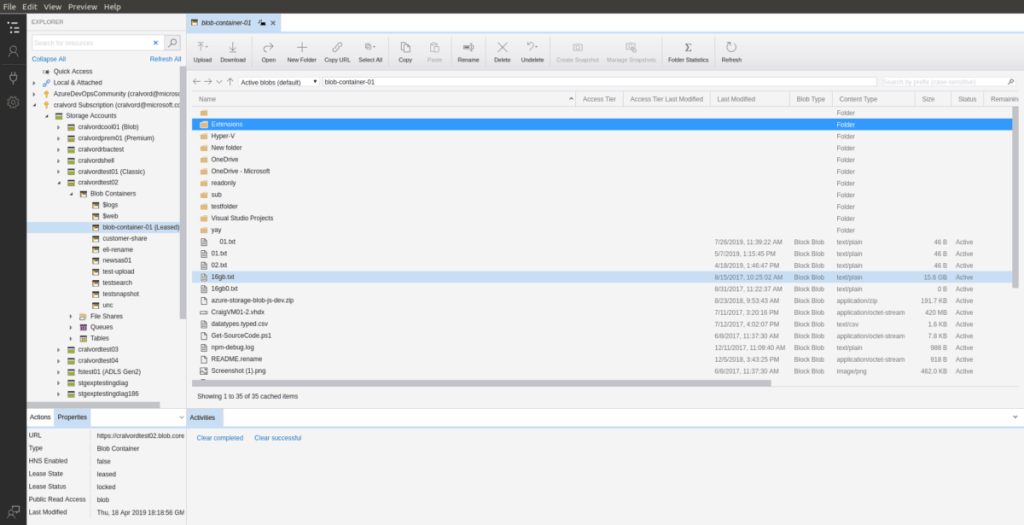
Microsoft adalah penggemar berat mengirimkan penawaran perangkat lunak terbaru mereka dalam bentuk paket Snap. Tidak sulit untuk melihat mengapa mereka adalah penggemar berat Snaps, karena teknologi ini sangat mudah diatur pada 75% komputer Linux dan dapat bekerja dengan apa pun mulai dari aplikasi server web yang kompleks untuk produksi, hingga alat kecil seperti Discord atau Telegram.
Jika Anda ingin mengaktifkan dan menjalankan Azure Storage Explorer, Anda harus menggunakan PC Linux yang mendukung Snaps. Sampai sekarang, Snaps didukung di Ubuntu Linux, Linux Mint, Elementary OS, Arch Linux, Fedora, OpenSUSE, Gentoo, Solus, dan lainnya.
Catatan: tidak menjalankan OS Linux yang mendukung paket Snap tetapi perlu menjalankan versi terbaru Azure Storage Explorer? Pertimbangkan untuk beralih ke Ubuntu . Ini memiliki paket Snap yang telah dikonfigurasi sebelumnya, dan tidak diperlukan pengaturan.
Menginstal Azure Storage Explorer melalui Snap
Agar versi Snap 0f Azure Storage Explorer berfungsi, runtime Snapd harus berfungsi. Untuk mengaktifkan runtime Snapd, instal paket "snapd" di komputer Linux Anda. Kemudian, aktifkan snapd.socketlayanan dengan sistem init systemd.
Mengalami masalah saat runtime Snapd bekerja di PC Linux Anda? Tidak mengerti cara kerja sistem init systemd? Kami dapat membantu! Ikuti bersama dengan panduan mendalam ini tentang cara mengaktifkan runtime Snapd di PC Linux Anda.
Setelah Snapd aktif dan berjalan, gunakan perintah snap install untuk menginstal versi stabil terbaru dari Microsoft Azure Storage Explorer.
sudo snap install storage-explorer
Atau, jika Anda suka hidup di tepi, instal versi tidak stabil dari Azure Storage Explorer dari Snap Store dengan menggunakan perintah instal snap berikut .
sudo snap install storage-explorer --edge
Terakhir, ketika aplikasi Azure Storage Explorer selesai diinstal pada PC Linux Anda, prosesnya belum selesai. Anda harus menyelesaikan proses dengan menghubungkan Azure Storage Explorer ke Gnome Keyring menggunakan perintah snap connect .
snap connect storage-explorer:password-manager-service :password-manager-service
Ketika perintah snap connect selesai, Azure Storage Explorer terhubung ke Gnome Keyring dan akan dapat berjalan di PC Linux Anda.
Arch Linux
Microsoft belum merilis Azure Storage Explorer di Arch Linux. Namun, orang-orang di komunitas telah mengambil inisiatif untuk membuat paket AUR tidak resmi untuk membuat aplikasi tersebut berfungsi di Arch Linux. Berikut cara menginstalnya.
Untuk memulai, gunakan perintah Pacman untuk menginstal paket “Base-devel” dan “Git”, yang diperlukan untuk berinteraksi dengan AUR.
sudo pacman -S git base-devel
Setelah menginstal paket “Git” dan “Base-devel”, gunakan perintah git clone untuk mengunduh helper Trizen AUR. Ini akan membuat pengaturan Azure Storage Explorer menjadi lebih mudah.
git clone https://github.com/trizen/trizen
Instal pembantu Trizen AUR dengan perintah di bawah ini.
cd trizen
makepkg -sri
Terakhir, dengan pengaturan helper Trizen AUR, gunakan untuk menginstal Azure Storage Explorer.
trizen -S Azure-storage-explorer
Instalasi Linux Umum
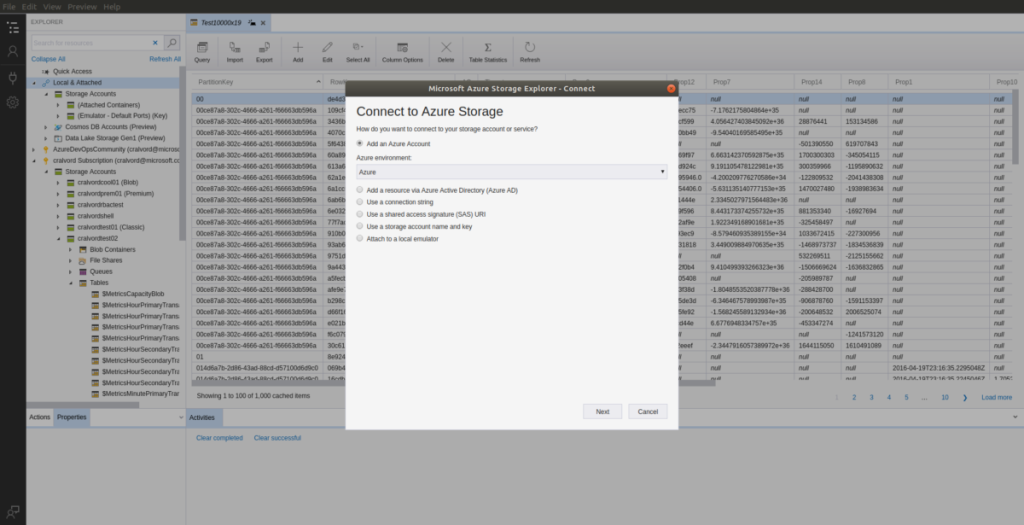
Selain Snap, Microsoft telah merilis Azure Storage Explorer sebagai arsip TarGZ generik yang dapat diunduh. Berikut cara menginstalnya di sistem Anda.
Pertama, buka jendela terminal dengan menekan Ctrl + Alt + T atau Ctrl + Shift + T . Kemudian, dengan jendela terminal terbuka dan siap digunakan, gunakan perintah wget untuk mengunduh rilis terbaru Microsoft Azure Storage Explorer dari internet.
Catatan: tidak ingin mengunduh arsip Azure Storage Explorer dari terminal? Buka situs web Microsoft , dan unduh di sana.
wget https://download.microsoft.com/download/A/E/3/AE32C485-B62B-4437-92F7-8B6B2C48CB40/StorageExplorer-linux-x64.tar.gz -O ~/Downloads/StorageExplorer-linux-x64. tar.gz
Setelah mengunduh rilis TarGZ dari Azure Storage Explorer, gunakan perintah CD untuk pindah ke direktori "Unduhan".
cd ~/Downloads
Menggunakan perintah mkdir , buat folder dengan label “Azure-storage-explorer” di direktori home (~).
mkdir -p ~/Azure-storage-explorer
Gunakan perintah tar untuk mengekstrak konten arsip di direktori "Unduhan" ke "Azure-storage-explorer" di folder rumah Anda (~).
tar xvf StorageExplorer-linux-x64.tar.gz -C ~/azure-storage-explorer
Dengan file yang diekstrak, gunakan perintah CD untuk memindahkan jendela terminal Anda ke direktori “Azure-storage-explorer”.
cd ~/Azure-storage-explorer
Setelah berada di dalam direktori “Azure-storage-explorer”, Anda akan dapat meluncurkan aplikasi dengan:
./StorageExplorer
Panduan lengkap untuk mencadangkan dan memulihkan profil pengguna di browser Brave dengan langkah-langkah yang jelas dan aman.
Pelajari cara menginstal Linux Lite, sistem operasi berbasis Ubuntu yang ringan dengan antarmuka XFCE4.
Jika Anda menggunakan banyak PPA di PC Ubuntu dan baru saja meningkatkan ke Ubuntu 20.04, Anda mungkin memperhatikan bahwa beberapa PPA Anda tidak berfungsi, karena
Baru mengenal Linux dan ingin menambahkan musik Anda ke Rhythmbox tetapi tidak yakin bagaimana melakukannya? Kami dapat membantu! Ikuti panduan ini saat kami membahas cara mengatur
Apakah Anda perlu mengakses PC atau Server Ubuntu jarak jauh dari PC Microsoft Windows Anda? Tidak yakin tentang bagaimana melakukannya? Ikuti bersama dengan panduan ini saat kami tunjukkan kepada Anda
Apakah Anda menggunakan browser web Vivaldi sebagai driver harian Anda di Linux? Apakah Anda mencoba mencari cara untuk mencadangkan pengaturan browser Anda untuk penyimpanan yang aman? Kami
Cara Mengunduh Podcast Dari Terminal Linux Dengan Podfox
Cara Menemukan File Duplikat Dan Membersihkannya Di Linux Dengan FSlint
Apakah Anda membutuhkan klien podcast yang bagus dan elegan untuk desktop Linux Anda? Jika demikian, Anda perlu mencoba CPod. Ini adalah aplikasi kecil yang ramah yang membuat mendengarkan
TuxGuitar adalah alat pembuat musik open-source. Dengan itu, pengguna dapat membuat dan mengedit tabulasi gitar mereka sendiri. Dalam panduan ini, kita akan membahas bagaimana caranya








