Cara mencadangkan profil browser Brave

Panduan lengkap untuk mencadangkan dan memulihkan profil pengguna di browser Brave dengan langkah-langkah yang jelas dan aman.
Butuh waktu satu tahun , tetapi browser Edge Microsoft sekarang stabil di Linux. Jadi, jika Anda ingin mencoba versi terbaru Microsoft Edge di sistem Linux Anda, atau Anda sedang mencari alternatif untuk Firefox dan Chrome, berikut cara membuatnya bekerja.
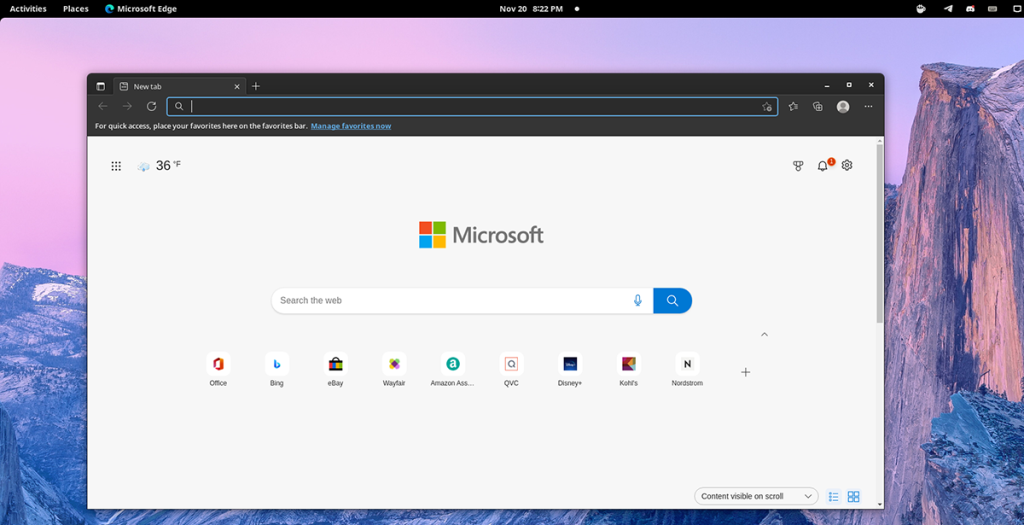
Instruksi instalasi Ubuntu
Jika Anda ingin mendapatkan rilis stabil Microsoft Edge yang berfungsi pada sistem Ubuntu Anda, Anda harus mengunduh paket DEB mandiri yang tersedia di halaman unduhan Microsoft Edge.
Buka halaman unduhan Microsoft Edge resmi. Sesampai di sana, temukan tombol "Unduh" biru dan klik panah di sebelah "Unduh." Setelah memilih tombol panah, Anda akan melihat pilihan muncul. Pilih "Linux (.deb)".
Setelah memilih opsi “Linux (.deb)”, paket Microsoft Edge DEB akan diunduh ke komputer Anda. Setelah selesai, buka terminal dengan menekan Ctrl + Alt + T pada keyboard dan gunakan perintah di bawah ini untuk masuk ke folder "Unduhan".
cd ~/Unduhan/
Di dalam folder "Unduhan", gunakan perintah apt install untuk membuat rilis stabil Microsoft Edge bekerja di Ubuntu.
sudo apt install ./microsoft-edge-stable_*_amd64.deb
Petunjuk penginstalan Debian
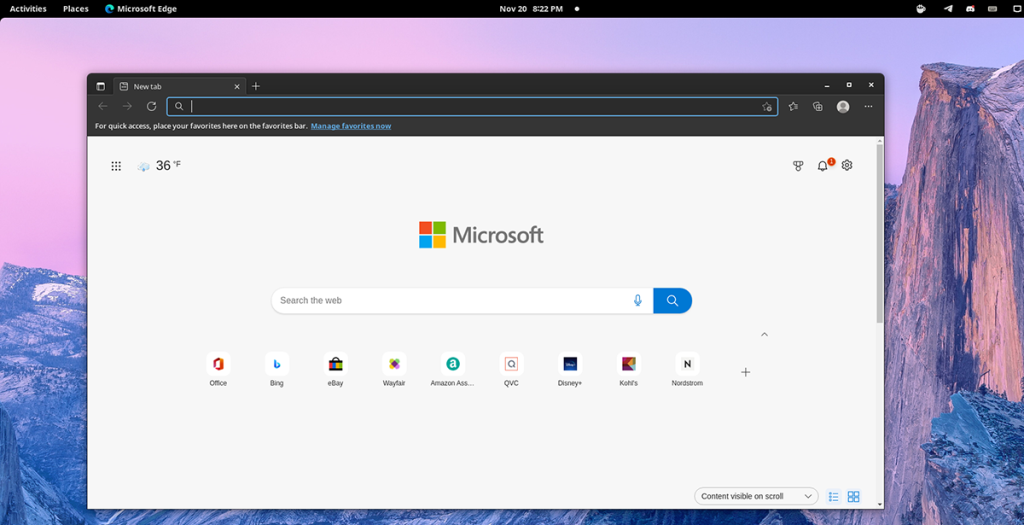
Microsoft Edge bekerja di Debian karena Microsoft memiliki paket DEB yang tersedia di halaman unduhan resmi. Untuk mendapatkannya, buka halaman unduhan Edge resmi.
Setelah berada di halaman unduhan Edge, temukan tombol "Unduh" berwarna biru, dan klik panah bawah di sebelahnya. Setelah memilih menu ini, menu drop-down akan muncul. Pilih opsi “Linux (.deb)” untuk mengunduh paket Microsoft Edge DEB terbaru.
Saat unduhan selesai, buka jendela terminal di desktop Linux. Anda dapat membuka jendela terminal dengan menekan Ctrl + Alt + T pada keyboard atau mencari "Terminal" di menu aplikasi dan meluncurkannya seperti itu.
Dengan jendela terminal terbuka, paket siap untuk diinstal. Menggunakan perintah CD , pindahkan jendela terminal ke folder "Unduhan". Kemudian, gunakan perintah dpkg untuk menginstal Edge di Debian.
cd ~/Downloads/ Sudo dpkg -i microsoft-edge-stable_*_amd64.deb
Terakhir, perbaiki masalah ketergantungan yang mungkin terjadi selama penginstalan paket DEB dengan menjalankan perintah apt-get install -f di bawah ini.
sudo apt-get install -f
Petunjuk instalasi Arch Linux
Microsoft Edge tersedia di Arch Linux dalam bentuk stabil. Namun, situs web resmi tidak memiliki paket Arch yang tersedia untuk diunduh. Sebagai gantinya, agar berfungsi, pengguna harus menginstalnya melalui AUR .
Untuk memulai instalasi Edge on Arch, buka jendela terminal. Anda dapat membuka jendela terminal dengan menekan Ctrl + Alt + T pada keyboard. Atau, cari "Terminal" di menu aplikasi dan luncurkan seperti itu.
Dengan jendela terminal terbuka, gunakan perintah pacman untuk menginstal paket "git" dan "base-devel". Kemudian, gunakan perintah git clone untuk mengunduh paket pembantu Trizen AUR .
sudo pacman -S basis-devel git git clone https://aur.archlinux.org/trizen.git
Instal pembantu Trizen AUR di komputer Anda menggunakan perintah di bawah ini.
cd trizen/ makepkg -sri
Terakhir, instal rilis terbaru Microsoft Edge ke Arch Linux menggunakan perintah trizen -S .
trizen -S microsoft-edge-stable-bin
Petunjuk instalasi Fedora
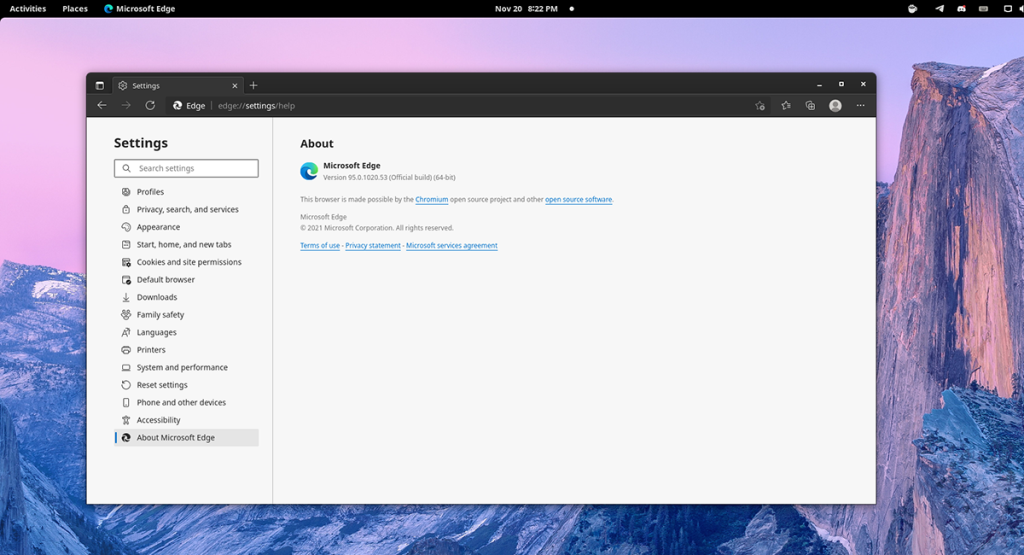
Agar Microsoft Edge bekerja di Fedora Linux, Anda harus mengunduh rilis paket RPM terbaru dari situs web Edge. Buka halaman resmi Microsoft Edge, dan klik panah bawah di sebelah "Unduh."
Di dalam menu, temukan "Linux (.rpm)" dan pilih untuk memulai pengunduhan. Ketika proses pengunduhan selesai, Anda harus meluncurkan jendela terminal. Untuk membuka jendela terminal di desktop Fedora, tekan Ctrl + Alt + T atau cari "Terminal" di menu aplikasi.
Jalankan perintah CD dan pindah ke direktori "Unduhan" dengan jendela terminal terbuka dan siap digunakan.
cd ~/Downloads
Sekarang setelah Anda berada di dalam folder "Unduhan", penginstalan dapat dimulai. Menggunakan manajer paket Fedora, muat paket Microsoft Edge RPM ke komputer Anda.
sudo dnf install microsoft-edge-stable-*.x86_64.rpm
Petunjuk instalasi OpenSUSE
Microsoft secara resmi mendukung OpenSUSE untuk menjalankan browser Edge. Jadi, jika Anda bersemangat untuk memeriksa keunggulan baru pada instalasi Suse Anda, Anda bisa melakukannya. Untuk memulai, buka halaman unduhan Microsoft Edge resmi.
Setelah berada di halaman unduh, temukan tombol "Unduh" berwarna biru dan klik panah untuk membuka menu tarik-turun. Kemudian, pilih opsi “Linux (.rpm)” untuk mengunduh file paket RPM terbaru untuk Edge.
Ketika unduhan selesai, Anda harus membuka jendela terminal. Untuk meluncurkan jendela terminal pada desktop OpenSUSE, tekan Ctrl + Alt + T pada keyboard, atau cari "Terminal" di menu aplikasi dan luncurkan seperti itu.
Dengan jendela terminal terbuka, gunakan perintah CD dan pindah ke direktori "Unduhan".
cd ~/Unduhan/
Setelah berada di dalam direktori "Unduhan", gunakan manajer paket OpenSUSE untuk menginstal Microsoft Edge di komputer Anda.
sudo zypper install microsoft-edge-stable-*.x86_64.rpm
Panduan lengkap untuk mencadangkan dan memulihkan profil pengguna di browser Brave dengan langkah-langkah yang jelas dan aman.
Pelajari cara menginstal Linux Lite, sistem operasi berbasis Ubuntu yang ringan dengan antarmuka XFCE4.
Jika Anda menggunakan banyak PPA di PC Ubuntu dan baru saja meningkatkan ke Ubuntu 20.04, Anda mungkin memperhatikan bahwa beberapa PPA Anda tidak berfungsi, karena
Baru mengenal Linux dan ingin menambahkan musik Anda ke Rhythmbox tetapi tidak yakin bagaimana melakukannya? Kami dapat membantu! Ikuti panduan ini saat kami membahas cara mengatur
Apakah Anda perlu mengakses PC atau Server Ubuntu jarak jauh dari PC Microsoft Windows Anda? Tidak yakin tentang bagaimana melakukannya? Ikuti bersama dengan panduan ini saat kami tunjukkan kepada Anda
Apakah Anda menggunakan browser web Vivaldi sebagai driver harian Anda di Linux? Apakah Anda mencoba mencari cara untuk mencadangkan pengaturan browser Anda untuk penyimpanan yang aman? Kami
Cara Mengunduh Podcast Dari Terminal Linux Dengan Podfox
Cara Menemukan File Duplikat Dan Membersihkannya Di Linux Dengan FSlint
Apakah Anda membutuhkan klien podcast yang bagus dan elegan untuk desktop Linux Anda? Jika demikian, Anda perlu mencoba CPod. Ini adalah aplikasi kecil yang ramah yang membuat mendengarkan
TuxGuitar adalah alat pembuat musik open-source. Dengan itu, pengguna dapat membuat dan mengedit tabulasi gitar mereka sendiri. Dalam panduan ini, kita akan membahas bagaimana caranya








