Cara mencadangkan profil browser Brave

Panduan lengkap untuk mencadangkan dan memulihkan profil pengguna di browser Brave dengan langkah-langkah yang jelas dan aman.
OneNote adalah jawaban Microsoft untuk Google Keep, Evernote, dan banyak aplikasi pencatat berbasis cloud lainnya yang ada di pasaran saat ini. Ini terintegrasi dalam Microsoft Office Suite, dan pengguna bebas menggunakannya, selama mereka membuat akun gratis.
OneNote memiliki aplikasi desktop, tetapi tidak mendukung platform Linux. Tampaknya tidak seperti aplikasi Microsoft lainnya, tidak ada rencana untuk merilis OneNote untuk penggemar OS open source. Akibatnya, klien P3X OneNote lahir.
P3X OneNote adalah aplikasi tidak resmi untuk Linux yang memungkinkan pengguna membuat, dan berbagi catatan langsung dari platform Linux. Dalam panduan ini, kita akan membahas banyak cara untuk menginstal Microsoft OneNote di Linux.
Cara tercepat dan termudah untuk menggunakan versi tidak resmi OneNote di sistem operasi Linux adalah dengan menginstal rilis Snap. Namun, sebelum dapat diinstal, dukungan Snap harus diaktifkan.
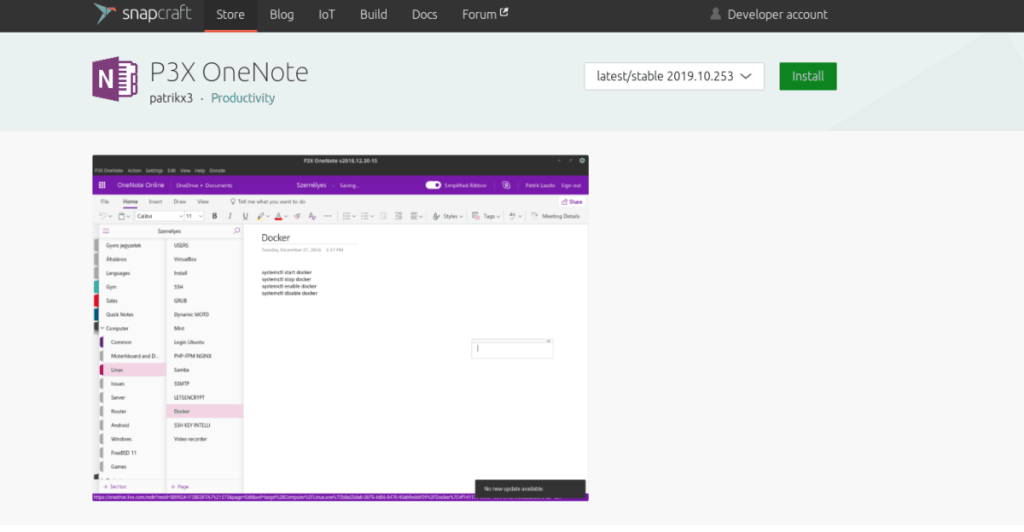
Sebagian besar sistem operasi Linux memiliki dukungan untuk paket Snap. Dari Ubuntu, sampai ke distro penghobi seperti Gentoo, dan Arch Linux. Namun, banyak dari sistem operasi Linux ini (kecuali Ubuntu) tidak mengaktifkan dukungan Snap secara default. Jadi, buka panduan ini di sini untuk mempelajari semua tentang cara membuat Snaps berfungsi di OS Linux Anda. Kemudian, setelah diatur, gunakan perintah snap install di bawah ini untuk mendapatkan rilis terbaru OneNote dari Snap store.
sudo snap install p3x-onenote
Cara lain untuk menggunakan aplikasi Microsoft OneNote tidak resmi di Linux adalah dengan AppImage. Rilis AppImage tidak begitu dikenal sebagai versi Snap, tetapi masih layak untuk dicoba. Terutama karena tidak perlu menginstal perpustakaan pihak ketiga. Sebaliknya, semuanya mandiri di dalam file gambar, dan itu akan berjalan di setiap sistem operasi Linux yang ada. Yang terbaik dari semuanya, AppImages adalah program portabel sehingga Anda dapat membawanya ke mana saja!
Untuk memulai instalasi AppImage, Anda harus membuka jendela terminal di desktop. Untuk melakukan ini, tekan Ctrl + Alt + T atau Ctrl + Shift + T pada keyboard. Setelah jendela terminal terbuka, gunakan perintah mkdir untuk membuat direktori baru dengan label "AppImages."
mkdir -p ~/AppImages
Pindahkan sesi terminal dari folder home (~) ke direktori "AppImages" yang baru dibuat menggunakan perintah CD .
cd ~/AppImages
Di dalam direktori "AppImages" baru, gunakan alat pengunduhan wget untuk mengambil rilis terbaru P3X OneNote untuk OS Linux Anda. Ingatlah bahwa Anda perlu mengunduh ulang file AppImage baru untuk P3X OneNote dengan setiap pembaruan!
Untuk P3X OneNote versi 64-bit, gunakan perintah unduh berikut.
wget https://github.com/patrikx3/onenote/releases/download/v2019.10.253/P3X-OneNote-2019.10.253.AppImage
Atau, untuk P3X OneNote versi 32-bit, coba perintah ini sebagai gantinya.
https://github.com/patrikx3/onenote/releases/download/v2019.10.253/P3X-OneNote-2019.10.253-i386.AppImage
Ketika file AppImage selesai diunduh, izin untuk itu harus diubah, karena izinnya saat ini berarti tidak mungkin untuk meluncurkannya sebagai sebuah program. Untuk mengubah hak akses file, gunakan perintah chmod .
chmod +x P3X-OneNote-*.AppImage
Dengan izin file yang sepenuhnya diperbarui, Anda akan dapat menjalankan P3X OneNote untuk pertama kalinya dengan menjalankannya sebagai perintah, dengan “./” di depan nama file.
./P3X-OneNote-*.AppImage
Mulai sekarang, luncurkan aplikasi dengan:
cd ~/AppImages ./P3X-OneNote-*.AppImage
Atau, dengan membuka pengelola file Linux, buka folder "AppImages", dan klik dua kali pada file P3X OneNote AppImage.
Selain diinstal melalui Snap dan AppImage, P3X OneNote dapat dibangun dari awal dengan NodeJS dan alat pengemasan NPM. Untuk memulai instalasi, buka jendela terminal dan instal NPM terbaru di sistem Anda.
Catatan: P3X OneNote versi NPM bermasalah, dan mungkin tidak berfungsi untuk Anda. Gunakan perangkat lunak ini dengan risiko Anda sendiri!
sudo apt install npm
sudo apt-get install npm
sudo pacman -S npm
sudo dnf instal npm
sudo zypper instal npm
Sebagian besar sistem operasi Linux mendukung NodeJS dan manajer paket NPM. Untuk menginstalnya, buka Pkgs.org, dan temukan sistem operasi Anda dalam daftar. Atau, jika tidak ada paket biner yang terdaftar untuk distribusi yang Anda gunakan saat ini, kunjungi halaman ini untuk mempelajari cara menginstal NodeJS dari sumber.
Setelah Anda mengatur manajer paket NPM di PC Linux Anda, proses instalasi P3X OneNote dapat dimulai. Untuk memulai, gunakan perintah npm install di bawah ini. Ini akan mengunduh semua yang dibutuhkan, dan secara otomatis membuat kode dengan lebih cepat.
sudo npm install -g p3x-onenote --unsafe-perm=true --allow-root
Dengan asumsi proses pembangunan berhasil untuk P3X OneNote, Anda akan dapat menjalankan program dengan menekan Alt + F2 pada keyboard, dan memasukkan perintah peluncuran di bawah ini ke dalam jendela peluncuran cepat.
Catatan: selain quick-launcher, P3X OneNote juga dapat dijalankan langsung dari terminal mana pun dengan perintah di bawah ini.
p3x-onenote
Panduan lengkap untuk mencadangkan dan memulihkan profil pengguna di browser Brave dengan langkah-langkah yang jelas dan aman.
Pelajari cara menginstal Linux Lite, sistem operasi berbasis Ubuntu yang ringan dengan antarmuka XFCE4.
Jika Anda menggunakan banyak PPA di PC Ubuntu dan baru saja meningkatkan ke Ubuntu 20.04, Anda mungkin memperhatikan bahwa beberapa PPA Anda tidak berfungsi, karena
Baru mengenal Linux dan ingin menambahkan musik Anda ke Rhythmbox tetapi tidak yakin bagaimana melakukannya? Kami dapat membantu! Ikuti panduan ini saat kami membahas cara mengatur
Apakah Anda perlu mengakses PC atau Server Ubuntu jarak jauh dari PC Microsoft Windows Anda? Tidak yakin tentang bagaimana melakukannya? Ikuti bersama dengan panduan ini saat kami tunjukkan kepada Anda
Apakah Anda menggunakan browser web Vivaldi sebagai driver harian Anda di Linux? Apakah Anda mencoba mencari cara untuk mencadangkan pengaturan browser Anda untuk penyimpanan yang aman? Kami
Cara Mengunduh Podcast Dari Terminal Linux Dengan Podfox
Cara Menemukan File Duplikat Dan Membersihkannya Di Linux Dengan FSlint
Apakah Anda membutuhkan klien podcast yang bagus dan elegan untuk desktop Linux Anda? Jika demikian, Anda perlu mencoba CPod. Ini adalah aplikasi kecil yang ramah yang membuat mendengarkan
TuxGuitar adalah alat pembuat musik open-source. Dengan itu, pengguna dapat membuat dan mengedit tabulasi gitar mereka sendiri. Dalam panduan ini, kita akan membahas bagaimana caranya








