Cara mencadangkan profil browser Brave

Panduan lengkap untuk mencadangkan dan memulihkan profil pengguna di browser Brave dengan langkah-langkah yang jelas dan aman.
Bukan penggemar Libre Office di Linux? Apakah Anda ingin menginstal Apache OpenOffice di sistem Anda? Ikuti panduan ini saat kami membahas cara menginstal OpenOffice di Linux. Kami memiliki instruksi terperinci untuk Ubuntu, Debian, Arch Linux, Fedora, dan OpenSUSE!
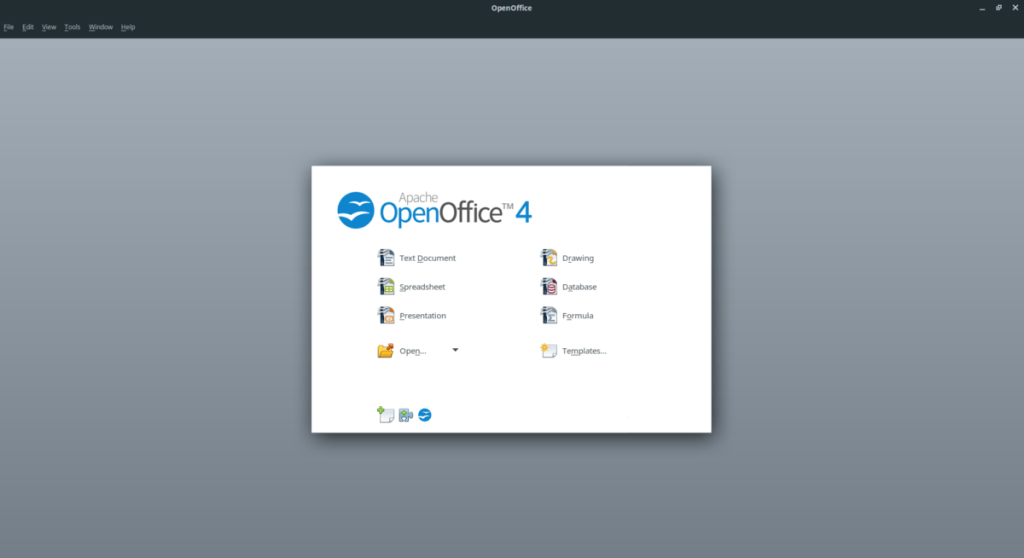
Open Office Apache dulunya adalah suite office default untuk Ubuntu, dan itu berarti sangat mudah untuk diinstal. Namun, waktu berubah. OpenOffice tidak lagi merupakan suite default, dan tidak lagi dalam sumber perangkat lunak default untuk Ubuntu. Akibatnya, jika Anda ingin menggunakan OpenOffice di Linux, Anda harus mengunduh paket DEB dari internet dan menginstalnya.
Catatan: petunjuk penginstalan ini berfungsi di Debian Linux, selain Ubuntu. Jika Anda menggunakan Debian, ikuti tutorial di bawah ini, tetapi ubah apt ke apt-get bila perlu.
Untuk memulai instalasi, buka jendela terminal dengan menekan Ctrl + Alt + T atau Ctrl + Shift + T pada keyboard. Setelah itu, gunakan aplikasi unduhan wget untuk mengambil paket instal OpenOffice.
wget https://sourceforge.net/projects/openofficeorg.mirror/files/4.1.7/binaries/en-US/Apache_OpenOffice_4.1.7_Linux_x86-64_install-deb_en-US.tar.gz/download -O Apache_OpenOffice_4.1.7_Linux_x86- 64_install-deb_en-US.tar.gz
Unduhan untuk paket penginstalan OpenOffice bukanlah paket DEB yang berdiri sendiri. Sebaliknya, ini adalah arsip TarGZ yang diisi dengan banyak paket DEB yang berbeda. Karena itu, proses pengunduhan akan memakan waktu cukup lama. Sabar.
Setelah proses download selesai, ekstrak arsip TarGZ di direktori home Anda dengan menjalankan perintah tar di bawah ini.
tar xvf Apache_OpenOffice_4.1.7_Linux_x86-64_install-deb_en-US.tar.gz
Ketika proses ekstraksi selesai, folder rumah Anda akan memiliki direktori baru dengan nama "en-US." Pindah ke direktori ini dengan perintah CD .
cd en-US
Setelah Anda berada di dalam folder en-US, jalankan perintah cat dan lihat file “readme” yang disertakan, yang menjelaskan dengan tepat apa yang dapat Anda lakukan dengan file teks Apache OpenOffice yang disertakan.
cat readmes/README_en-US | lagi
Lihatlah file readme. Setelah selesai, tutup dengan menekan perintah Ctrl + C untuk mengakhiri readme. Kemudian, pindahkan ke folder “DEBS”, tempat semua file instalasi Apache OpenOffice dengan menggunakan perintah CD .
cd DEBS/
Jalankan perintah ls untuk melihat isi direktori DEBS. Anda akan melihat bahwa ada lusinan file paket DEB yang berbeda. Tidak mungkin menginstal semua file ini satu per satu, file demi file. Jadi, sebagai gantinya, untuk memuat semuanya dengan cepat di Ubuntu, kita akan menggunakan fungsi wildcard (*).
sudo dpkg -i *.deb cd desktop-integrasi/ sudo dpkg -i *.deb
Biarkan paket diinstal pada PC Ubuntu Anda. Mungkin perlu sedikit waktu karena banyaknya file yang harus dilalui. Ketika proses selesai, jalankan perintah apt install -f untuk memperbaiki masalah ketergantungan yang mungkin muncul.
sudo apt install -f
Atau, jika Anda tidak yakin tentang cara memperbaiki dependensi di Ubuntu, lihat panduan kami tentang subjek .
Arch Linux tidak memiliki tautan unduhan resmi untuk OpenOffice di situs web pengembang. Sebagai gantinya, Anda harus menggunakan AUR agar semuanya berfungsi. Untuk memulai proses instalasi, gunakan perintah Pacman untuk mengatur Base-devel dan Git.
sudo pacman -S git base-devel
Setelah menginstal kedua paket, Anda harus mengunduh helper Trizen AUR. Alasan mengapa helper ini harus diinstal adalah karena OpenOffice for Arch Linux memiliki lebih dari 15 dependensi. Dependensi ini membosankan dan memakan waktu untuk menginstal. Dengan Trizen, proses ini mudah dan hampir otomatis.
Untuk menginstal helper Trizen AUR, unduh paket build dari AUR.
git clone https://aur.archlinux.org/trizen.git
Pindahkan jendela terminal ke folder "trizen" dengan perintah CD .
cd trizen
Di dalam direktori “trizen”, panggil perintah makepkg untuk menginstal helper Trizen AUR di PC Arch Linux Anda.
makepkg -sri
Terakhir, setelah menginstal aplikasi Trizen di PC Arch Linux Anda, Anda dapat mengaktifkan dan menjalankan Apache OpenOffice dengan menjalankan perintah instalasi berikut.
trizen -S open office
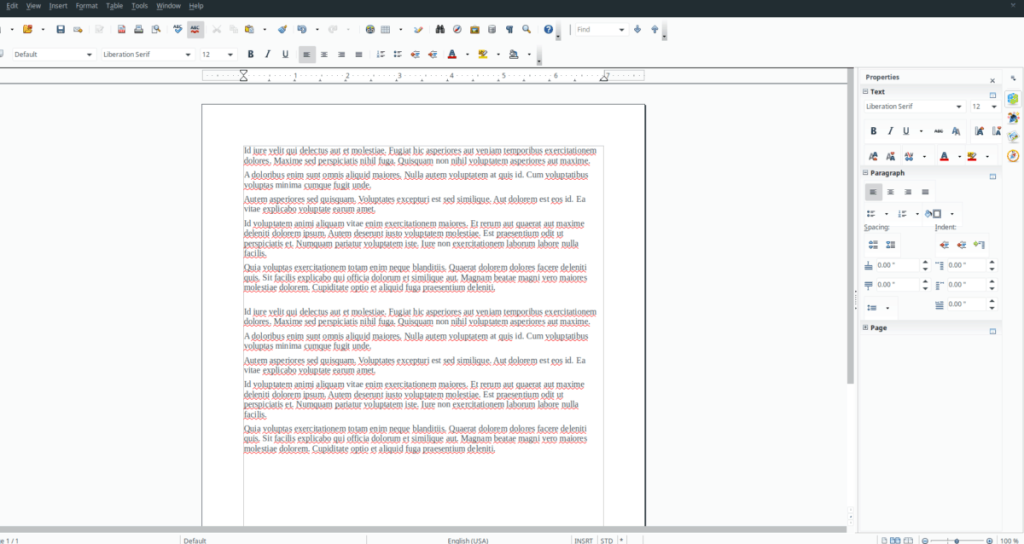
Apache mendukung Fedora, OpenSUSE, dan semua distribusi Linux yang menggunakan format paket RPM. Untuk memulai proses instalasi, buka jendela terminal dengan menekan Ctrl + Alt + T atau Ctrl + Shift + T pada keyboard. Kemudian, dari sana, gunakan alat pengunduh wget untuk mengambil paket rilis OpenOffice RPM terbaru.
wget https://sourceforge.net/projects/openofficeorg.mirror/files/4.1.7/binaries/en-US/Apache_OpenOffice_4.1.7_Linux_x86-64_install-rpm_en-US.tar.gz/download - O Apache_OpenOffice_4.1.7_Linux_x86- 64_install-rpm_en-US.tar.gz
Ketika unduhan selesai, gunakan perintah tar untuk mengekstrak arsip TarGZ ke direktori home Anda.
tar xvf Apache_OpenOffice_4.1.7_Linux_x86-64_install-rpm_en-US.tar.gz
Setelah mengekstrak file RPM arsip TarGZ, pindahkan sesi terminal ke direktori “en_US” dengan perintah CD .
cd en_US
Lihatlah file "readme" yang disertakan untuk OpenOffice dengan perintah cat .
cat readmes/README_en-US | lagi
Tutup "readme" dengan Ctrl + C . Kemudian, pindah ke direktori “RPMS” untuk menginstal file di Fedora Linux atau OpenSUSE Linux.
cd rpm/
Fedora
sudo dnf install *.rpm cd desktop-integrasi/ sudo dnf install openoffice4.1.7-redhat-menus-4.1.7-9800.noarch.rpm -y
BukaSUSE
sudo zypper --no-gpg-checks install *.rpm cd desktop-integrasi/ sudo zypper --no-gpg-checks install openoffice4.1.7-suse-menus-4.1.7-9800.noarch.rpm
Setelah menginstal file paket RPM di sistem Anda, OpenOffice siap digunakan!
Panduan lengkap untuk mencadangkan dan memulihkan profil pengguna di browser Brave dengan langkah-langkah yang jelas dan aman.
Pelajari cara menginstal Linux Lite, sistem operasi berbasis Ubuntu yang ringan dengan antarmuka XFCE4.
Jika Anda menggunakan banyak PPA di PC Ubuntu dan baru saja meningkatkan ke Ubuntu 20.04, Anda mungkin memperhatikan bahwa beberapa PPA Anda tidak berfungsi, karena
Baru mengenal Linux dan ingin menambahkan musik Anda ke Rhythmbox tetapi tidak yakin bagaimana melakukannya? Kami dapat membantu! Ikuti panduan ini saat kami membahas cara mengatur
Apakah Anda perlu mengakses PC atau Server Ubuntu jarak jauh dari PC Microsoft Windows Anda? Tidak yakin tentang bagaimana melakukannya? Ikuti bersama dengan panduan ini saat kami tunjukkan kepada Anda
Apakah Anda menggunakan browser web Vivaldi sebagai driver harian Anda di Linux? Apakah Anda mencoba mencari cara untuk mencadangkan pengaturan browser Anda untuk penyimpanan yang aman? Kami
Cara Mengunduh Podcast Dari Terminal Linux Dengan Podfox
Cara Menemukan File Duplikat Dan Membersihkannya Di Linux Dengan FSlint
Apakah Anda membutuhkan klien podcast yang bagus dan elegan untuk desktop Linux Anda? Jika demikian, Anda perlu mencoba CPod. Ini adalah aplikasi kecil yang ramah yang membuat mendengarkan
TuxGuitar adalah alat pembuat musik open-source. Dengan itu, pengguna dapat membuat dan mengedit tabulasi gitar mereka sendiri. Dalam panduan ini, kita akan membahas bagaimana caranya








