Cara mencadangkan profil browser Brave

Panduan lengkap untuk mencadangkan dan memulihkan profil pengguna di browser Brave dengan langkah-langkah yang jelas dan aman.
Penambahan Tamu VirtualBox penting dalam VirtualBo x karena mereka memberikan akselerasi grafis yang sangat baik, serta fitur berguna lainnya seperti dukungan folder bersama, dukungan grafis yang lebih baik, dan hal-hal lain juga.
Jika Anda berencana untuk menggunakan Ubuntu di mesin virtual VirtualBox, Anda harus menginstal tambahan tamu ini. Dalam panduan ini, kita akan membahas dengan tepat bagaimana melakukannya.
Catatan: Meskipun panduan ini berfokus pada VM Ubuntu, petunjuk penginstalan juga harus berfungsi pada sistem operasi Linux tamu di VirtualBox. Namun, petunjuk penginstalan header Linux akan berbeda.

Menyiapkan VM Ubuntu di VirtualBox
Menyiapkan VM Ubuntu tidak terlalu sulit. Pada dasarnya, Anda akan menginstal Ubuntu secara virtual seperti yang Anda lakukan pada komputer fisik. Namun, untuk mempercepat proses ini, Anda dapat mengunduh VM yang telah dikonfigurasi sebelumnya dari OSboxes.org.
Untuk mengunduh VM, buka halaman Ubuntu di Osboxes.org . Sesampai di sana, cari rilis terbaru Ubuntu, klik pada tab "VirtualBox", dan pilih tombol unduh.
Osboxes mendistribusikan VM-nya dalam format arsip. Ketika arsip selesai diunduh, buka VirtualBox, klik "Baru", dan lakukan pengaturan untuk membuat VM baru Anda.
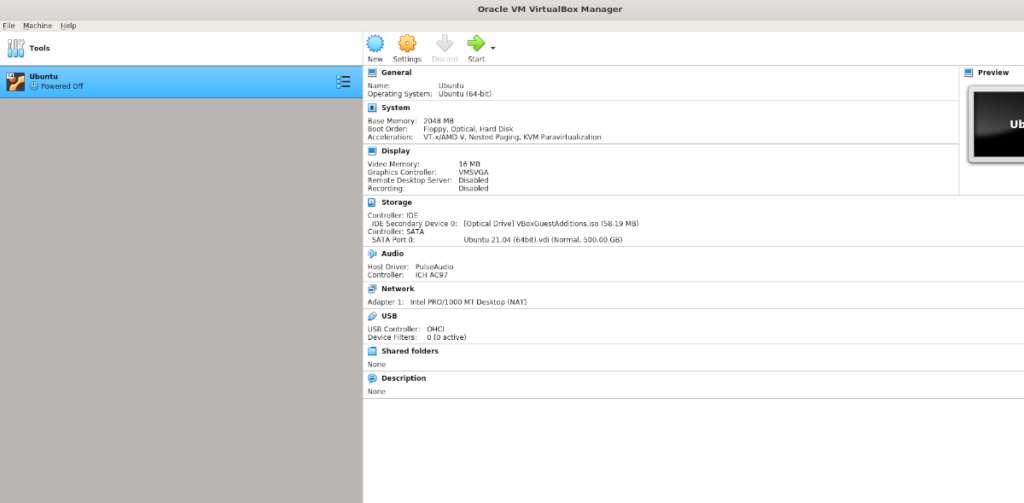
Saat Anda masuk ke proses penyiapan untuk VM, pilih "Gunakan file hard disk virtual yang ada," dan pilih file Osboxes VM VDI sebagai hard drive yang ada untuk menggunakan VM yang diunduh.
Jika Anda tidak ingin menggunakan VM OSbox untuk Ubuntu, buka Ubuntu.com/desktop, unduh file ISO Ubuntu terbaru ke komputer Anda, muat ke VirtualBox, dan instal Ubuntu dengan cara lama.
Menginstal header Linux di Ubuntu VM
Di dalam VM Ubuntu, Anda perlu menginstal header kernel Linux. Header ini diperlukan untuk memodifikasi kernel Linux, dan tambahan tamu VirtualBox tidak akan berfungsi di Ubuntu tanpanya, karena merupakan modul kernel.
Untuk menginstal header kernel Ubuntu terbaru, mulailah dengan meluncurkan jendela terminal di desktop. Anda dapat membuka jendela terminal di desktop dengan Ctrl + Alt + T , atau dengan mengklik "Terminal" di menu aplikasi.
Setelah jendela terminal terbuka di VM Ubuntu, gunakan perintah apt install di bawah untuk menginstal header kernel Linux Ubuntu.
sudo apt install linux-headers-$(uname -r) -y
Mengunduh Penambahan Tamu
Sekarang setelah Anda mengatur VM OSboxes Anda di VirtualBox, Anda dapat masuk dengan kata sandi “osboxes.org.” Atau, jika Anda mengatur VM Anda sendiri menggunakan ISO Ubuntu, masuk dengan nama pengguna dan kata sandi Anda.
Saat Anda masuk, Anda harus mengunduh rilis terbaru dari penambahan tamu VirtualBox. Cara termudah dan tercepat untuk melakukannya adalah melakukannya di dalam aplikasi VirtualBox, bukan di situs web resmi.
Dari sini, temukan menu "Perangkat" di dalam jendela Ubuntu, dan klik dengan mouse. Saat Anda mengklik menu, Anda akan melihat banyak opsi berbeda yang tersedia untuk diklik.
Lihat ke bagian bawah menu, dan klik tombol “Insert Guest Additions” di menu. Ketika Anda mengkliknya untuk pertama kalinya (jika Anda belum pernah memilih opsi ini sebelumnya) VirtualBox akan mulai mengunduh file ISO Guest Additions ke komputer Anda.
Ketika proses pengunduhan selesai, file ISO VirtualBox Guest Additions secara otomatis akan dimasukkan ke dalam drive CD/DVD virtual Ubuntu VM. Tak lama setelah itu, Anda akan melihat prompt pop-up di desktop Ubuntu VM.
Menginstal tambahan tamu ke dalam Ubuntu VM
Saat Anda memasukkan file ISO Guest Additions ke dalam VM Ubuntu, Anda akan melihat prompt muncul di layar. Prompt ini akan memberi tahu Anda bahwa ada perangkat lunak yang dapat diinstal pada disk yang dapat diinstal oleh Ubuntu.
Klik tombol "Jalankan" dengan mouse untuk memulai instalasi. Ketika Anda mengklik "Jalankan", jendela terminal akan muncul di layar. Ikuti petunjuk yang memberi tahu Anda apa yang harus dilakukan.

Selama instalasi terminal Penambahan Tamu, Anda mungkin mengalami instalasi yang gagal. Instalasi yang gagal terjadi ketika VM Ubuntu Anda kehilangan beberapa paket yang diharapkan dimiliki oleh perangkat lunak.
Jangan khawatir jika Anda mengalami masalah saat menginstal Penambahan Tamu. Cukup baca paket apa yang harus Anda instal. Buka jendela terminal, instal paket dengan apt install , lalu, keluarkan Guest Additions ISO dari VM dan masukkan kembali untuk memunculkan dialog "Jalankan Perangkat Lunak" lagi.
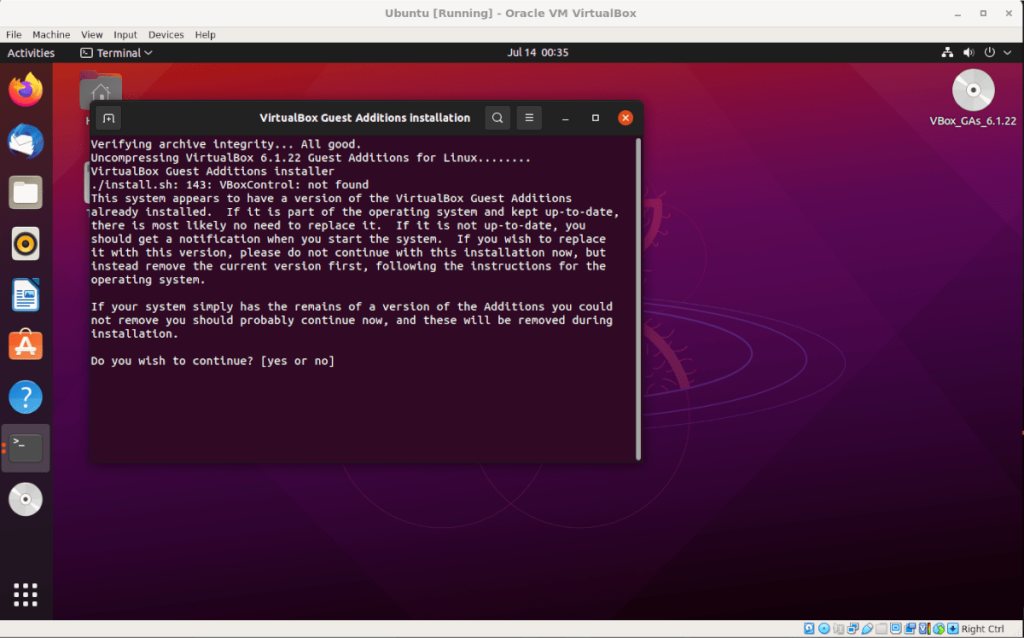
Ketika jendela terminal selesai menginstal VirtualBox Guest Additions ke dalam VM Ubuntu Anda, reboot. Anda perlu memulai ulang VM Ubuntu untuk mulai menggunakan perangkat lunak baru yang diinstal ke dalam kernel VM Ubuntu.
Panduan lengkap untuk mencadangkan dan memulihkan profil pengguna di browser Brave dengan langkah-langkah yang jelas dan aman.
Pelajari cara menginstal Linux Lite, sistem operasi berbasis Ubuntu yang ringan dengan antarmuka XFCE4.
Jika Anda menggunakan banyak PPA di PC Ubuntu dan baru saja meningkatkan ke Ubuntu 20.04, Anda mungkin memperhatikan bahwa beberapa PPA Anda tidak berfungsi, karena
Baru mengenal Linux dan ingin menambahkan musik Anda ke Rhythmbox tetapi tidak yakin bagaimana melakukannya? Kami dapat membantu! Ikuti panduan ini saat kami membahas cara mengatur
Apakah Anda perlu mengakses PC atau Server Ubuntu jarak jauh dari PC Microsoft Windows Anda? Tidak yakin tentang bagaimana melakukannya? Ikuti bersama dengan panduan ini saat kami tunjukkan kepada Anda
Apakah Anda menggunakan browser web Vivaldi sebagai driver harian Anda di Linux? Apakah Anda mencoba mencari cara untuk mencadangkan pengaturan browser Anda untuk penyimpanan yang aman? Kami
Cara Mengunduh Podcast Dari Terminal Linux Dengan Podfox
Cara Menemukan File Duplikat Dan Membersihkannya Di Linux Dengan FSlint
Apakah Anda membutuhkan klien podcast yang bagus dan elegan untuk desktop Linux Anda? Jika demikian, Anda perlu mencoba CPod. Ini adalah aplikasi kecil yang ramah yang membuat mendengarkan
TuxGuitar adalah alat pembuat musik open-source. Dengan itu, pengguna dapat membuat dan mengedit tabulasi gitar mereka sendiri. Dalam panduan ini, kita akan membahas bagaimana caranya








