Cara mencadangkan profil browser Brave

Panduan lengkap untuk mencadangkan dan memulihkan profil pengguna di browser Brave dengan langkah-langkah yang jelas dan aman.
Fedora Linux dianggap sebagai sistem operasi yang lebih sulit untuk digunakan, dibandingkan dengan Ubuntu, Linux Mint, dan sistem operasi lain yang lebih ramah pengguna. Alih-alih berfokus pada pengguna rata-rata, ini terutama menargetkan pengembang, administrator sistem, dan pengguna listrik Linux. Karena alasan ini, banyak pengguna baru yang terintimidasi oleh Fedora Linux dan merasa sulit untuk menginstal perangkat lunak di Fedora.
Dapat dimengerti mengapa pengguna baru diintimidasi oleh Fedora. Faktanya, banyak pengguna Linux baru yang hanya memiliki pengalaman dengan distribusi Linux berbasis Debian seperti Ubuntu. Akibatnya, menginstal program di Fedora Linux tampak membingungkan dan menakutkan. Dalam tutorial ini, kami akan menghilangkan misteri menginstal program di dalamnya dengan menunjukkan cara menggunakan manajer paket DNF untuk menginstal perangkat lunak di Fedora. Kami juga akan membahas cara menginstal aplikasi melalui Perangkat Lunak Gnome dan KDE Discover.
Instal program – terminal Linux
Menginstal program di Fedora Linux melalui terminal adalah proses dua langkah. Pertama, Anda harus mencari program yang Anda inginkan dengan perintah pencarian . Kemudian, setelah Anda mengetahui nama aplikasi yang ingin Anda instal, Anda dapat menggunakan perintah instal untuk memuatnya. Misalnya, untuk mencari browser web Chromium, Anda harus melakukan hal berikut.
Catatan: kami menggunakan Chromium sebagai contoh. Pastikan untuk mengambil contoh ini dan ganti chromium dengan program apa pun yang ingin Anda instal di Fedora melalui DNF.
dnf pencarian kromium 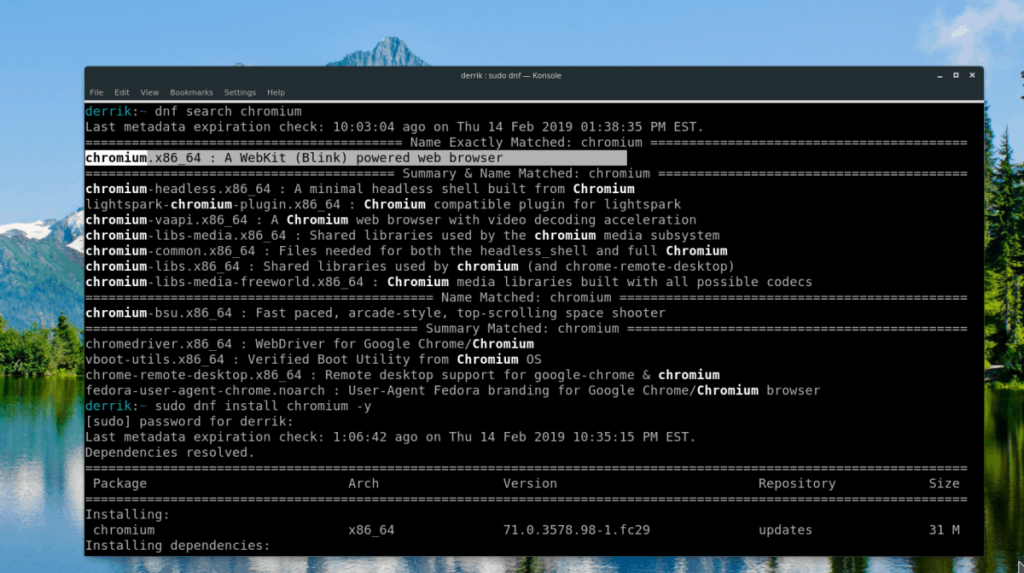
Dari sana, Dnf akan mencetak hasil pencarian di terminal, lengkap dengan deskripsi setiap paket yang tersedia. Lihat hasil untuk nama paket yang ingin Anda instal. Kemudian, gunakan perintah install untuk memuatnya.
sudo dnf install chromium -y
Untuk menghapus paket yang diinstal dengan manajer paket Dnf , gunakan perintah hapus .
sudo dnf menghapus kromium
Instal program – Perangkat Lunak Gnome
Fedora Linux terkenal memiliki pengalaman Gnome Shell paling murni dan terlengkap di Linux. Akibatnya, mayoritas pengguna Fedora Linux memiliki akses ke Perangkat Lunak Gnome, aplikasi penjelajahan perangkat lunak populer untuk sistem Gnome, dan menggunakannya untuk menginstal berbagai program berbeda dengan mudah di sistem Fedora Linux mereka.
Menginstal perangkat lunak di Fedora melalui Perangkat Lunak Gnome bekerja persis seperti pada setiap sistem operasi Linux lain yang menggunakannya. Untuk mengunduh dan menjalankan aplikasi di PC Fedora Linux Anda, lakukan hal berikut.
Langkah 1: Luncurkan aplikasi Perangkat Lunak Gnome. Anda dapat membukanya dengan menekan tombol Windows pada keyboard Anda, mengetik "Perangkat Lunak" ke dalam kotak pencarian dan memilih ikon tas belanja.
Langkah 2: Saat aplikasi selesai memulai, Anda akan melihat layar selamat datang. Lihat pesan selamat datang. Setelah itu, klik kategori aplikasi dan mulai jelajahi aplikasi yang ingin Anda instal. Atau, temukan kotak pencarian dan temukan program seperti itu.
Langkah 3: Setelah Anda menemukan program melalui browser kategori atau hasil pencarian di Perangkat Lunak Gnome, klik dengan mouse. Segera setelah itu, Anda akan dibawa ke halaman perangkat lunak aplikasi.
Langkah 4: Pada halaman perangkat lunak aplikasi, cari tombol "Instal" dan klik dengan mouse Anda. Memilih tombol instalasi akan meminta Anda untuk memasukkan kata sandi sistem Anda. Kemudian, setelah memasukkan kata sandi dengan benar, Perangkat Lunak Gnome akan keluar dan menginstal program.
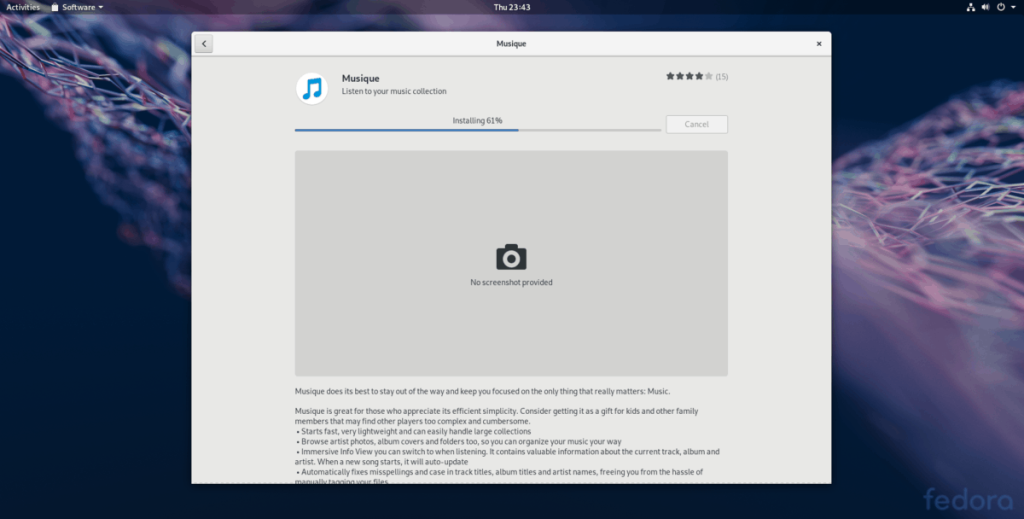
Langkah 5: Ketika Perangkat Lunak Gnome selesai menginstal aplikasi Anda, Anda akan melihat tombol "luncurkan". Klik untuk menggunakan aplikasi yang baru Anda instal.
Instal program – KDE Discover
Meskipun fokus utama Fedora tampaknya adalah Gnome Shell, sistem operasinya juga memiliki versi KDE Plasma 5 yang tangguh . Seperti Gnome, KDE hadir dengan aplikasi penjelajahan perangkat lunaknya sendiri yang mudah digunakan. Jika Anda baru mengenal spin KDE Fedora dan ingin mempelajari cara menginstal program darinya, ikuti petunjuk langkah demi langkah di bawah ini.
Langkah 1: Luncurkan aplikasi KDE Discover. Untuk melakukan ini, tekan tombol Windows pada keyboard Anda dan cari "Discover." Luncurkan aplikasi dengan ikon tas belanja.
Langkah 2: Ketika toko perangkat lunak KDE Discover selesai dibuka di PC Fedora Anda, Anda akan melihat halaman "Unggulan". Jangan ragu untuk memeriksa aplikasi yang disarankan. Atau, jika Anda membutuhkan aplikasi tertentu, klik tombol “aplikasi” di sebelah kiri.
Langkah 3: Memilih tombol "Aplikasi" di KDE Discover membawa Anda ke area browser aplikasi dari aplikasi. Dari sini, Anda dapat menelusuri program untuk diinstal melalui kategori program. Atau, gunakan kotak pencarian untuk menemukan aplikasi tertentu.
Langkah 4: Setelah menemukan program yang ingin Anda instal di KDE Discover, klik dengan mouse untuk dibawa ke halaman info aplikasi. Kemudian, cari tombol "Instal" dan klik untuk memulai proses instalasi program.
Langkah 5: Ketika KDE Discover selesai menginstal aplikasi Anda, Anda akan melihat tombol "luncurkan" muncul di halaman info. Klik dengan mouse untuk memulainya.
Panduan lengkap untuk mencadangkan dan memulihkan profil pengguna di browser Brave dengan langkah-langkah yang jelas dan aman.
Pelajari cara menginstal Linux Lite, sistem operasi berbasis Ubuntu yang ringan dengan antarmuka XFCE4.
Jika Anda menggunakan banyak PPA di PC Ubuntu dan baru saja meningkatkan ke Ubuntu 20.04, Anda mungkin memperhatikan bahwa beberapa PPA Anda tidak berfungsi, karena
Baru mengenal Linux dan ingin menambahkan musik Anda ke Rhythmbox tetapi tidak yakin bagaimana melakukannya? Kami dapat membantu! Ikuti panduan ini saat kami membahas cara mengatur
Apakah Anda perlu mengakses PC atau Server Ubuntu jarak jauh dari PC Microsoft Windows Anda? Tidak yakin tentang bagaimana melakukannya? Ikuti bersama dengan panduan ini saat kami tunjukkan kepada Anda
Apakah Anda menggunakan browser web Vivaldi sebagai driver harian Anda di Linux? Apakah Anda mencoba mencari cara untuk mencadangkan pengaturan browser Anda untuk penyimpanan yang aman? Kami
Cara Mengunduh Podcast Dari Terminal Linux Dengan Podfox
Cara Menemukan File Duplikat Dan Membersihkannya Di Linux Dengan FSlint
Apakah Anda membutuhkan klien podcast yang bagus dan elegan untuk desktop Linux Anda? Jika demikian, Anda perlu mencoba CPod. Ini adalah aplikasi kecil yang ramah yang membuat mendengarkan
TuxGuitar adalah alat pembuat musik open-source. Dengan itu, pengguna dapat membuat dan mengedit tabulasi gitar mereka sendiri. Dalam panduan ini, kita akan membahas bagaimana caranya








