Cara mencadangkan profil browser Brave

Panduan lengkap untuk mencadangkan dan memulihkan profil pengguna di browser Brave dengan langkah-langkah yang jelas dan aman.
Apakah Anda pengguna dan pengembang Linux Ubuntu yang membutuhkan Qt 5 terinstal di sistem Anda? Tidak tahu paket apa yang harus diinstal untuk menggunakannya? Kami dapat membantu! Ikuti panduan ini saat kami membahas cara menginstal Qt 5 di Linux!
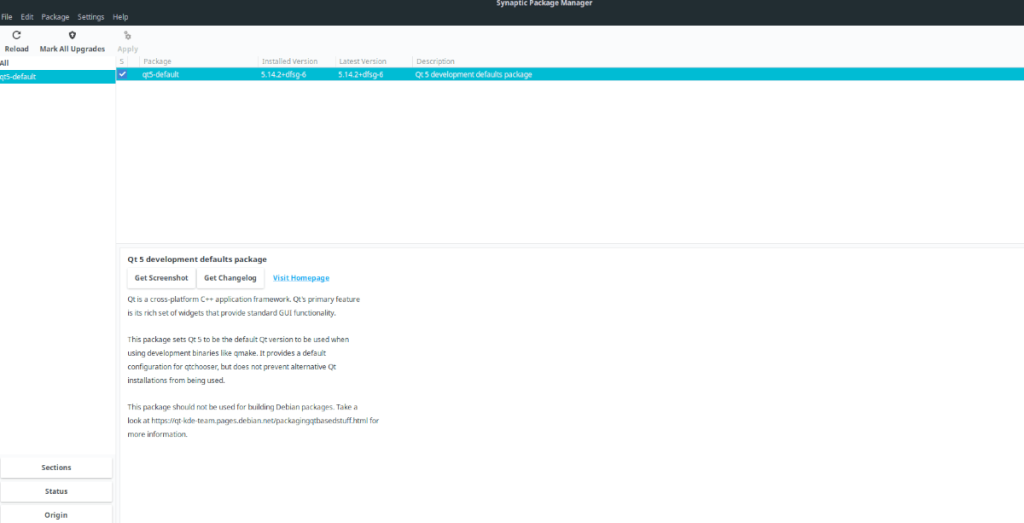
Instal Qt 5 di Ubuntu melalui repositori perangkat lunak resmi – terminal
Jika Anda menggunakan Ubuntu, cara terbaik untuk mengaktifkan dan menjalankan Qt 5 di sistem Anda adalah melalui repositori perangkat lunak resmi Ubuntu. Untuk memulai proses instalasi, Anda harus membuka jendela terminal.
Untuk membuka jendela terminal di desktop Ubuntu Linux, tekan Ctrl + Alt + T pada keyboard. Atau, cari "Terminal" di menu aplikasi dan buka seperti itu.
Setelah jendela terminal terbuka di desktop Ubuntu, instalasi dapat dimulai. Menggunakan perintah apt install , atur paket "qt5-default" di komputer Anda.
sudo apt install qt5-default
Setelah mengetikkan perintah apt install di atas, Ubuntu akan menanyakan kata sandi Anda . Alasan meminta kata sandi Anda adalah karena Sudo memerlukan kata sandi. Ketikkan kata sandi pengguna Anda dan tekan tombol Enter . Jangan khawatir jika Anda tidak melihat umpan balik kata sandi .
Jika kata sandi Anda berhasil dimasukkan, terminal harus menerimanya dan mencoba mengumpulkan semua dependensi yang diperlukan untuk paket "qt5-default" di sistem Anda. Setelah semua dependensi dikumpulkan, tekan tombol Y untuk melanjutkan instalasi.
Instalasi Qt 5 menggunakan sumber perangkat lunak resmi Ubuntu harus cepat, karena hanya beberapa hal yang perlu diunduh dan diinstal pada sistem Anda. Untuk informasi lebih lanjut tentang Qt 5, lihat dokumentasi resmi .
Instal Qt 5 di Ubuntu melalui repositori perangkat lunak resmi – GUI
Jika Anda lebih suka mengatur Qt 5 di PC Ubuntu Anda menggunakan GUI, cara terbaik untuk melakukannya adalah dengan Synaptic Package Manager. Ini adalah aplikasi luar biasa yang memberi pengguna Ubuntu kemampuan untuk mencari dan menginstal paket tanpa menyentuh terminal.
Sayangnya, Synaptic tidak lagi diinstal sebelumnya pada sistem Ubuntu. Untuk membuatnya berfungsi, buka Perangkat Lunak Ubuntu, cari "Synaptic," dan instal. Setelah Anda berhasil, buka melalui menu aplikasi.
Dengan Synaptic Package Manager terbuka, cari tombol "Search" di bagian kanan atas aplikasi, dan klik dengan mouse. Kemudian, klik pada kotak teks di sebelah "Search" dan ketik "qt5-default".
Setelah mengetik istilah pencarian Anda, temukan tombol "cari" di dalam jendela pop-up dan klik untuk melakukan pencarian di repositori perangkat lunak Ubuntu. Pencarian seharusnya tidak memakan waktu lama.
Lihat hasil pencarian untuk "qt5-default," dan klik kanan padanya dengan mouse. Di dalam menu klik kanan, cari opsi "Tandai untuk instalasi" dan pilih.
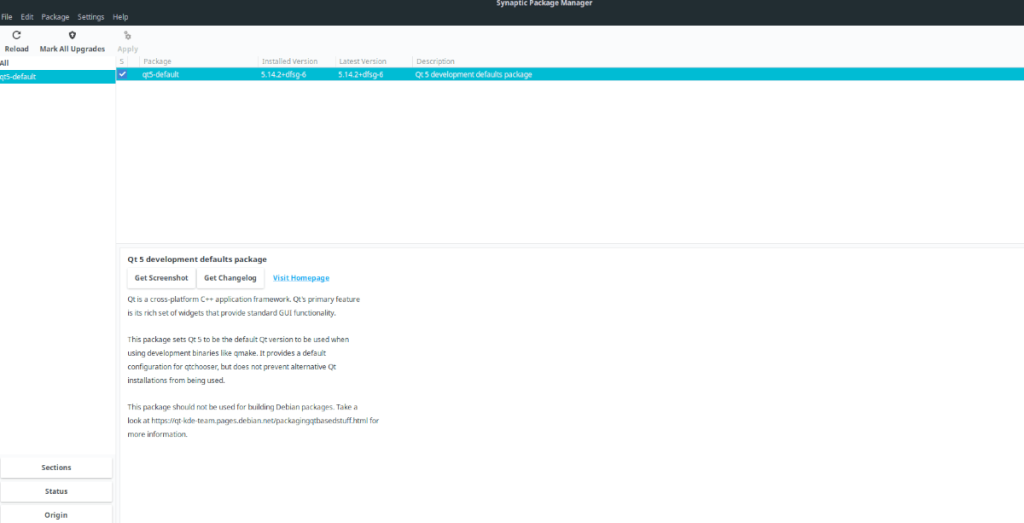
Sekarang paket "qt5-default" ditandai untuk instalasi di Synaptic Package Manager, temukan tombol "Terapkan" dan pilih dengan mouse. Ketika Anda mengklik "Terapkan," Synaptic akan mencoba mengunduh dan menginstal Qt 5 di PC Ubuntu Anda.
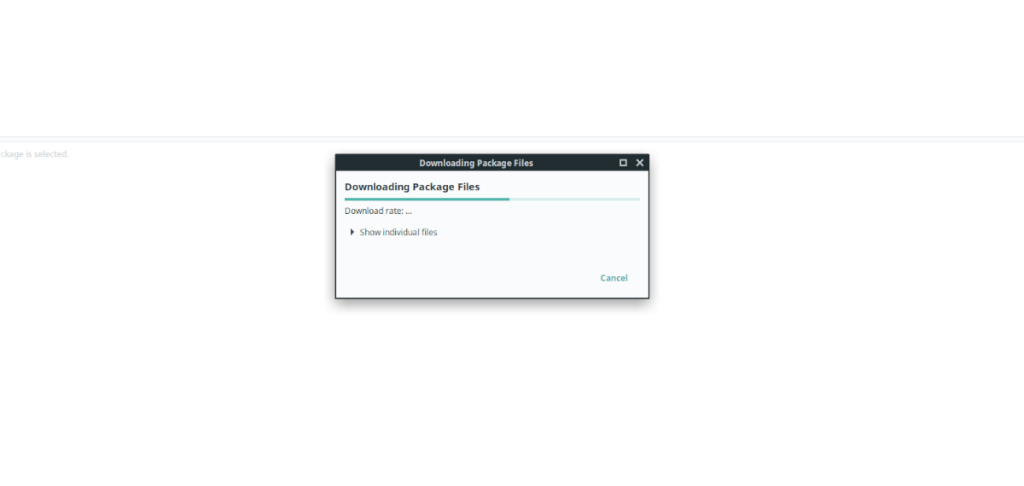
Instalasi seharusnya tidak memakan waktu terlalu lama. Ketika proses selesai, tutup Synaptic Package Manager karena tidak lagi diperlukan. Untuk informasi lebih lanjut tentang Qt 5 untuk Linux, periksa dokumentasi .
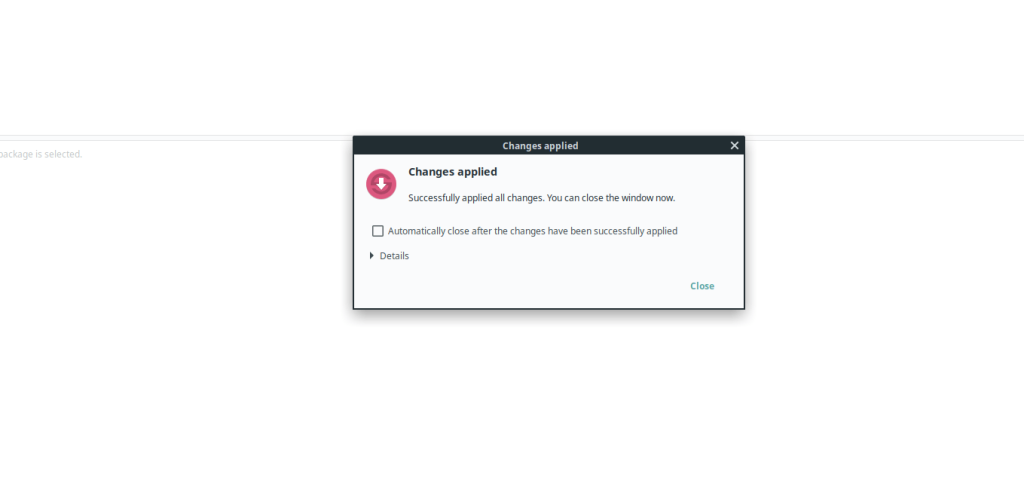
Instal Qt 5 di Ubuntu melalui situs web Qt
Meskipun sangat disarankan untuk menginstal Qt 5 di Ubuntu menggunakan paket resmi Ubuntu, Anda juga dapat mengunduh Qt 5 dari situs web dan menginstalnya dengan cara itu.
Untuk memulai instalasi Qt 5 melalui situs web resmi, buka jendela terminal. Anda dapat membuka jendela terminal di desktop Ubuntu dengan Ctrl + Alt + T atau mencari "Terminal" di menu aplikasi.
Setelah jendela terminal terbuka, gunakan perintah wget untuk mengunduh Qt 5 terbaru dari situs web.
wget https://download.qt.io/official_releases/qt/5.12/5.12.10/qt-opensource-linux-x64-5.12.10.run
Setelah mengunduh Qt 5, Anda harus memperbarui izin file agar dapat dijalankan sebagai program.
sudo chmod +x qt-opensource-linux-x64-5.12.10.run
Jalankan file run Qt 5 untuk memulai instalasi.
./qt-opensource-linux-x64-5.12.10.run
Setelah penginstalan file run Qt 5, Anda harus menginstal berbagai dependensi. Dependensi ini diperlukan agar Qt 5 berjalan dengan benar di Ubuntu.
sudo apt install libfontconfig1 build-essential mesa-common-dev libglu1-mesa-dev
Setelah menginstal semua dependensi ini, Anda harus membuat entri desktop untuk Ubuntu. Untuk melakukan ini, masukkan perintah di bawah ini.
sentuh ~/.local/share/applications/Qt-Creator.desktop echo "[Desktop Entry] Version=1.0 Encoding=UTF-8 Type=Application Name=QtCreator Comment=QtCreator NoDsiplay=true Exec=(Instal folder QT)/ Alat/QtCreator/bin/qtcreator %f Icon=(Instal folder QT)/5.4/Src/qtdoc/doc/images/landing/icon_QtCreator_78x78px.png Nama[en_US]=Qt-Creator" > ~/.local/share/ applicationQt-Creator.desktop
Perbarui izin file Qt Creator dengan chmod .
sudo chmod +x ~/.local/share/applicationsQt-Creator.desktop
Jadikan Qt sebagai asosiasi file default untuk file pro di Ubuntu menggunakan echo .
echo "teks/qtcreator=Qt-Creator.desktop;" >> ~/.local/share/applications/defaults.list
Setelah menambahkan asosiasi file, semuanya akan berfungsi.
Panduan lengkap untuk mencadangkan dan memulihkan profil pengguna di browser Brave dengan langkah-langkah yang jelas dan aman.
Pelajari cara menginstal Linux Lite, sistem operasi berbasis Ubuntu yang ringan dengan antarmuka XFCE4.
Jika Anda menggunakan banyak PPA di PC Ubuntu dan baru saja meningkatkan ke Ubuntu 20.04, Anda mungkin memperhatikan bahwa beberapa PPA Anda tidak berfungsi, karena
Baru mengenal Linux dan ingin menambahkan musik Anda ke Rhythmbox tetapi tidak yakin bagaimana melakukannya? Kami dapat membantu! Ikuti panduan ini saat kami membahas cara mengatur
Apakah Anda perlu mengakses PC atau Server Ubuntu jarak jauh dari PC Microsoft Windows Anda? Tidak yakin tentang bagaimana melakukannya? Ikuti bersama dengan panduan ini saat kami tunjukkan kepada Anda
Apakah Anda menggunakan browser web Vivaldi sebagai driver harian Anda di Linux? Apakah Anda mencoba mencari cara untuk mencadangkan pengaturan browser Anda untuk penyimpanan yang aman? Kami
Cara Mengunduh Podcast Dari Terminal Linux Dengan Podfox
Cara Menemukan File Duplikat Dan Membersihkannya Di Linux Dengan FSlint
Apakah Anda membutuhkan klien podcast yang bagus dan elegan untuk desktop Linux Anda? Jika demikian, Anda perlu mencoba CPod. Ini adalah aplikasi kecil yang ramah yang membuat mendengarkan
TuxGuitar adalah alat pembuat musik open-source. Dengan itu, pengguna dapat membuat dan mengedit tabulasi gitar mereka sendiri. Dalam panduan ini, kita akan membahas bagaimana caranya








