Cara mencadangkan profil browser Brave

Panduan lengkap untuk mencadangkan dan memulihkan profil pengguna di browser Brave dengan langkah-langkah yang jelas dan aman.
Raven Reader adalah aplikasi membaca RSS lintas platform yang indah. Ini adalah open source, dibangun dengan teknologi web modern dan membuat mengejar berita melalui RSS menjadi mudah.
Dalam panduan ini, kita akan membahas cara menginstal Raven RSS Reader di Linux. Untuk menggunakan Raven RSS Reader di Linux, Anda harus dapat mengunduh dan menjalankan AppImages atau menjalankan dan menginstal paket Snap dalam mode Dev.
Instal Raven RSS melalui AppImage
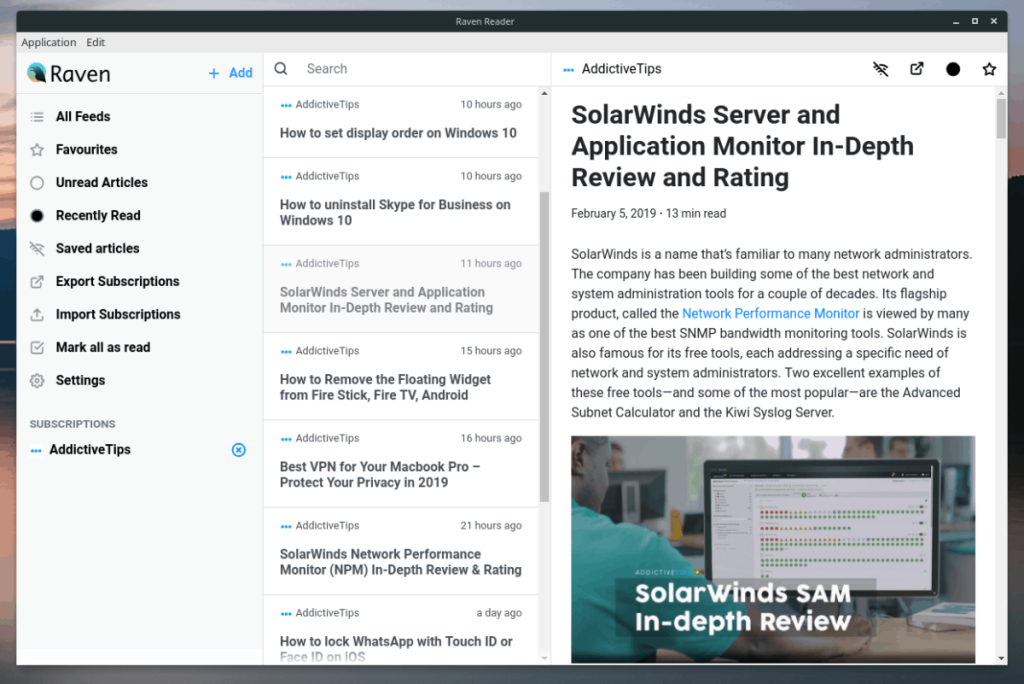
Pengembang Raven RSS telah memilih untuk menggunakan rute AppImage saat mendukung pengguna Linux karena menghilangkan masalah format pengemasan (seperti DEB, RPM, dan banyak lainnya). Di bagian panduan ini, kami akan menunjukkan kepada Anda cara membuat versi AppImage dari aplikasi berfungsi di PC Linux Anda.
Menginstal Raven RSS di Linux melalui AppImage adalah proses yang cukup mudah, dan dimulai dengan meluncurkan jendela terminal. Untuk melakukannya, tekan Ctrl + Alt + T atau Ctrl + Shift + T pada keyboard.
Setelah jendela terminal terbuka, Anda dapat menggunakan perintah wget untuk mengunduh rilis terbaru pembaca RSS Raven untuk Linux.
Catatan: Wget adalah aplikasi pengunduhan baris perintah umum untuk Linux. Seharusnya sudah aktif dan berjalan di PC Linux Anda. Jika tidak, Anda dapat mempelajari cara memasangnya dengan mengunjungi tautan ini .
wget https://github.com/mrgodhani/raven-reader/releases/download/v0.3.8/raven-reader-0.3.8-x86_64.AppImage
Biarkan aplikasi Wget mengunduh gambar aplikasi Raven RSS ke PC Linux Anda. Setelah file selesai diunduh, gunakan perintah mkdir dan buat folder baru dengan label "AppImages."
mkdir -p ~/AppImages
Gunakan perintah mv dan tempatkan file Raven RSS AppImage yang baru diunduh di direktori AppImages yang baru saja Anda buat. Menempatkan file di sini akan memastikan bahwa Anda tidak menghapus file secara tidak sengaja dan kehilangan akses ke feed Anda.
mv raven-reader-0.3.8-x86_64.AppImage ~/AppImages
Dengan file di folder AppImage, saatnya untuk memperbarui izin Raven Reader AppImage, sehingga dapat diluncurkan di PC Linux Anda.
cd ~/AppImages sudo chmod +x raven-reader-0.3.8-x86_64.AppImage
Dengan izin terbaru, jalankan untuk pertama kalinya menggunakan perintah eksekusi berikut.
./raven-reader-0.3.8-x86_64.AppImage
Saat Anda menjalankan perintah di atas untuk memulai Raven Reader untuk pertama kalinya, sebuah pesan akan muncul yang mengatakan "Apakah Anda ingin mengintegrasikan raven-reader-0.3.8-x86_64.AppImage dengan sistem Anda?".
Pilih "Ya," dan itu akan membuat pintasan aplikasi pada menu aplikasi PC Linux Anda.
Instal Raven RSS Reader melalui paket Snap
Di situs web pengembang, satu-satunya dukungan Linux yang dirujuk adalah AppImage. Namun, jika Anda membuka halaman GitHub proyek , Anda akan melihat bahwa mereka memiliki versi paket Snap yang dapat diunduh.
Memiliki paket Snap dari Aplikasi yang tersedia cukup menarik, dan pasti memungkinkan siapa saja untuk mengaktifkan dan menjalankan Raven dengan cepat tanpa perlu repot dengan AppImages, izin, dan semua itu. Dengan demikian, itu tidak seperti paket Snap lainnya dan tidak ada di toko Snap. Sebaliknya, jika Anda ingin mendapatkan versi Snap, Anda harus mengunduh file Snap yang berdiri sendiri.
Untuk memulai proses instalasi, luncurkan jendela terminal. Cara tercepat untuk meluncurkan terminal adalah dengan menekan Ctrl + Alt + T atau Ctrl + Shift + T pada keyboard.
Setelah jendela terminal terbuka, saatnya menggunakan perintah wget untuk mengunduh file Snap terbaru dari halaman rilis GitHub pengembang.
wget https://github.com/mrgodhani/raven-reader/releases/download/v0.3.8/raven-reader_0.3.8_amd64.snap
Dengan paket Snap Pembaca Raven terbaru yang selesai diunduh melalui wget di komputer Linux Anda, saatnya untuk menggunakan perintah snap install .
Catatan: Anda harus menggunakan flag "devmode" dengan instalasi ini, karena ini adalah paket Snap yang berdiri sendiri dan tidak ditandatangani.
sudo snap install raven-reader_0.3.8_amd64.snap --devmode
Biarkan proses instalasi Snap mengatur dan mengaktifkan aplikasi Raven Reader. Setelah selesai, Anda dapat meluncurkan aplikasi dari menu aplikasi di desktop Linux.
Memperbarui Pembaca Raven melalui Snap
Meskipun aplikasi Raven Reader diinstal sebagai Snap, Anda masih akan mengalami masalah saat memperbaruinya, karena aplikasi tersebut tidak ada di Snap store.
Untuk memperbarui Snap Pembaca Raven, ikuti petunjuk langkah demi langkah di bawah ini.
Langkah 1: Buka halaman rilis Raven Reader di Github dan unduh rilis Snap terbaru ke komputer Anda.
Langkah 2: Gunakan perintah CD dan pindahkan sesi terminal ke folder Unduhan.
cd ~/Downloads
Langkah 3: Singkirkan versi Raven saat ini di komputer Anda. Pastikan untuk membuat cadangan pengaturan Anda sebelum melakukan ini!
sudo snap menghapus raven-reader
Langkah 4: Instal file Snap baru menggunakan perintah snap install . Pastikan untuk menggunakan sakelar "devmode", atau file Snap akan menolak untuk dipasang karena kesalahan!
sudo snap install raven-reader_*_amd64.snap --devmode
Panduan lengkap untuk mencadangkan dan memulihkan profil pengguna di browser Brave dengan langkah-langkah yang jelas dan aman.
Pelajari cara menginstal Linux Lite, sistem operasi berbasis Ubuntu yang ringan dengan antarmuka XFCE4.
Jika Anda menggunakan banyak PPA di PC Ubuntu dan baru saja meningkatkan ke Ubuntu 20.04, Anda mungkin memperhatikan bahwa beberapa PPA Anda tidak berfungsi, karena
Baru mengenal Linux dan ingin menambahkan musik Anda ke Rhythmbox tetapi tidak yakin bagaimana melakukannya? Kami dapat membantu! Ikuti panduan ini saat kami membahas cara mengatur
Apakah Anda perlu mengakses PC atau Server Ubuntu jarak jauh dari PC Microsoft Windows Anda? Tidak yakin tentang bagaimana melakukannya? Ikuti bersama dengan panduan ini saat kami tunjukkan kepada Anda
Apakah Anda menggunakan browser web Vivaldi sebagai driver harian Anda di Linux? Apakah Anda mencoba mencari cara untuk mencadangkan pengaturan browser Anda untuk penyimpanan yang aman? Kami
Cara Mengunduh Podcast Dari Terminal Linux Dengan Podfox
Cara Menemukan File Duplikat Dan Membersihkannya Di Linux Dengan FSlint
Apakah Anda membutuhkan klien podcast yang bagus dan elegan untuk desktop Linux Anda? Jika demikian, Anda perlu mencoba CPod. Ini adalah aplikasi kecil yang ramah yang membuat mendengarkan
TuxGuitar adalah alat pembuat musik open-source. Dengan itu, pengguna dapat membuat dan mengedit tabulasi gitar mereka sendiri. Dalam panduan ini, kita akan membahas bagaimana caranya








