Cara mencadangkan profil browser Brave

Panduan lengkap untuk mencadangkan dan memulihkan profil pengguna di browser Brave dengan langkah-langkah yang jelas dan aman.
Tema McMojave GTK memungkinkan pengguna Linux untuk mengubah lingkungan desktop mereka menjadi sesuatu yang mirip dengan pembaruan Mac OS Mojave yang baru. Ini mendukung semua desktop Linux (selama mereka mendukung GTK2 atau GTK3 terbaru, termasuk Gnome Shell, XFCE4, Cinnamon, dan lainnya.
McMojave hadir dengan beberapa variasi, termasuk Mojave Light, Mojave Dark, Mojave Light transparent, Mojave Dark transparent, dan banyak lagi. Inilah cara agar paket tema McMojave Linux berfungsi di PC Linux Anda!
Catatan: tema McMojave dibuat dengan GTK. Akibatnya, ini tidak akan bekerja dengan baik dengan lingkungan desktop KDE Plasma 5, atau lingkungan desktop LXQt.
Setiap tema McMojave harus diunduh secara terpisah, karena pembuat tema tidak memiliki "paket tema" di mana pengguna dapat mengambil semua tema GTK yang berbeda sekaligus.
Di bagian panduan ini, kami akan menunjukkan cara mendapatkan semua tema McMojave yang berbeda tersedia.
Tema Mojave Light adalah salah satu yang harus diinstal jika Anda lebih suka tema putih dari Mac OS Mojave. Untuk mengunduh tema McMojave, buka Gnome-look.org dan klik tombol "File". Setelah berada di area "file", cari "Mojave-light-solid.tar.xz" dan klik tombol biru di sebelahnya untuk memulai pengunduhan.
Suka tampilan putih yang disediakan Mac OS tetapi ingin transparan? Jika demikian, dapatkan tema transparan Mojave Light. Ini menawarkan gaya yang sama seperti Mojave Light, tetapi dengan sentuhan tembus pandang.
Untuk mengunduh Mojave Light transparan, kunjungi halaman tema McMojave di Gnome-look.org , klik "File" dan unduh "Mojave-light.tar.xz."
Salah satu hal paling menarik tentang Mac OS Mojave adalah tema gelap yang disertakan. Jika Anda ingin mengalami tampilan ini di PC Linux Anda, Anda perlu mengunduh Mojave Dark. Untuk melakukan ini, klik di sini untuk pergi ke Gnome-look.org . Kemudian, klik "File" dan unduh "Mojave-dark-solid.tar.xz."
Tema McMojave gelap terlihat bagus, tetapi jika Anda lebih suka tema transparan, untuk efek visual tambahan, pertimbangkan untuk menjadikan Mojave Dark transparan sebagai gantinya. Untuk mengunduh Mojave Dark transparent, klik tautan ini untuk membuka Gnome-look.org . Kemudian, pilih "File" dan unduh "Mojave-dark.tar.xz."
Sekarang setelah Anda mengunduh tema McMojave yang ingin Anda gunakan di PC Linux Anda, sekarang saatnya untuk menginstal tema tersebut ke sistem, sehingga dapat digunakan sebagai tampilan default sistem operasi Linux Anda.
Untuk memulai proses instalasi, buka jendela terminal. Membuka jendela terminal dapat dengan mudah dilakukan dengan menekan Ctrl + Alt + T atau Ctrl + Shift + T pada keyboard.
Menginstal tema McMojave di seluruh sistem adalah cara yang baik untuk memastikan bahwa setiap pengguna di PC Linux Anda memiliki akses ke tema dan dapat menggunakannya, karena semua file tema ini ditempatkan di /usr/share/themes/ .
Catatan: menginstal tema GTK di seluruh sistem melibatkan penggunaan superuser. Untuk alasan ini, pastikan Anda memiliki akses ke sudo atau su sebelum melanjutkan.
Untuk memulai proses instalasi, gunakan perintah CD untuk pindah ke folder “Downloads”, tempat file McMojave TarXZ yang diunduh berada.
cd ~/Downloads
Di dalam folder "Unduhan", gunakan perintah tar untuk mengekstrak file tema McMojave yang dikompresi, sehingga dapat diakses oleh sistem.
tar xvf Mojave-*.tar.xz
Dengan semuanya diekstraksi, tempatkan tema McMojave di direktori tema menggunakan perintah mv .
sudo mv Mojave-* /usr/share/themes/
Untuk menginstal tema McMojave apa pun untuk satu pengguna, mulailah dengan memindahkan jendela terminal dari direktori home ke folder "Unduhan" dengan perintah CD .
cd ~/Downloads
Di folder "Unduhan", ekstrak file McMojave TarXZ menggunakan perintah tar .
tar xvf Mojave-*.tar.xz
Setelah ekstraksi selesai, gunakan perintah mkdir untuk membuat folder “.themes” di direktori home (~/) Anda.
Catatan: jika PC Linux Anda sudah memiliki folder ini, perintah mkdir akan menghasilkan kesalahan. Kesalahan ini tidak berbahaya dan aman untuk diabaikan.
mkdir -p ~/.themes
Dari sini, gunakan perintah mv untuk menempatkan file tema ke folder tema yang baru dibuat.
mv Mojave-* ~/.themes
Untuk menggunakan salah satu tema McMojave yang tercakup dalam tutorial ini, tema tersebut harus diaktifkan. Mengaktifkan tema di lingkungan desktop berbeda, tergantung pada lingkungan desktop apa, tetapi biasanya tema di-tweak dalam pengaturan "Tampilan" di sebagian besar lingkungan desktop.
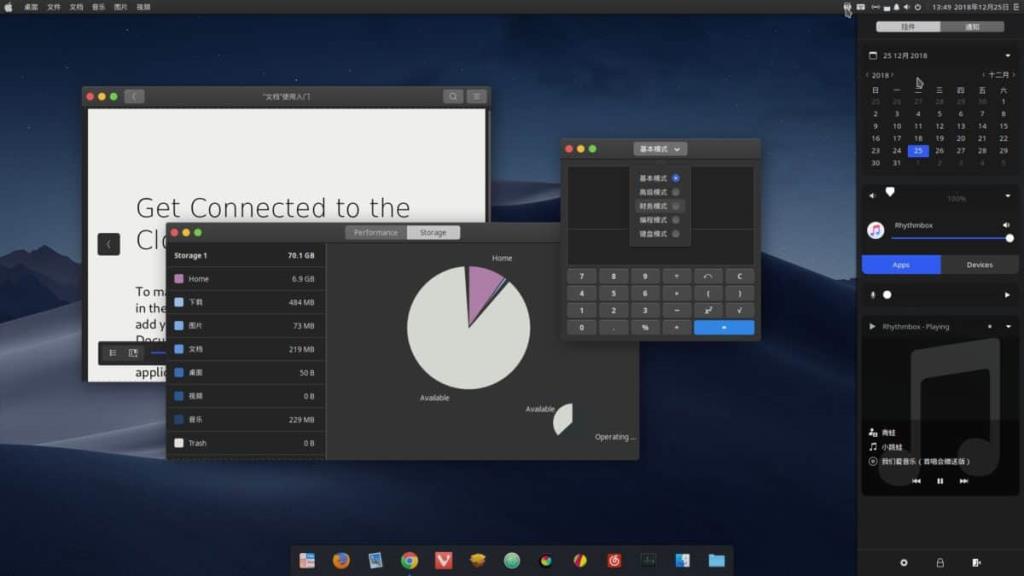
Tidak yakin di mana pengaturan "Tampilan" di desktop Linux Anda? Bantulah diri Anda sendiri dan periksa tautan di bawah ini. Setiap item dalam daftar tertaut ke petunjuk terperinci tentang cara menyesuaikan dan mengaktifkan tema khusus!
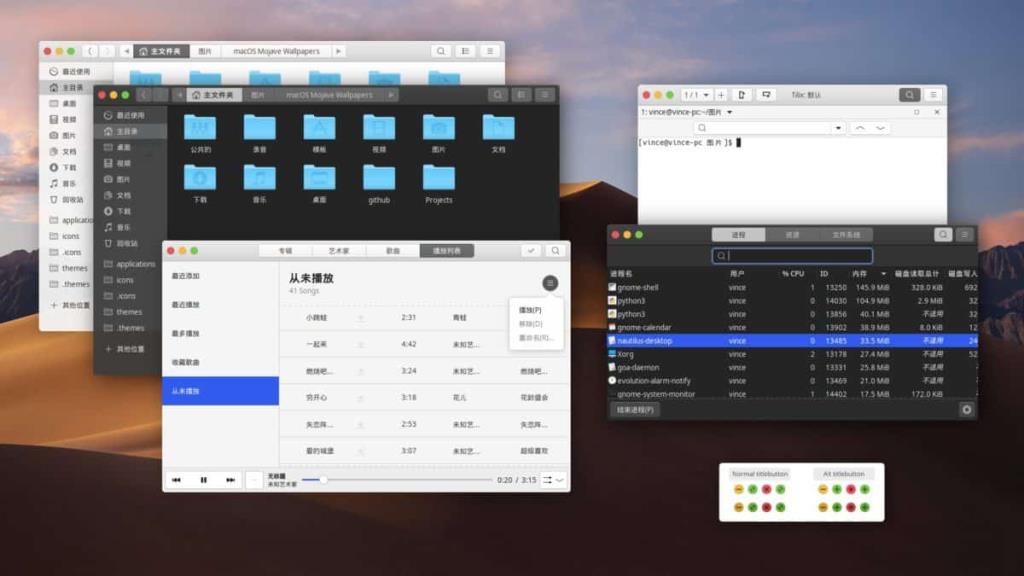
Panduan lengkap untuk mencadangkan dan memulihkan profil pengguna di browser Brave dengan langkah-langkah yang jelas dan aman.
Pelajari cara menginstal Linux Lite, sistem operasi berbasis Ubuntu yang ringan dengan antarmuka XFCE4.
Jika Anda menggunakan banyak PPA di PC Ubuntu dan baru saja meningkatkan ke Ubuntu 20.04, Anda mungkin memperhatikan bahwa beberapa PPA Anda tidak berfungsi, karena
Baru mengenal Linux dan ingin menambahkan musik Anda ke Rhythmbox tetapi tidak yakin bagaimana melakukannya? Kami dapat membantu! Ikuti panduan ini saat kami membahas cara mengatur
Apakah Anda perlu mengakses PC atau Server Ubuntu jarak jauh dari PC Microsoft Windows Anda? Tidak yakin tentang bagaimana melakukannya? Ikuti bersama dengan panduan ini saat kami tunjukkan kepada Anda
Apakah Anda menggunakan browser web Vivaldi sebagai driver harian Anda di Linux? Apakah Anda mencoba mencari cara untuk mencadangkan pengaturan browser Anda untuk penyimpanan yang aman? Kami
Cara Mengunduh Podcast Dari Terminal Linux Dengan Podfox
Cara Menemukan File Duplikat Dan Membersihkannya Di Linux Dengan FSlint
Apakah Anda membutuhkan klien podcast yang bagus dan elegan untuk desktop Linux Anda? Jika demikian, Anda perlu mencoba CPod. Ini adalah aplikasi kecil yang ramah yang membuat mendengarkan
TuxGuitar adalah alat pembuat musik open-source. Dengan itu, pengguna dapat membuat dan mengedit tabulasi gitar mereka sendiri. Dalam panduan ini, kita akan membahas bagaimana caranya








