Cara mencadangkan profil browser Brave

Panduan lengkap untuk mencadangkan dan memulihkan profil pengguna di browser Brave dengan langkah-langkah yang jelas dan aman.
Sistem file BtrFS (AKA Butter FS) adalah sistem file tingkat lanjut untuk Linux . Ini memiliki banyak fitur yang mengesankan dan menarik, terutama, fitur "snapshot". Fitur ini memungkinkan pengguna untuk mengambil snapshot dari sistem dan mengembalikannya nanti untuk alasan apapun.

Panduan ini akan membahas cara menginstal Linux Ubuntu terbaru dengan sistem file ini. Untuk memulai proses, pastikan Anda memiliki flash drive USB 4 GB (atau lebih besar), serta koneksi internet yang cukup cepat.
Mengunduh Ubuntu terbaru
Agar Ubuntu bekerja dengan BtrFS, Anda harus mengunduh rilis terbaru Ubuntu. Untuk mengunduh rilis terbaru dari sistem operasi, buka Ubuntu.com . Setelah berada di situs web, cari tombol "Unduh" di bagian atas halaman, dan pilih dengan mouse.
Setelah Anda memilih tombol "Unduh" di bagian atas halaman dengan mouse Anda, sebuah menu akan muncul. Di menu ini, ada "Ubuntu Desktop," bersama dengan pilihan lainnya. Pilih tombol "20.10" di bawah "Desktop."
Setelah mengklik tombol “20.10” di menu unduh, Ubuntu.com akan secara otomatis mulai mengunduh file ISO Ubuntu 20.10 ke PC Linux Anda. Atau, pilih opsi "20,04" jika Anda lebih suka rilis LTS.
Pengunduhan file ISO Ubuntu akan memakan waktu beberapa menit karena ukurannya 2,7 GB. Saat unduhan selesai, lanjutkan ke bagian panduan berikutnya.
Membuat penginstal USB Ubuntu
Untuk menginstal Ubuntu dengan BtrFS, Anda perlu membuat penginstal USB. Ada banyak cara untuk membuat penginstal USB dengan ISO Ubuntu, dan kami membahasnya dalam daftar ini.

Panduan ini akan menunjukkan kepada Anda cara membuat penginstal USB Ubuntu menggunakan alat flashing kartu USB/SD Etcher. Untuk memulai, buka Etcher.io . Setelah berada di situs web, unduh dan instal alat flashing Etcher di komputer Anda.
Catatan: Etcher berfungsi di Windows, Linux, dan Mac! Anda akan dapat membuat penginstal USB Ubuntu pada platform apa pun dengan UI yang sama!
Setelah menginstal Etcher di komputer Anda, ikuti petunjuk langkah demi langkah di bawah ini untuk membuat penginstal USB Ubuntu Anda.
Langkah 1: Temukan tombol "Flash dari file" di aplikasi Etcher, dan klik dengan mouse. Setelah mengkliknya, sebuah jendela akan muncul. Dengan menggunakan jendela ini, telusuri file ISO Ubuntu yang telah Anda unduh sebelumnya.
Langkah 2: Temukan tombol "Pilih target", dan klik dengan mouse. Setelah Anda mengklik tombol ini, Anda harus memilih USB flash drive Anda di UI untuk memberi tahu Etcher untuk mem-flash file ISO Ubuntu ke sana.
Langkah 3: Temukan tombol "Flash", dan klik dengan mouse untuk memulai proses flashing. Proses flashing akan memakan waktu beberapa menit. Sabar.
Ketika proses selesai, reboot PC Anda ke BIOS dan konfigurasikan untuk boot dari USB flash drive.
Instal Ubuntu dengan BtrFS
Setelah Anda memulai penginstal Ubuntu, Anda akan melihat pesan startup. Dalam pesan ini, cari tombol "Instal Ubuntu", dan klik dengan mouse. Setelah memilih tombol "Instal Ubuntu", ikuti petunjuk langkah demi langkah di bawah ini.
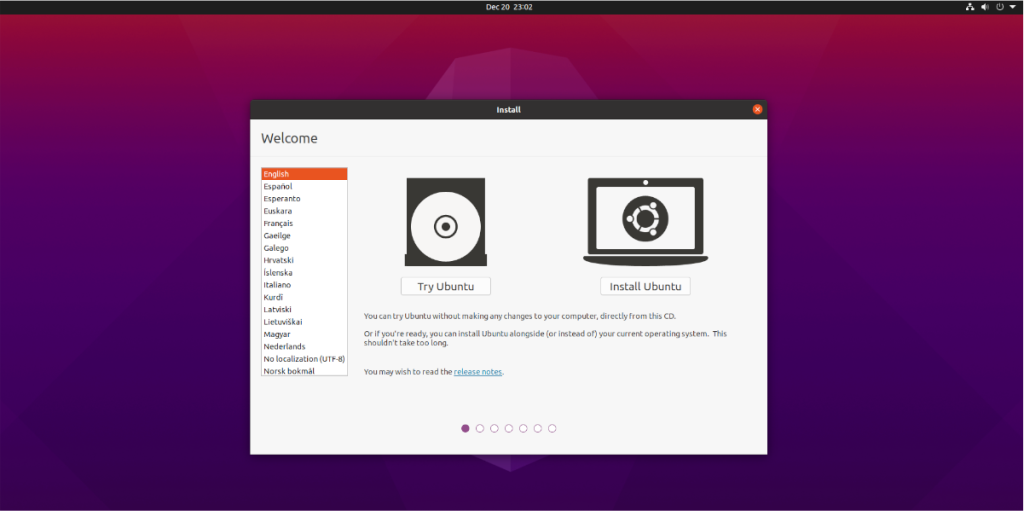
Langkah 1: Pilih tata letak keyboard Anda di penginstal Ubuntu. Kemudian, klik tombol “Lanjutkan” untuk pindah ke halaman berikutnya.
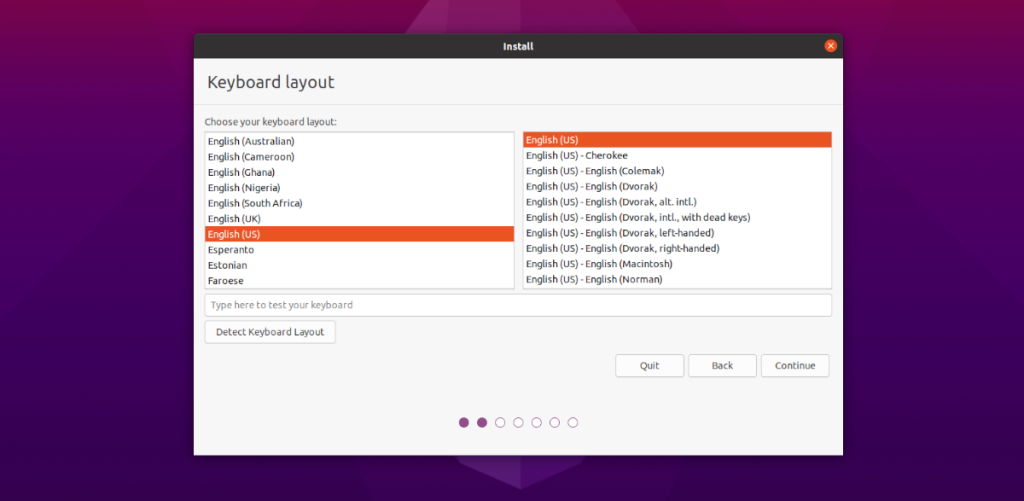
Langkah 2: Pada halaman berikutnya di penginstal, Anda akan melihat "Pembaruan dan perangkat lunak lain." Pada halaman ini, gunakan kotak centang untuk memilih dengan tepat bagaimana Anda ingin Ubuntu diinstal.
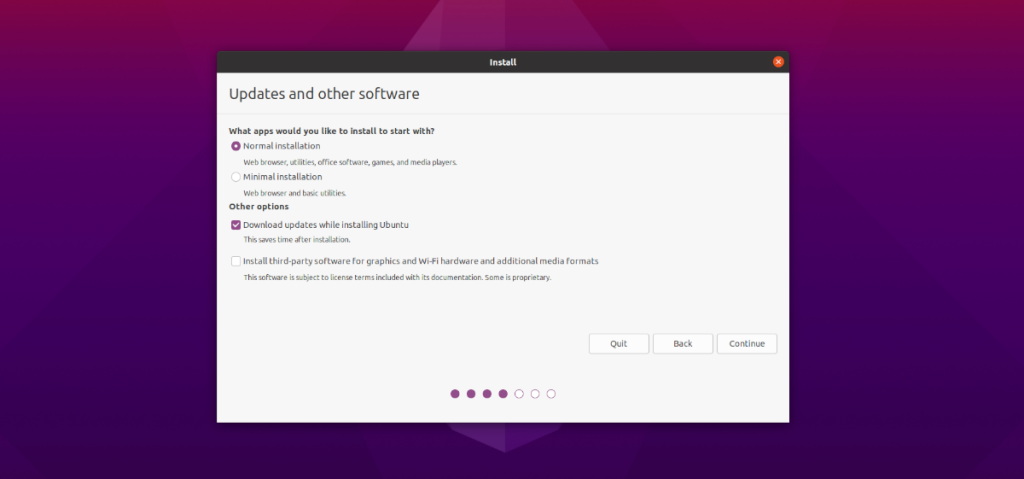
Pastikan untuk memilih kotak "Instal perangkat lunak pihak ketiga untuk grafis dan perangkat keras Wi-Fi dan format media tambahan". Klik "Lanjutkan" setelah selesai.
Langkah 3: Setelah "Pembaruan dan perangkat lunak lain", Anda akan melihat "Jenis instalasi." Di halaman ini, klik tombol "Sesuatu yang lain" untuk membuka partisi Ubuntu.
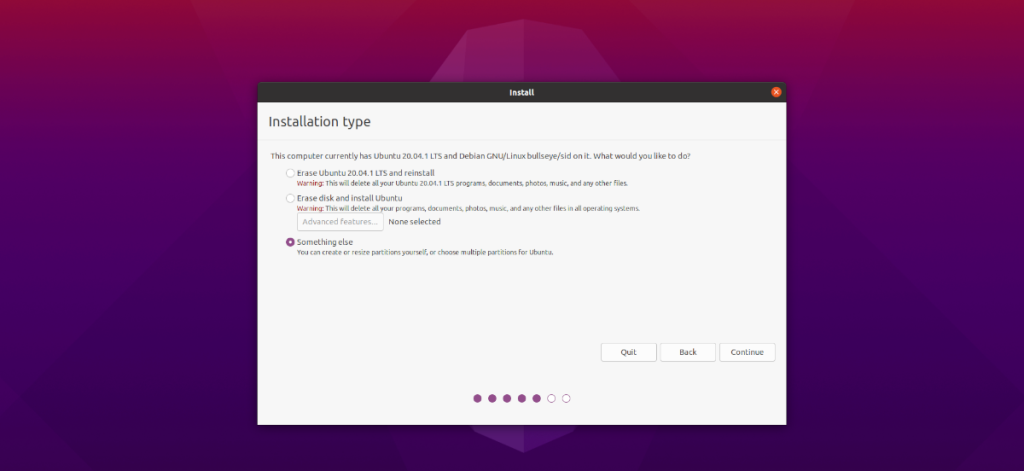
Pada halaman "Jenis instalasi", lihat daftar perangkat untuk hard drive Ubuntu Anda. Kemudian, hapus semua partisi di dalamnya, sehingga kosong. Seharusnya terlihat mirip dengan tangkapan layar di bawah ini.
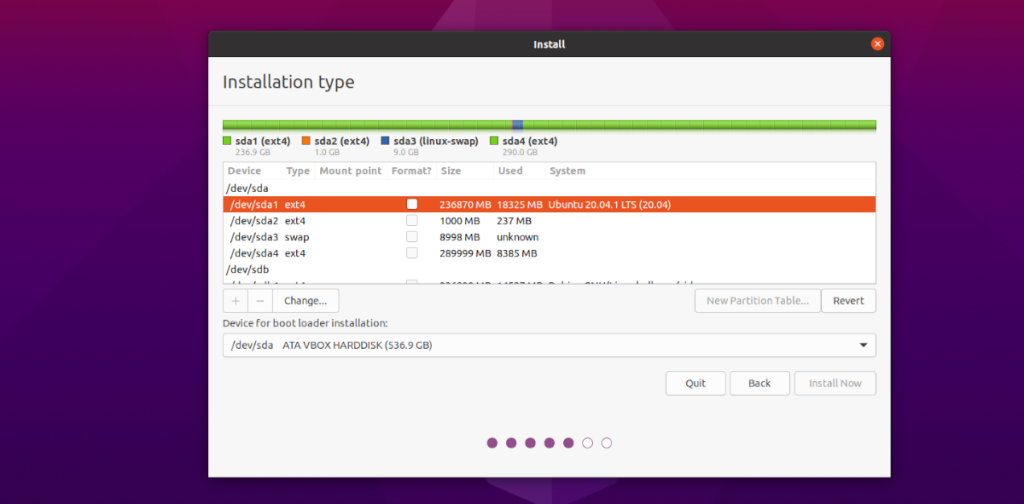
Langkah 4: Setelah membersihkan partisi hard drive Ubuntu Anda, Anda akan melihat "ruang kosong" di mana partisi Anda dulu. Pilih "ruang kosong" dengan mouse. Kemudian, klik simbol “+”.

Setelah mengklik simbol “+”, jendela pembuatan partisi akan muncul. Jika Anda memiliki pengaturan boot UEFI/Secure, lakukan hal berikut. Jika Anda menggunakan BIOS untuk mem-boot Ubuntu, jangan buat partisi ini.
Di kotak "Ukuran", ketik 512 MB. Kemudian, atur "Gunakan sebagai" ke "Partisi Sistem EFI." Kemudian, klik tombol "OK" untuk membuat partisi.
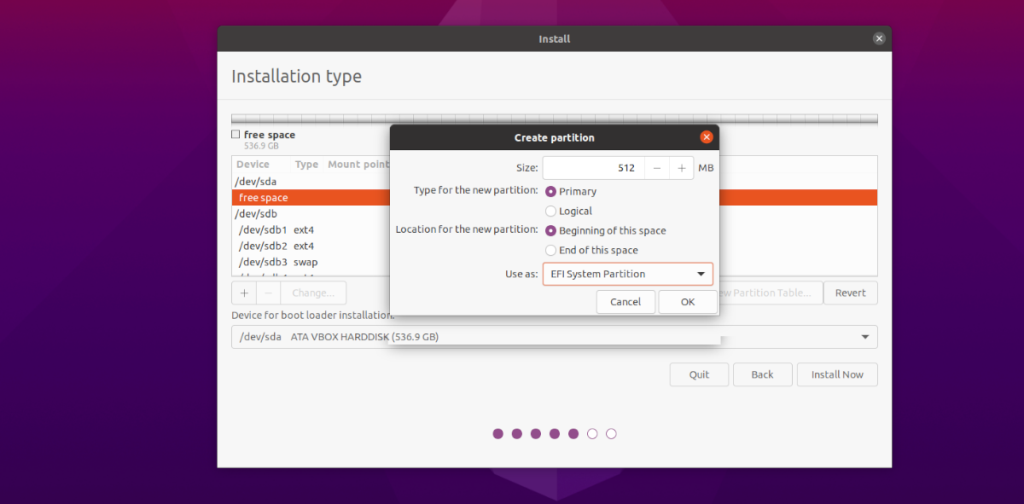
Langkah 5: Pilih area 'ruang kosong', lalu klik simbol "+" untuk membuat partisi baru. Kemudian, di jendela pembuatan partisi, masukkan ukuran partisi root yang Anda inginkan dalam MB.
Tidak tahu ukurannya dalam Megabyte? Gunakan kalkulator konversi praktis ini !
Langkah 6: Setelah memasukkan ukuran Anda, temukan area "Gunakan sebagai" dan ubah dari "Sistem file penjurnalan Ext4" menjadi "sistem file penjurnalan btrfs
.” Setelah partisi baru diatur ke BtrFS, cari area “Mount point”, dan setel ke “/.” Kemudian, klik tombol “OK” untuk melanjutkan.

Langkah 7: Klik tombol "Instal Sekarang" di bagian bawah layar untuk mulai menginstal Ubuntu dengan BtrFS!
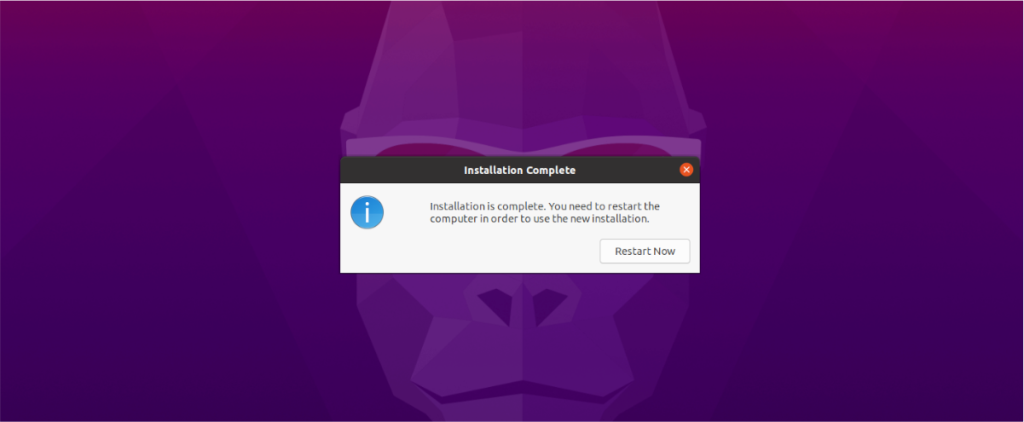
Panduan lengkap untuk mencadangkan dan memulihkan profil pengguna di browser Brave dengan langkah-langkah yang jelas dan aman.
Pelajari cara menginstal Linux Lite, sistem operasi berbasis Ubuntu yang ringan dengan antarmuka XFCE4.
Jika Anda menggunakan banyak PPA di PC Ubuntu dan baru saja meningkatkan ke Ubuntu 20.04, Anda mungkin memperhatikan bahwa beberapa PPA Anda tidak berfungsi, karena
Baru mengenal Linux dan ingin menambahkan musik Anda ke Rhythmbox tetapi tidak yakin bagaimana melakukannya? Kami dapat membantu! Ikuti panduan ini saat kami membahas cara mengatur
Apakah Anda perlu mengakses PC atau Server Ubuntu jarak jauh dari PC Microsoft Windows Anda? Tidak yakin tentang bagaimana melakukannya? Ikuti bersama dengan panduan ini saat kami tunjukkan kepada Anda
Apakah Anda menggunakan browser web Vivaldi sebagai driver harian Anda di Linux? Apakah Anda mencoba mencari cara untuk mencadangkan pengaturan browser Anda untuk penyimpanan yang aman? Kami
Cara Mengunduh Podcast Dari Terminal Linux Dengan Podfox
Cara Menemukan File Duplikat Dan Membersihkannya Di Linux Dengan FSlint
Apakah Anda membutuhkan klien podcast yang bagus dan elegan untuk desktop Linux Anda? Jika demikian, Anda perlu mencoba CPod. Ini adalah aplikasi kecil yang ramah yang membuat mendengarkan
TuxGuitar adalah alat pembuat musik open-source. Dengan itu, pengguna dapat membuat dan mengedit tabulasi gitar mereka sendiri. Dalam panduan ini, kita akan membahas bagaimana caranya








