Cara mencadangkan profil browser Brave

Panduan lengkap untuk mencadangkan dan memulihkan profil pengguna di browser Brave dengan langkah-langkah yang jelas dan aman.
Voyager Linux adalah distribusi Linux Xubuntu yang menghadirkan yang terbaik dari lingkungan desktop XFCE . Muncul dengan banyak fitur unik yang tidak ditemukan di distribusi XFCE lainnya, seperti Avant Window Navigator, Conky, dan lainnya.
Selain Voyager edisi XFCE, mereka juga menawarkan versi lain, seperti Gnome, dan lainnya. Sampai sekarang, Voyager Linux dibangun di atas Ubuntu. Namun, ada juga rilis berbasis Debian bagi mereka yang bukan penggemar Ubuntu.
Dalam panduan ini, kami akan menunjukkan cara menyiapkan Voyager Linux. Namun, sebelum kita mulai, pastikan Anda memiliki flash drive USB 2 GB, komputer dengan setidaknya 1 GB RAM, dan dua inti CPU.
Satu-satunya cara untuk menginstal Voyager Linux adalah dengan mengunduh rilis ISO sistem operasi dari internet. Untungnya, Voyager Linux di-host di SourceForge, jadi kecepatan unduhnya sangat cepat.
Untuk mendapatkan file ISO Voyager Linux terbaru, ikuti petunjuk langkah demi langkah di bawah ini.
Langkah 1: Kepala ke situs Voyager Linux . Setelah di situs resmi, Anda akan melihat beberapa pilihan menu di samping. Temukan ikon unduh dan klik di atasnya. Memilih ikon ini akan membawa Anda ke halaman SourceForge Voyager Linux.
Langkah 2: Di halaman Voyager Linux SourceForge, ada beberapa opsi unduhan berbeda yang tersedia. Semuanya, mulai dari Voyager Debian, hingga Voyager Ubuntu yang lebih lama, berputar. Namun, dalam panduan ini, kami akan fokus pada Voyager XE.
Cari Voyager-XE-20.04-beta-LTS-amd64.isodan klik untuk memulai pengunduhan. Atau, jika Voyager XE 20.04 keluar dari beta, unduh itu sebagai gantinya.
Langkah 3: Biarkan Voyager-XE-20.04-beta-LTS-amd64.iso mengunduh ke komputer Anda. Ini akan memakan sedikit waktu, karena file ISO cenderung berukuran lebih dari beberapa gigabyte.
Ketika proses pengunduhan selesai, Anda akan berhasil mengunduh rilis Voyager Linux terbaru ke sistem Anda. Pindah ke bagian berikutnya dari panduan untuk melanjutkan!
Menginstal Voyager Linux berarti membuat USB langsung. Ada beberapa cara berbeda untuk membuat USB langsung . Namun, sejauh ini, cara termudah untuk melakukannya adalah dengan menggunakan Etcher, alat pencitraan disk oleh perusahaan Balena.
Alasan kami menggunakan Etcher dalam panduan ini? Ini adalah alat lintas platform. Jadi, apa pun sistem operasi yang Anda pilih untuk mengaktifkan Voyager Linux live USB, prosesnya sama.
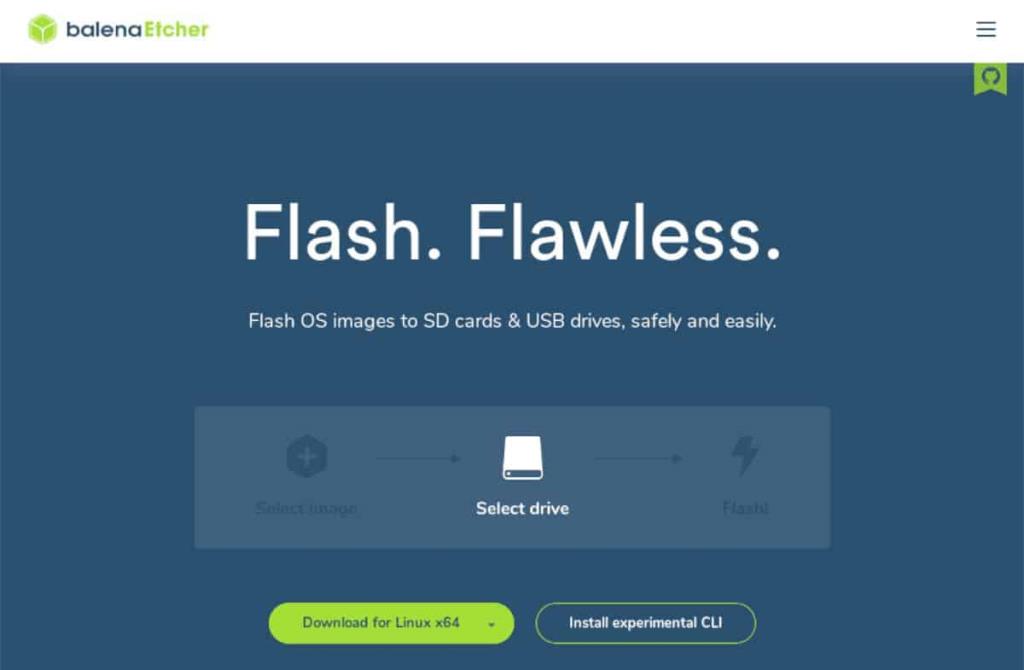
Unduh alat Etcher ke komputer Linux, Mac, atau Windows Anda. Kemudian, pergi melalui proses menginstalnya pada sistem. Setelah diinstal, buka dan ikuti petunjuk langkah demi langkah di bawah ini untuk menjadikan Voyager Linux live USB Anda.
Langkah 1: Di aplikasi Etcher, cari tombol "Pilih gambar", dan klik dengan mouse. Dengan mengklik "Pilih gambar", jendela pop-up akan muncul. Gunakan untuk menelusuri ISO Voyager XE 20.04 yang telah diunduh sebelumnya.
Langkah 2: Colokkan USB flash drive ke port USB di komputer Anda.
Langkah 3: Temukan tombol "Pilih drive" dan klik dengan mouse. Setelah memilih tombol "Pilih drive", sebuah UI akan muncul. Gunakan UI ini untuk memilih drive Anda.
Langkah 4: Klik "Flash!" tombol untuk memulai proses pembuatan! Setelah semuanya selesai, konfigurasikan BIOS komputer Anda untuk boot dari USB dan lanjutkan ke bagian berikutnya dari panduan ini.
Untuk menginstal Voyager Linux, pastikan Anda telah sepenuhnya boot ke live USB. Kemudian, ikuti petunjuk langkah demi langkah yang diuraikan di bawah ini untuk menyiapkan Voyager.
Langkah 1: Temukan ikon di desktop yang mengatakan, "Instal Xubuntu 20.04 LTS" dan klik dengan mouse. Memilih opsi ini akan memunculkan alat instalasi Voyager Linux.
Langkah 2: Baca layar selamat datang. Kemudian, cari tombol "Lanjutkan" dan klik untuk pindah ke halaman berikutnya.
Langkah 3: Pilih tata letak keyboard Anda di halaman “Tata letak keyboard” jika Voyager Linux tidak memilihnya untuk Anda secara otomatis. Kemudian, klik tombol “Lanjutkan” untuk pindah ke halaman berikutnya.
Langkah 4: Pilih "Unduh pembaruan saat menginstal Xubuntu." Juga, pilih "Instal perangkat lunak pihak ketiga untuk grafis dan perangkat keras Wi-Fi dan format media tambahan."
Klik "Lanjutkan" untuk pindah ke halaman berikutnya.
Langkah 5: Pada halaman "Jenis instalasi", pilih jenis instalasi yang paling sesuai untuk Anda. Jangan memilih opsi "Sesuatu yang lain" kecuali Anda ahli Linux dan memahami cara mengatur sistem secara manual.
Pilih “Instal Sekarang” untuk pindah ke halaman berikutnya.
Langkah 6: Menggunakan peta di layar, pilih zona waktu Anda. Kemudian, klik "Lanjutkan" untuk pindah ke halaman berikutnya.
Langkah 7: Menggunakan UI, atur nama pengguna, kata sandi, dan nama host untuk PC Linux Voyager baru Anda. Kemudian, pilih tombol “Lanjutkan” untuk melanjutkan ke halaman berikutnya.
Biarkan penginstal Voyager Linux mengatur sistem. Ketika proses selesai, klik tombol "boot ulang" yang muncul di layar untuk memulai ulang. Ketika reboot selesai, Anda akan siap untuk menggunakan instalasi Voyager Linux baru Anda!
Panduan lengkap untuk mencadangkan dan memulihkan profil pengguna di browser Brave dengan langkah-langkah yang jelas dan aman.
Pelajari cara menginstal Linux Lite, sistem operasi berbasis Ubuntu yang ringan dengan antarmuka XFCE4.
Jika Anda menggunakan banyak PPA di PC Ubuntu dan baru saja meningkatkan ke Ubuntu 20.04, Anda mungkin memperhatikan bahwa beberapa PPA Anda tidak berfungsi, karena
Baru mengenal Linux dan ingin menambahkan musik Anda ke Rhythmbox tetapi tidak yakin bagaimana melakukannya? Kami dapat membantu! Ikuti panduan ini saat kami membahas cara mengatur
Apakah Anda perlu mengakses PC atau Server Ubuntu jarak jauh dari PC Microsoft Windows Anda? Tidak yakin tentang bagaimana melakukannya? Ikuti bersama dengan panduan ini saat kami tunjukkan kepada Anda
Apakah Anda menggunakan browser web Vivaldi sebagai driver harian Anda di Linux? Apakah Anda mencoba mencari cara untuk mencadangkan pengaturan browser Anda untuk penyimpanan yang aman? Kami
Cara Mengunduh Podcast Dari Terminal Linux Dengan Podfox
Cara Menemukan File Duplikat Dan Membersihkannya Di Linux Dengan FSlint
Apakah Anda membutuhkan klien podcast yang bagus dan elegan untuk desktop Linux Anda? Jika demikian, Anda perlu mencoba CPod. Ini adalah aplikasi kecil yang ramah yang membuat mendengarkan
TuxGuitar adalah alat pembuat musik open-source. Dengan itu, pengguna dapat membuat dan mengedit tabulasi gitar mereka sendiri. Dalam panduan ini, kita akan membahas bagaimana caranya








