Cara mencadangkan profil browser Brave

Panduan lengkap untuk mencadangkan dan memulihkan profil pengguna di browser Brave dengan langkah-langkah yang jelas dan aman.
Ada banyak aplikasi Linux di luar sana yang ingin dijalankan pengguna setiap saat, namun aplikasi ini tidak memberi pengguna kemampuan untuk mengirimnya ke baki sistem. Akibatnya, pengguna akhirnya secara tidak sengaja menutup program ini atau membiarkannya tetap terbuka di latar belakang.
Jika Anda muak secara tidak sengaja menutup program yang terbuka karena Anda tidak dapat mengirimnya ke baki sistem, Anda akan menyukai Kdocker. Ini adalah program kecil luar biasa yang memungkinkan pengguna Linux mengirim aplikasi apa pun ke baki sistem untuk dijalankan di latar belakang. Berikut cara menggunakannya.
Catatan: Kdocker mungkin tidak berfungsi dengan sistem tampilan modern seperti Wayland. Untuk hasil terbaik, silakan gunakan Kdocker di lingkungan desktop Linux berbasis X11.
Menginstal Kdocker di Linux
Aplikasi Kdocker harus diinstal pada PC Linux Anda sebelum melanjutkan dengan panduan ini. Untungnya, ini tersedia untuk instalasi di sebagian besar sistem operasi Linux dengan sedikit masalah.
Untuk memulai instalasi Kdocker di sistem Linux Anda, buka jendela terminal dengan menekan Ctrl + Alt + T atau Ctrl + Shift + T pada keyboard. Kemudian, dengan jendela terminal terbuka, ikuti petunjuk penginstalan mendalam yang diuraikan di bawah ini yang sesuai dengan sistem operasi yang Anda gunakan.
Ubuntu
Di Ubuntu Linux, program Kdocker tersedia untuk pengguna di repositori perangkat lunak "Universe" Ubuntu. Namun, repositori perangkat lunak "Universe" harus dihidupkan, karena tidak diatur secara default pada setiap instalasi Ubuntu. Untuk mengaktifkan repositori perangkat lunak “Universe”, masukkan perintah add-apt-repository berikut di bawah ini.
sudo add-apt-repository universe
Setelah menambahkan repositori ke sistem, jalankan perintah pembaruan untuk menyegarkan sumber perangkat lunak Ubuntu. Tindakan ini akan memastikan bahwa repositori "Universe" yang baru siap digunakan.
sudo apt update
Mengikuti perintah pembaruan , gunakan perintah apt install untuk membuat rilis terbaru Kdocker berfungsi di PC Ubuntu Anda.
sudo apt install kdocker
Debian
Di Debian Linux, program Kdocker dimungkinkan untuk aktif dan berjalan, selama Anda menggunakan Debian 10, 9, 8, atau Sid. Untuk menginstal program, gunakan perintah apt-get di bawah ini.
sudo apt-get install kdocker
Harap diingat bahwa versi Kdocker di Debian ini kemungkinan sudah ketinggalan zaman dibandingkan dengan sistem operasi Linux lainnya. Alasan untuk ini adalah bahwa Debian adalah sistem operasi Linux yang stabil, dan cenderung mempertahankan peningkatan yang signifikan untuk waktu yang lama. Jika Anda ingin memiliki rilis Kdocker yang lebih baru di Debian, ikuti panduan kami untuk mempelajari cara menyiapkan Debian Backports .
Arch Linux
Sayangnya, Arch Linux tidak secara resmi mendukung Kdocker. Fakta bahwa Arch tidak mendistribusikannya dapat dimengerti. Kdocker adalah sedikit aplikasi khusus. Sebagai gantinya, mereka yang ingin menggunakannya perlu menginstal rilis aplikasi AUR komunitas secara manual.
Untuk memulai instalasi Kdocker AUR, gunakan manajer paket Pacman untuk menginstal paket “Git” dan “Base-devel” pada sistem. Mereka diminta untuk berinteraksi dengan AUR.
sudo pacman -S git base-devel
Setelah instalasi kedua paket, gunakan perintah git clone untuk mengunduh helper Trizen AUR. Alat ini akan membuat pembuatan dan penginstalan Kdocker di Arch Linux menjadi lebih mudah, karena semua dependensi ditangani secara otomatis.
git clone https://aur.archlinux.org/trizen.git
Instal Trizen di sistem Arch Linux Anda menggunakan perintah makepkg .
cd trizen makepkg -sri
Terakhir, gunakan alat Trizen untuk memuat rilis terbaru Kdocker di sistem Arch Linux Anda.
Fedora
Di Fedora Linux, mendapatkan program Kdocker semudah memasukkan perintah install dnf berikut di bawah ini.
sudo dnf instal kdocker
BukaSUSE
Sayangnya, tidak ada cara untuk menginstal Kdocker di OpenSUSE dengan metode tradisional. Namun, kode sumber tersedia. Untuk membuatnya bekerja di sistem Anda, baca entri "INSTALL" di GitHub . Ini akan menguraikan dependensi yang Anda perlukan, cara membuatnya, dll.
Kirim aplikasi Linux ke baki sistem
Program Kdocker diinstal pada PC Linux Anda. Sekarang saatnya membahas cara menggunakannya untuk mengirim aplikasi favorit Anda ke baki sistem. Ikuti petunjuk langkah demi langkah di bawah ini.
Langkah 1: Luncurkan program yang ingin Anda simpan di baki sistem Linux dan fokuskan dengan mengkliknya dengan mouse. Program ini harus menjadi satu-satunya program di layar, atau Kdocker mungkin tidak berfungsi dengan baik.
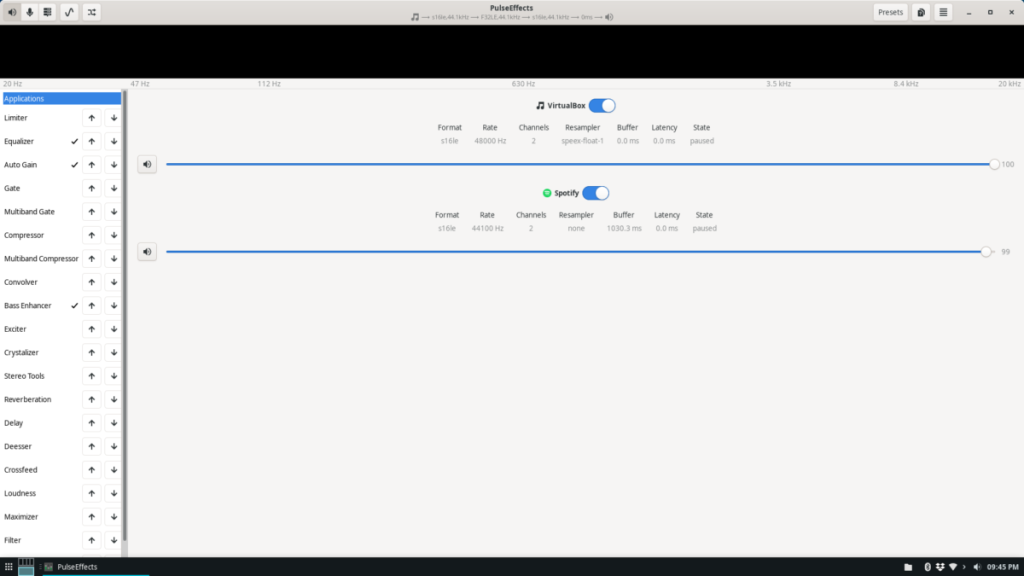
Langkah 2: Buka menu aplikasi di desktop Linux Anda, dan cari "Kdocker" di menu aplikasi. Atau, luncurkan program secara instan dengan menekan Alt + F2 dan menulis "Kdocker" di kotak teks.
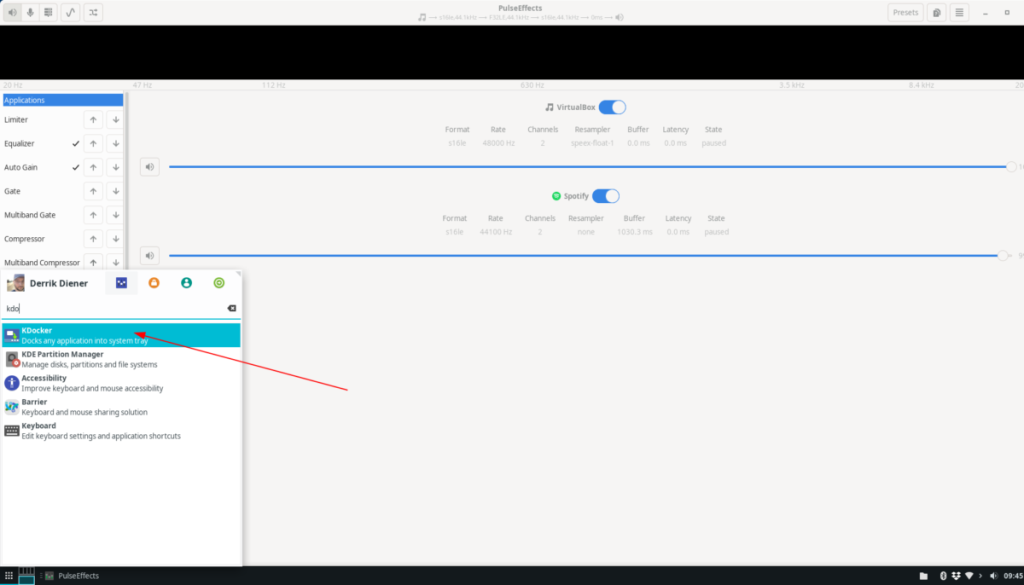
Langkah 3: Segera setelah program Kdocker diluncurkan, kursor mouse Anda akan berubah menjadi ikon persegi. Gunakan ikon ini untuk mengklik program yang ingin Anda kirim ke baki sistem Linux.

Saat program dikirim ke baki sistem, ikon dengan tanda tanya merah akan muncul. Klik untuk membuka/menyembunyikan aplikasi Anda dengan Kdocker.
Panduan lengkap untuk mencadangkan dan memulihkan profil pengguna di browser Brave dengan langkah-langkah yang jelas dan aman.
Pelajari cara menginstal Linux Lite, sistem operasi berbasis Ubuntu yang ringan dengan antarmuka XFCE4.
Jika Anda menggunakan banyak PPA di PC Ubuntu dan baru saja meningkatkan ke Ubuntu 20.04, Anda mungkin memperhatikan bahwa beberapa PPA Anda tidak berfungsi, karena
Baru mengenal Linux dan ingin menambahkan musik Anda ke Rhythmbox tetapi tidak yakin bagaimana melakukannya? Kami dapat membantu! Ikuti panduan ini saat kami membahas cara mengatur
Apakah Anda perlu mengakses PC atau Server Ubuntu jarak jauh dari PC Microsoft Windows Anda? Tidak yakin tentang bagaimana melakukannya? Ikuti bersama dengan panduan ini saat kami tunjukkan kepada Anda
Apakah Anda menggunakan browser web Vivaldi sebagai driver harian Anda di Linux? Apakah Anda mencoba mencari cara untuk mencadangkan pengaturan browser Anda untuk penyimpanan yang aman? Kami
Cara Mengunduh Podcast Dari Terminal Linux Dengan Podfox
Cara Menemukan File Duplikat Dan Membersihkannya Di Linux Dengan FSlint
Apakah Anda membutuhkan klien podcast yang bagus dan elegan untuk desktop Linux Anda? Jika demikian, Anda perlu mencoba CPod. Ini adalah aplikasi kecil yang ramah yang membuat mendengarkan
TuxGuitar adalah alat pembuat musik open-source. Dengan itu, pengguna dapat membuat dan mengedit tabulasi gitar mereka sendiri. Dalam panduan ini, kita akan membahas bagaimana caranya








