Cara mencadangkan profil browser Brave

Panduan lengkap untuk mencadangkan dan memulihkan profil pengguna di browser Brave dengan langkah-langkah yang jelas dan aman.
Karena semakin banyak game datang ke Steam untuk platform Linux, perpustakaan pengguna menjadi lebih besar dan lebih padat. Untuk memperbaiki kemacetan perpustakaan, Steam Cats telah dibuat. Dengan aplikasi ini, Anda dapat terhubung ke akun Steam dan mengkategorikan game Steam di perpustakaan Anda berdasarkan kategori, genre, tag komunitas, dan lainnya.
Steamy Cats adalah skrip bash yang dihosting di GitHub, jadi skrip ini akan berjalan di hampir semua distribusi Linux di luar sana. Untuk menggunakannya, Anda memerlukan rilis terbaru Steam untuk Linux, dan alat Git.
Punya perpustakaan game besar? Anda mungkin ingin mencadangkannya .
Instal Steam dan Git
Ada banyak cara untuk menginstal aplikasi Steam di Linux. Sampai sekarang, semua sistem operasi Linux utama memiliki paket yang tersedia.
Catatan: skrip penyortiran game Steamycats saat ini tidak mendukung rilis Flatpak dari Steam. Jika Anda tidak dapat membuat Steam bekerja pada distribusi Anda, pertimbangkan untuk menginstal Ubuntu atau SteamOS .
Untuk memulai instalasi, buka jendela terminal, tekan Ctrl + Alt + T atau Ctrl + Shift + T pada keyboard. Kemudian, ikuti petunjuk penginstalan yang sesuai dengan distribusi Linux Anda.
Ubuntu
sudo apt install git steam jq
Debian
sudo apt-get install git jq wget https://steamcdn-a.akamaihd.net/client/installer/steam.deb Sudo dpkg -i steam.deb Sudo apt install -f
Arch Linux
sudo pacman -S git steam jq
Fedora
Dapatkan Steam di Fedora dengan mengaktifkan RPMFusion Non-gratis.
Catatan: ganti X dengan nomor rilis Fedora Linux yang Anda gunakan.
sudo dnf install https://download1.rpmfusion.org/nonfree/fedora/rpmfusion-nonfree-release-X.noarch.rpm -y
sudo dnf install steam git jq-y
BukaSUSE
sudo zypper install git steam jq
Unduh Kucing Uap
Dengan Steam dan Git terinstal dan siap digunakan, saatnya untuk mengambil rilis terbaru skrip Steamy Cats. Untuk melakukan ini, luncurkan jendela terminal dan gunakan perintah git clone .
git clone https://github.com/bryanmr/Steamy_Cats.git
Setelah perintah klon selesai, semuanya akan disimpan ke dalam folder "Steamy_Cats". Anda kemudian dapat memindahkan sesi terminal ke folder "Steamy_Cats" dengan perintah CD .
cd Steamy_Cats
Dari sini, perbarui izin skrip sehingga PC Linux Anda akan menjalankannya dengan benar menggunakan perintah chmod .
sudo chmod +x Steamy_Cats
Kategorikan game Steam
Jalankan skrip penyortiran Steamcats untuk pertama kalinya dengan membuka jendela terminal, dan, dengan hak istimewa standar (tanpa root atau sudo) jalankan skrip.
Catatan: jangan mencoba mengeksekusi file dengan perintah sh . Pengkodean dalam file skrip tampaknya tidak menghormati perintah peluncuran ini dengan baik.
./Steamy_Cats
Saat menjalankan skrip, Anda akan melihat beberapa informasi di layar. Jika tidak, itu karena Steam belum berhasil berjalan di komputer Anda. Buka klien Steam Anda, masuk ke akun Anda dan coba perintah di atas lagi.
Setelah skrip dijalankan dengan benar, skrip akan mendeteksi profil Steam Anda berdasarkan file konfigurasi di PC Linux Anda. Dari sini, itu akan memindai profil Anda dan menemukan video game yang saat ini dilampirkan ke akun Anda, di perpustakaan Anda. Duduk saja, karena proses pengunduhan kemungkinan akan memakan waktu cukup lama, terutama jika Anda memiliki banyak video game untuk disortir.
Ketika skrip Steamycats selesai mengunduh file game Anda, skrip itu akan dengan cepat menguraikan semuanya dan mengatur kategori untuk semua video game Anda di perpustakaan Steam Anda dalam file konfigurasi di hard drive Anda.
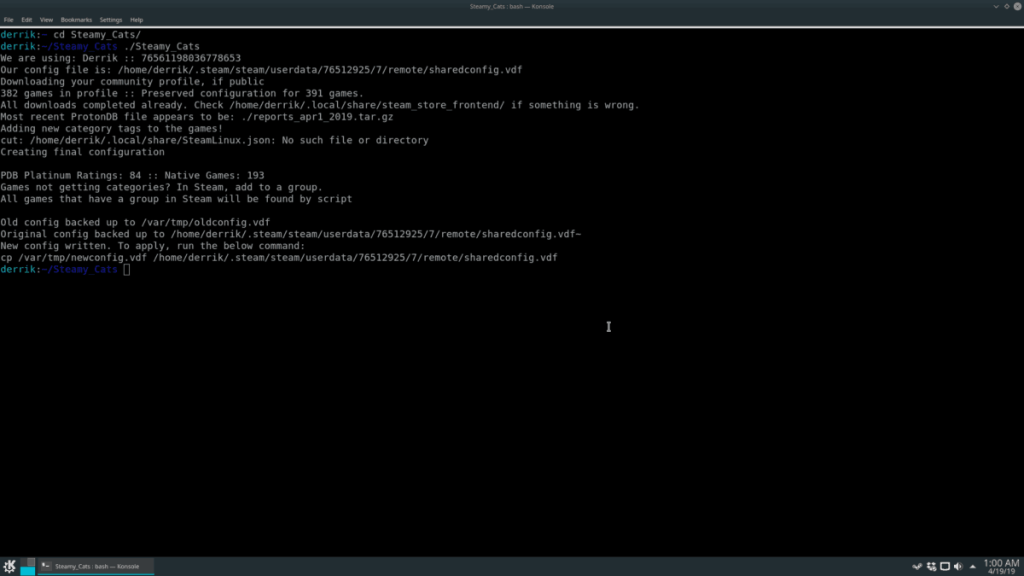
File konfigurasi ini tidak diterapkan secara otomatis dan harus diterapkan secara manual. Untuk menerapkan semuanya, tutup klien Steam Anda. Pertukaran konfigurasi tidak dapat terjadi dengan itu terbuka.
Untuk menutup Steam, temukan ikon menu "Steam", lalu klik "exit." Atau, temukan ikon Steam di baki sistem, klik kanan padanya dan pilih "keluar."
Terapkan kategori baru
Steamycats secara otomatis mencetak perintah di terminal sehingga Anda dapat menerapkan kategori khusus ke profil Steam Anda. Output perintah akan terlihat seperti contoh di bawah ini.
cp /var/tmp/newconfig.vdf /home/username/.steam/steam/userdata/123456789/7/remote/sharedconfig.vdf
Lihat melalui output skrip Steamcats di terminal prompt untuk baris yang mengatakan "Konfigurasi baru ditulis," sorot perintah cp yang terlihat seperti contoh di atas, dan simpan baris ke clipboard Anda.
Dengan baris yang disimpan ke clipboard PC Linux Anda, buka terminal dan tekan kombinasi keyboard Ctrl + Shift + V untuk menempelkannya. Kemudian, tekan tombol Enter untuk menerapkan perubahan baru secara instan.
Akses kategori game baru
Ketika kategori permainan baru diterapkan ke akun Steam Anda, Anda dapat mengaksesnya dengan membuka klien Steam dan mengklik "Perpustakaan."
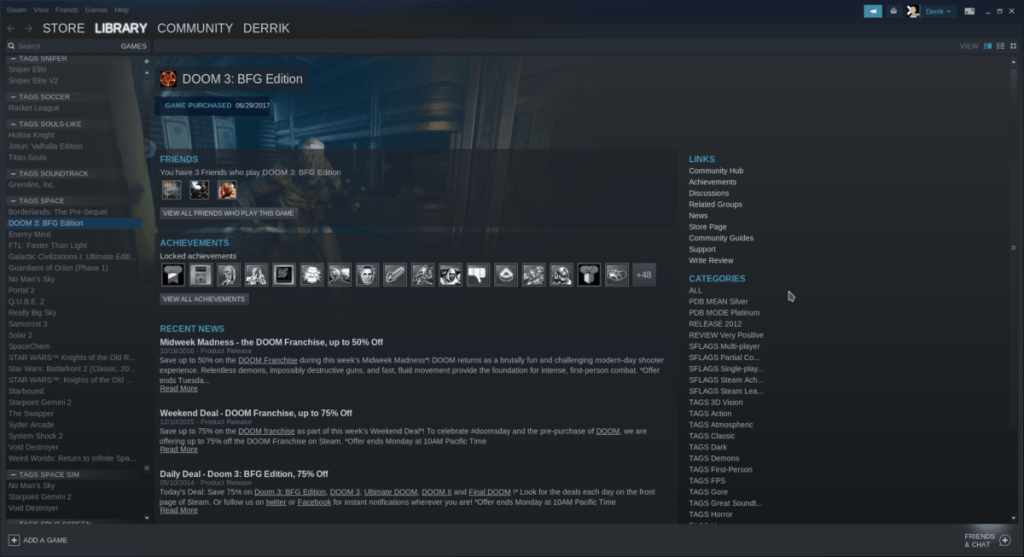
Di halaman Perpustakaan, lihatlah, dan Anda akan melihat lusinan kategori berbeda untuk game Anda, termasuk yang berdasarkan tanggal rilis, genre, tag populer, dan bahkan kompatibilitas dengan Steam Play , sistem runtime game Linux/Windows yang baru.
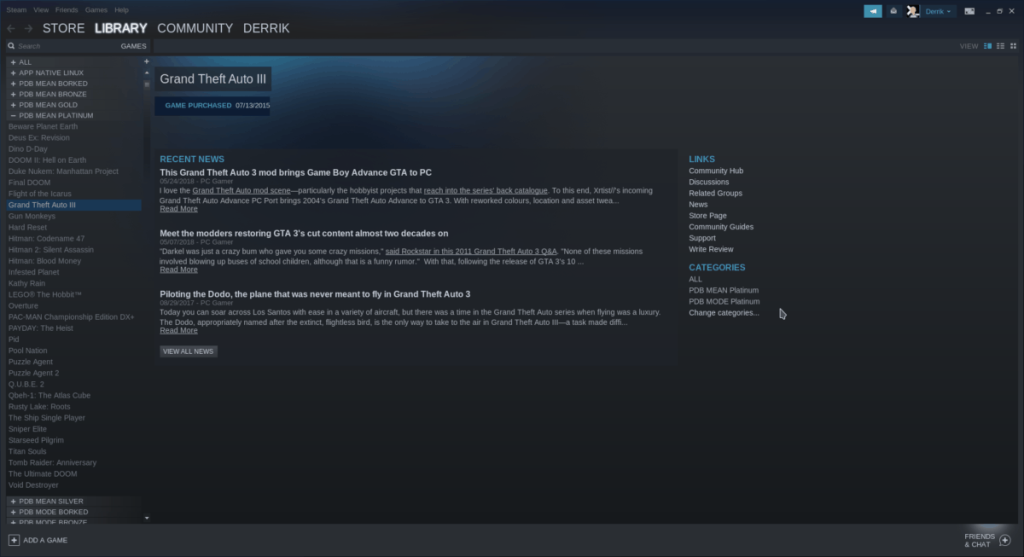
Panduan lengkap untuk mencadangkan dan memulihkan profil pengguna di browser Brave dengan langkah-langkah yang jelas dan aman.
Pelajari cara menginstal Linux Lite, sistem operasi berbasis Ubuntu yang ringan dengan antarmuka XFCE4.
Jika Anda menggunakan banyak PPA di PC Ubuntu dan baru saja meningkatkan ke Ubuntu 20.04, Anda mungkin memperhatikan bahwa beberapa PPA Anda tidak berfungsi, karena
Baru mengenal Linux dan ingin menambahkan musik Anda ke Rhythmbox tetapi tidak yakin bagaimana melakukannya? Kami dapat membantu! Ikuti panduan ini saat kami membahas cara mengatur
Apakah Anda perlu mengakses PC atau Server Ubuntu jarak jauh dari PC Microsoft Windows Anda? Tidak yakin tentang bagaimana melakukannya? Ikuti bersama dengan panduan ini saat kami tunjukkan kepada Anda
Apakah Anda menggunakan browser web Vivaldi sebagai driver harian Anda di Linux? Apakah Anda mencoba mencari cara untuk mencadangkan pengaturan browser Anda untuk penyimpanan yang aman? Kami
Cara Mengunduh Podcast Dari Terminal Linux Dengan Podfox
Cara Menemukan File Duplikat Dan Membersihkannya Di Linux Dengan FSlint
Apakah Anda membutuhkan klien podcast yang bagus dan elegan untuk desktop Linux Anda? Jika demikian, Anda perlu mencoba CPod. Ini adalah aplikasi kecil yang ramah yang membuat mendengarkan
TuxGuitar adalah alat pembuat musik open-source. Dengan itu, pengguna dapat membuat dan mengedit tabulasi gitar mereka sendiri. Dalam panduan ini, kita akan membahas bagaimana caranya








