Cara mencadangkan profil browser Brave

Panduan lengkap untuk mencadangkan dan memulihkan profil pengguna di browser Brave dengan langkah-langkah yang jelas dan aman.
Apakah Anda ingin mencadangkan instalasi server Ubuntu yang ada untuk memasangnya di perangkat keras tambahan? Tidak yakin bagaimana melakukannya? Kami dapat membantu! Ikuti bersama untuk mempelajari cara mencadangkan instalasi server Ubuntu Anda!
Catatan: untuk melakukan backup dengan Clonezilla, Anda memerlukan hard drive USB eksternal. Flash drive USB besar juga akan berfungsi. Pastikan Anda memiliki penyimpanan yang cukup untuk menyimpan cadangan!
Membuat USB Clonezilla
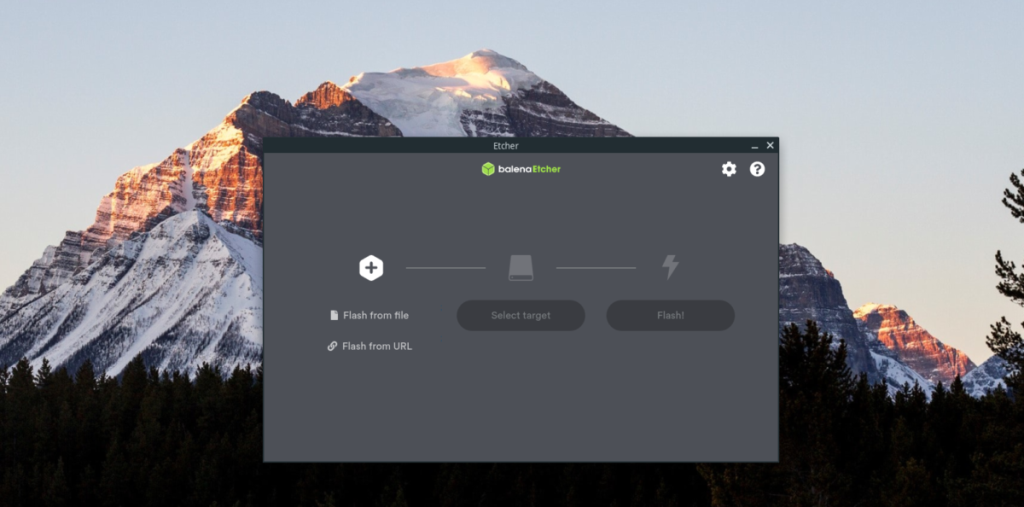
Ada beberapa cara untuk backup dan server Ubuntu, tetapi cara yang paling mudah adalah dengan menggunakan Clonezilla . Untuk menggunakan Clonezilla, kita harus membuat USB yang dapat di-boot. Ikuti petunjuk langkah demi langkah di bawah ini untuk membuat USB Clonezilla yang dapat di-boot.
Langkah 1: Kepala ke situs Clonezilla dan men-download rilis terbaru dari sistem operasi untuk komputer Anda. Untuk hasil terbaik, ambil rilis "Stabil" terbaru.
Langkah 2: Setelah mengunduh Clonezilla ISO terbaru ke komputer Anda, Anda harus mengunduh alat pencitraan Etcher USB/SD Card. Untuk mendapatkan Etcher, buka Etcher.io , klik tombol unduh, dan buat itu berfungsi.
Etcher bekerja di Mac, Windows, dan Linux sehingga Anda seharusnya tidak memiliki masalah untuk membuatnya berfungsi, apa pun komputer yang Anda gunakan untuk membuat USB Clonezilla yang dapat di-boot!
Langkah 3: Setelah Anda mengunduh Etcher dan membuatnya berfungsi, colokkan USB flash drive berukuran minimal 1 GB. Kemudian, temukan tombol "Flash dari file" di Etcher, dan klik dengan mouse.
Setelah mengklik tombol "Flash dari file", jendela pop-up akan muncul. gunakan jendela pop-up ini untuk menelusuri file ISO Clonezilla yang Anda unduh ke komputer Anda sebelumnya.
Langkah 4: Pilih USB flash drive Anda di UI Etcher jika tidak secara otomatis mendeteksinya saat startup. Jika Anda mengalami masalah saat memilih USB, coba mulai ulang Etcher dan coba lagi.
Langkah 5: Temukan "Flash!" di Etcher, dan klik dengan mouse untuk memulai proses pencitraan. Ingatlah bahwa proses pencitraan ini mungkin memakan waktu cukup lama, tergantung seberapa cepat komputer Anda, jadi bersabarlah.
Ketika Etcher selesai, Anda akan melihat pesan penyelesaian. Dari sini, cabut USB Clonezilla dari PC Anda, hubungkan ke server Ubuntu, dan reboot untuk boot dari USB dengan BIOS .
Mencadangkan server Ubuntu dengan Clonezilla
Untuk memulai proses pencadangan, pilih "Clonezilla live" di layar boot menggunakan panah Atas / Bawah pada keyboard. Tekan Enter untuk mengonfirmasi. Kemudian, ikuti petunjuk langkah demi langkah di bawah ini.
Langkah 1: Layar pertama yang akan Anda lihat adalah jendela "Bahasa mana yang Anda sukai". Menggunakan tombol panah, pilih bahasa Anda. Tekan Enter untuk mengonfirmasi.
Langkah 2: Setelah memilih bahasa Anda, Anda akan melihat "Mulai Clonezilla." Tekan Enter untuk memulai alat Clonezilla.
Langkah 3: Setelah memulai Clonezilla, Anda akan diminta untuk memilih jenis cadangan. Pilihan terbaik adalah memilih opsi "gambar perangkat", karena ini memungkinkan Anda untuk menyimpan cadangan Anda langsung ke hard drive USB.
Langkah 4: Setelah opsi "Gambar Perangkat" dipilih, halaman baru akan muncul. Pada halaman ini, pilih opsi “local_dev” menggunakan tombol panah Atas / Bawah . Tekan Enter untuk mengonfirmasi pilihan.
Langkah 5: Setelah memilih “local_dev,” Clonezilla akan meminta Anda untuk mencolokkan perangkat USB. Colokkan hard drive USB ke port USB server. Lakukan begitu. Kemudian, tekan tombol Enter untuk mengonfirmasi.
Langkah 6: Setelah mencolokkan perangkat USB Anda, Clonezilla akan memindainya. Tunggu beberapa menit. Tekan Ctrl + C untuk menutup layar pemindaian setelah beberapa menit berlalu.
Langkah 7: Setelah layar pemindaian ditutup, Anda akan melihat pesan dari Clonezilla. Pesan ini menyatakan bahwa Anda harus memilih hard drive untuk menyimpan cadangan. Lihat daftar hard drive dan pilih hard drive USB eksternal Anda (atau flash drive.)
Catatan: Tidak dapat menemukan USB flash drive Anda? Pikirkan tentang seberapa besar GB bijaksana. Atau, cari label hard drive USB, karena Clonezilla akan mencetaknya di layar.
Menggunakan panah Atas / Bawah , pilih hard drive USB Anda. Tekan Enter untuk mengonfirmasi pilihan.
Langkah 8: Setelah memilih hard drive USB sebagai lokasi pencadangan, layar pesan akan muncul yang mengatakan, "Direktori mana untuk repositori gambar Clonezilla?" Secara default, ini akan memilih folder root perangkat.
Biarkan pada opsi default, dan pilih opsi "Selesai" dengan tombol panah Kiri / Kanan . Tekan Enter untuk mengonfirmasi pilihan Anda.
Langkah 9: Di halaman berikutnya, pilih opsi "Mode pemula". Mode pemula membuat segalanya menjadi sangat mudah.
Setelah "Mode pemula", pilih opsi "savedisk". Opsi ini akan memungkinkan Anda untuk menyimpan hard drive server Ubuntu yang ada sebagai satu gambar.
Langkah 10: Setelah Anda memilih opsi "savedisk", Anda akan diminta untuk memberi nama cadangan Anda. Tulis nama di kotak teks, lalu tekan Enter .
Langkah 11: Anda sekarang harus memilih disk untuk dicadangkan. Menggunakan UI, pilih hard drive server Ubuntu. Pilih "OK" untuk melanjutkan.
Langkah 12: Ketika disk server Ubuntu dipilih, Clonezilla akan meminta Anda untuk memilih opsi kompresi. Pilih "-z1" atau "-z9" dan tekan Enter.
Langkah 13: Mengikuti opsi kompresi, Anda harus memilih apakah Clonezilla harus memperbaiki kesalahan sistem file apa pun selama pemindaian. Pilih "-fsck" jika Anda perlu memperbaiki sistem file. Jika tidak, pilih “-sfsck” untuk melewatinya. Tekan Enter untuk mengonfirmasi pilihan Anda.
Langkah 14: Clonezilla akan menanyakan apakah Anda ingin mengenkripsi cadangan. Jika Anda ingin cadangan terenkripsi, pilih opsi enkripsi. Jika tidak, pilih opsi "tidak dienkripsi", dan tekan Enter untuk melanjutkan.
Langkah 15: Pilih apakah Anda ingin Clonezilla dimatikan setelah pencadangan. Kemudian, tekan tombol Enter untuk memulai proses pencadangan.
Clonezilla akan membutuhkan waktu lama untuk membuat cadangan lengkap dari hard drive server Ubuntu Anda. Sabar! Ketika proses selesai, Anda akan melihat pesan sukses di layar!
Panduan lengkap untuk mencadangkan dan memulihkan profil pengguna di browser Brave dengan langkah-langkah yang jelas dan aman.
Pelajari cara menginstal Linux Lite, sistem operasi berbasis Ubuntu yang ringan dengan antarmuka XFCE4.
Jika Anda menggunakan banyak PPA di PC Ubuntu dan baru saja meningkatkan ke Ubuntu 20.04, Anda mungkin memperhatikan bahwa beberapa PPA Anda tidak berfungsi, karena
Baru mengenal Linux dan ingin menambahkan musik Anda ke Rhythmbox tetapi tidak yakin bagaimana melakukannya? Kami dapat membantu! Ikuti panduan ini saat kami membahas cara mengatur
Apakah Anda perlu mengakses PC atau Server Ubuntu jarak jauh dari PC Microsoft Windows Anda? Tidak yakin tentang bagaimana melakukannya? Ikuti bersama dengan panduan ini saat kami tunjukkan kepada Anda
Apakah Anda menggunakan browser web Vivaldi sebagai driver harian Anda di Linux? Apakah Anda mencoba mencari cara untuk mencadangkan pengaturan browser Anda untuk penyimpanan yang aman? Kami
Cara Mengunduh Podcast Dari Terminal Linux Dengan Podfox
Cara Menemukan File Duplikat Dan Membersihkannya Di Linux Dengan FSlint
Apakah Anda membutuhkan klien podcast yang bagus dan elegan untuk desktop Linux Anda? Jika demikian, Anda perlu mencoba CPod. Ini adalah aplikasi kecil yang ramah yang membuat mendengarkan
TuxGuitar adalah alat pembuat musik open-source. Dengan itu, pengguna dapat membuat dan mengedit tabulasi gitar mereka sendiri. Dalam panduan ini, kita akan membahas bagaimana caranya








