Cara mencadangkan profil browser Brave

Panduan lengkap untuk mencadangkan dan memulihkan profil pengguna di browser Brave dengan langkah-langkah yang jelas dan aman.
Apakah Anda memiliki beberapa dokumen Microsoft Word yang ingin Anda muat ke Libre Office di sistem Linux Anda ? Tidak yakin tentang cara mengakses jenis file dokumen ini? Kami dapat membantu! Ikuti bersama saat kami membahas cara mengonversi Microsoft Word ke Libre Office di Linux!
Anda dapat mengonversi dokumen Microsoft Word ke format yang lebih kompatibel dengan Libre Office menggunakan Google Drive. Mengapa? Google Drive memiliki fungsi yang dapat secara otomatis mengonversi file apa pun setelah Anda mengunduhnya .
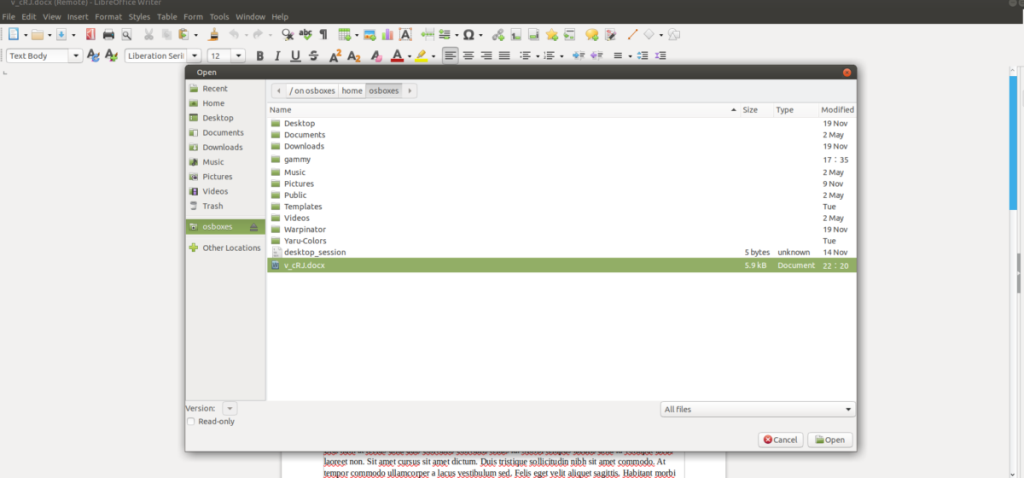 Dengan fitur download, Anda dapat mengunggah semua file dokumen Microsoft Word Anda ke Google Drive Anda. Kemudian, unduh semuanya ke PC Linux Anda sebagai file ODT, yang bekerja secara native di Libre Office Writer.
Dengan fitur download, Anda dapat mengunggah semua file dokumen Microsoft Word Anda ke Google Drive Anda. Kemudian, unduh semuanya ke PC Linux Anda sebagai file ODT, yang bekerja secara native di Libre Office Writer.
Ikuti petunjuk langkah demi langkah yang diuraikan di bawah ini untuk mengonversi file dokumen Anda.
Langkah 1: Pertama, buka tab browser baru, dan masuk ke Google Drive . Jika Anda tidak memiliki Akun Google atau menggunakan Google Drive, luangkan waktu ini untuk membuat akun dan mengakses Google Drive untuk pertama kalinya.
Langkah 2: Setelah Anda masuk ke Drive, langkah selanjutnya adalah membuka pengelola file Linux. Setelah pengelola file Linux terbuka di desktop Anda, temukan file Microsoft Word (DOCX) Anda dan unggah ke Google Drive Anda.
Mengunggah file dokumen ini harus sangat cepat. Ketika proses pengunggahan selesai, Anda akan melihat bahwa file dokumen Microsoft Word tidak lagi memiliki ekstensi nama file "DOCX".
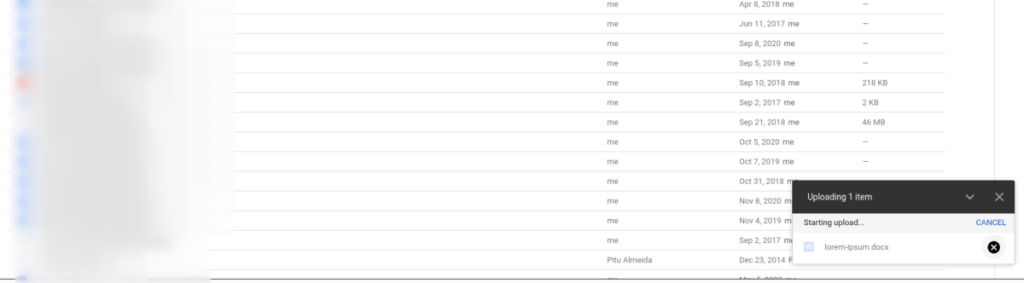
Alasan file dokumen Anda tidak lagi memiliki ekstensi file "DOCX" adalah Drive mengaktifkan "Konversi file yang diunggah ke format editor Google Documents".
Catatan: jika file tidak dikonversi secara otomatis, Anda perlu mengakses Google Drive dan mengaktifkan pengaturan ini secara manual.
Langkah 3: Dari sini, temukan file dokumen di Google Drive, dan pilih dengan mouse. Setelah memilih file dokumen Anda, mereka akan terbuka secara otomatis di alat editor dokumen Google Documents.
Langkah 4: Di dalam alat editor Google Documents, Anda akan melihat file dokumen Microsoft Word Anda secara keseluruhan, tanpa kesalahan pemformatan. Pada titik ini, cari menu "File" di bagian atas alat pengeditan Google Documents.
Setelah memilih menu "File", lusinan opsi akan muncul. Lihat melalui opsi yang tersedia untuk menu "Unduhan", lalu klik dengan mouse.
Langkah 5: Di dalam menu "Unduhan", Anda akan melihat beberapa format berbeda yang dapat Anda pilih untuk mengunduh file Microsoft Word DOCX yang dikonversi. Agar dokumen ini berfungsi di Libre Office, pilih opsi ODT.
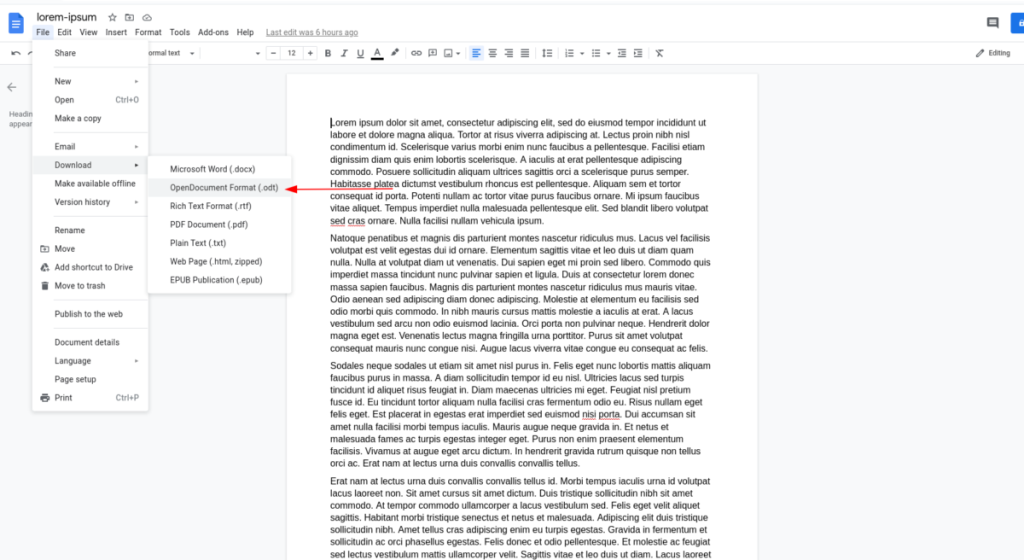
Setelah Anda memilih "OpenDocument Format (ODT)", Drive akan mengunduh dokumen ke komputer Anda. Pada titik ini, Anda dapat membuka Libre Office Writer, pilih "Buka," dan impor dokumen dan itu akan bekerja dengan sempurna!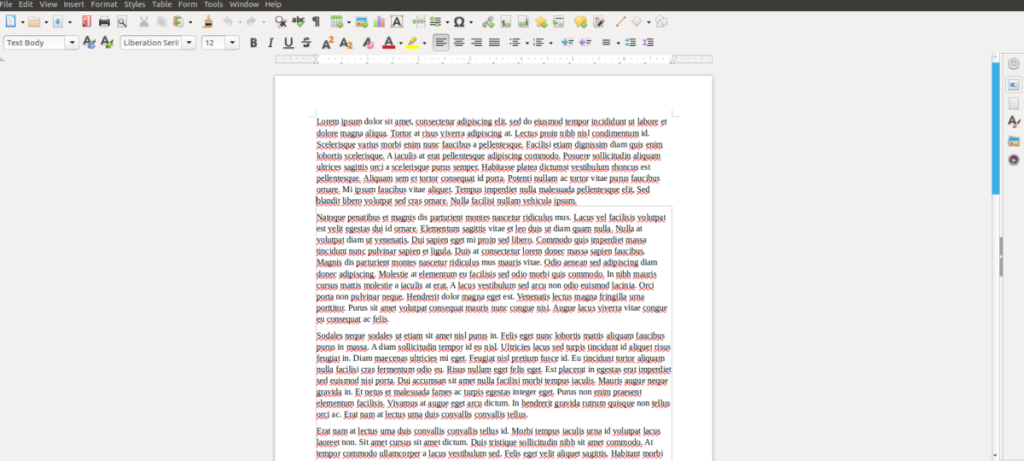
Meskipun mengunduh sebagai ODT dari Google Documents dapat mengonversi teks sedemikian rupa sehingga pemformatannya tetap sama, itu bukan satu-satunya solusi untuk mengakses file Microsoft Word di dalam Libre Office. Opsi lainnya adalah memuat file secara langsung dengan memanfaatkan dukungan Libre Office untuk tipe file DOCX.
Untuk memuat file DOCX di Libre Office Writer, mulailah dengan meluncurkan program di komputer Anda. Setelah program terbuka dan siap digunakan, cari tombol "File", dan klik dengan mouse.
Di dalam menu File, cari tombol "Buka" di bagian atas dan pilih dengan mouse. Dengan memilih tombol "Buka", Anda akan mengakses jendela file terbuka. Di jendela ini, telusuri file Microsoft Word DOCX Anda, dan pilih.
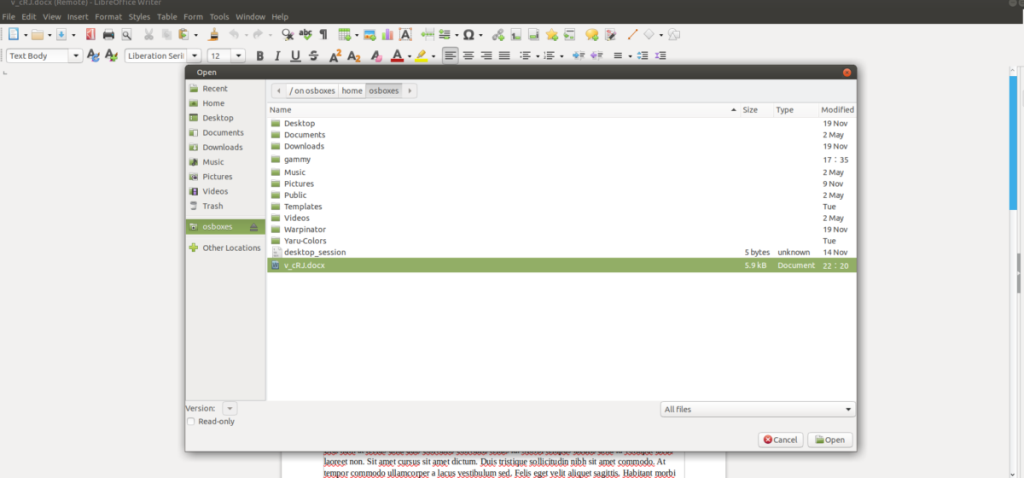
Setelah memilih file Microsoft Word DOCX Anda, Libre Office akan mengimpor dokumen dan mengaksesnya sebagai dokumen berformat lainnya. Sebagian besar, jika tidak semua, pemformatan harus sama. Namun, terkadang, kesalahan impor dapat terjadi, jadi berhati-hatilah.
Setelah membuka file DOCX di Libre Office, Anda kemudian dapat mengonversinya ke format Libre Office dengan melakukan hal berikut. Pertama, klik "File", seperti saat Anda membukanya.
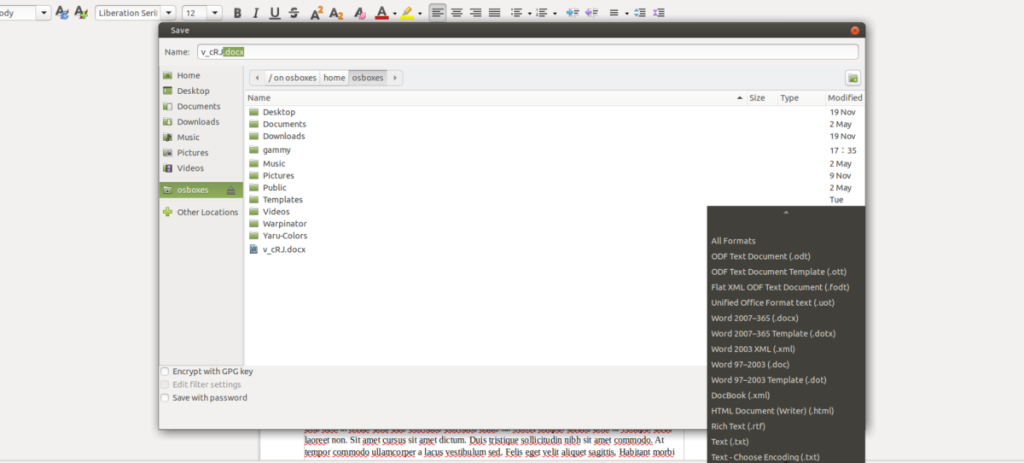
Setelah Anda membuka menu File, cari "Save As" dan pilih. Dengan memilih "Simpan Sebagai", kotak dialog "Simpan" akan muncul di layar. Menggunakan kotak dialog ini, simpan file Anda. Tapi pastikan untuk memilih “ODF Text Document (.odt).
Di menu “Simpan”, jika Anda merasa format file ODT bukan untuk Anda, klik menu drop-down untuk memilih format dokumen lain. Ada banyak pilihan yang dapat Anda gunakan untuk mengonversi file DOCX Microsoft Word yang diimpor ke.
Untuk memilih format yang berbeda, cari menu drop-down format, dan klik salah satu format yang tersedia. Kemudian, simpan dokumen Anda untuk mengekspor dan mengonversi file DOCX Microsoft Word Anda.
Panduan lengkap untuk mencadangkan dan memulihkan profil pengguna di browser Brave dengan langkah-langkah yang jelas dan aman.
Pelajari cara menginstal Linux Lite, sistem operasi berbasis Ubuntu yang ringan dengan antarmuka XFCE4.
Jika Anda menggunakan banyak PPA di PC Ubuntu dan baru saja meningkatkan ke Ubuntu 20.04, Anda mungkin memperhatikan bahwa beberapa PPA Anda tidak berfungsi, karena
Baru mengenal Linux dan ingin menambahkan musik Anda ke Rhythmbox tetapi tidak yakin bagaimana melakukannya? Kami dapat membantu! Ikuti panduan ini saat kami membahas cara mengatur
Apakah Anda perlu mengakses PC atau Server Ubuntu jarak jauh dari PC Microsoft Windows Anda? Tidak yakin tentang bagaimana melakukannya? Ikuti bersama dengan panduan ini saat kami tunjukkan kepada Anda
Apakah Anda menggunakan browser web Vivaldi sebagai driver harian Anda di Linux? Apakah Anda mencoba mencari cara untuk mencadangkan pengaturan browser Anda untuk penyimpanan yang aman? Kami
Cara Mengunduh Podcast Dari Terminal Linux Dengan Podfox
Cara Menemukan File Duplikat Dan Membersihkannya Di Linux Dengan FSlint
Apakah Anda membutuhkan klien podcast yang bagus dan elegan untuk desktop Linux Anda? Jika demikian, Anda perlu mencoba CPod. Ini adalah aplikasi kecil yang ramah yang membuat mendengarkan
TuxGuitar adalah alat pembuat musik open-source. Dengan itu, pengguna dapat membuat dan mengedit tabulasi gitar mereka sendiri. Dalam panduan ini, kita akan membahas bagaimana caranya








