Cara mencadangkan profil browser Brave

Panduan lengkap untuk mencadangkan dan memulihkan profil pengguna di browser Brave dengan langkah-langkah yang jelas dan aman.
Beberapa mouse seri Logitech gaming memiliki LED RGB yang dapat diubah pengguna. Biasanya, perubahan ini dilakukan dalam Microsoft Windows, karena perusahaan Logitech tidak memiliki dukungan Linux, dan belum mengumumkan rencana apa pun untuk mendukung platform di masa mendatang. Akibatnya, penggemar Linux dengan mouse seri Logitech G harus mengandalkan perangkat lunak pihak ketiga khusus untuk mengatur pengaturan LED di Linux.
Dalam panduan ini, kita akan membahas cara menyesuaikan dan mengubah pengaturan LED pada berbagai mouse seri Logitech G di Linux. Namun, harap diingat bahwa hanya beberapa tikus yang didukung dengan metode ini, dan hasil Anda mungkin berbeda.
Ada beberapa skrip shell buatan pengguna untuk Linux yang dapat membuat pengguna dapat memanipulasi pengaturan LED mouse seri Logitech G. Semua skrip ini sangat berguna, tetapi masalahnya sering kali hanya mendukung satu perangkat, daripada sebagian besar mouse seri Logitech G yang tersedia di pasaran.
Alat hebat yang dapat digunakan oleh pemilik mouse Logitech G sebagai pengganti skrip shell khusus di Linux adalah Piper, alat GUI yang membuatnya sehingga pengguna dapat dengan mudah mengubah warna pencahayaan mouse seri Logitech G, serta efek animasi pencahayaan. Piper juga memungkinkan pengguna menyesuaikan fungsi tombol mouse!
Aplikasi Piper mudah dipasang di banyak distribusi Linux arus utama di luar sana. Untuk membuatnya bekerja pada apa yang Anda gunakan, buka jendela terminal dengan menekan Ctrl + Alt + T atau Ctrl + Shift + T pada keyboard. Kemudian, ikuti instruksi baris perintah yang sesuai dengan sistem operasi yang Anda gunakan saat ini.
Aplikasi Piper tersedia untuk seluruh host distribusi Linux melalui sumber perangkat lunak utama. Di Ubuntu Linux dan Debian, ini tidak benar. Untuk alasan apa pun, pengembang di balik distribusi ini merasa tidak perlu menyertakannya.
Bahkan jika Piper tidak tersedia di sumber perangkat lunak resmi Ubuntu, atau repositori "Utama" Debian, masih mungkin untuk menginstal melalui Flatpak. Jadi, lewati ke petunjuk instalasi “Flatpak”, dan Piper akan segera berjalan!
Aplikasi Piper dapat diinstal di Arch Linux melalui repositori perangkat lunak "Komunitas". Untuk mengaktifkan repo ini, buka "pacman.conf" di editor teks Nano dengan perintah di bawah ini.
sudo nano -w /etc/pacman.conf
Gulir ke bawah file konfigurasi, cari "Komunitas" dan hapus simbol # dari depannya. Pastikan juga untuk menghapus simbol # dari garis tepat di bawahnya.
Simpan suntingan yang dilakukan di Nano dengan Ctrl + O , keluar dengan Ctrl + X . Kemudian, instal aplikasi Piper di PC Arch Linux Anda dengan:
sudo pacman -Syy piper
Sejak Fedora 29, Piper telah berada di repositori perangkat lunak Fedora Linux utama. Untuk menginstal aplikasi di sistem Anda, gunakan perintah Dnf di bawah ini.
sudo dnf instal piper
Untuk OpenSUSE Leap 15.1, dan OpenSUSE Tumbleweed, aplikasi Piper dikirimkan dalam repositori perangkat lunak “Oss all”. Untuk menginstal aplikasi, gunakan perintah Zypper di bawah ini.
sudo zypper menginstal piper
Piper tersedia di Flatpak, yang sangat bagus jika Anda menggunakan Ubuntu, Debian, atau bahkan distribusi Linux yang kurang dikenal yang tidak memiliki aplikasi yang tersedia di sumber perangkat lunak mereka. Untuk menginstalnya, aktifkan runtime Flatpak di sistem Anda , dan masukkan perintah di bawah ini.
flatpak remote-add --if-not-exists flathub https://flathub.org/repo/flathub.flatpakrepo flatpak instal flathub org.freedesktop.Piper
Pastikan mouse seri Logitech G Anda dicolokkan ke PC Linux Anda. Kemudian, buka aplikasi Piper dengan mencari “Piper” di menu aplikasi. Setelah aplikasi aktif dan berjalan, ikuti petunjuk langkah demi langkah di bawah ini untuk mempelajari cara mengubah warna LED.
Langkah 1: Di dalam jendela aplikasi Piper, temukan bagian "LED" dan pilih dengan mouse.
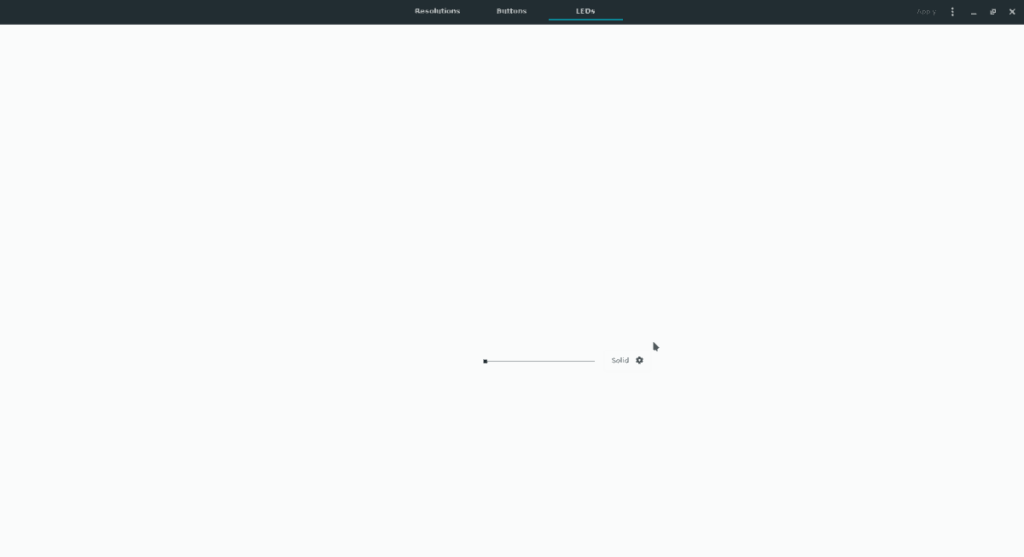
Langkah 2: Lihat diagram mouse Anda untuk mengetahui berbagai opsi LED yang tersedia untuk diubah, dan klik ikon roda gigi di sebelahnya.
Harap dicatat bahwa dalam panduan ini, hanya ada satu LED yang tersedia untuk diubah di aplikasi Piper. Anda mungkin berbeda.
Langkah 3: Di menu warna, ada empat menu berbeda. “Padat”, “Siklus”, “Bernapas”, dan “Mati”. Klik pada mode yang menurut Anda paling sesuai dengan kebutuhan Anda. Kemudian, gunakan menu untuk mengatur LED agar menggunakan warna yang paling Anda sukai.
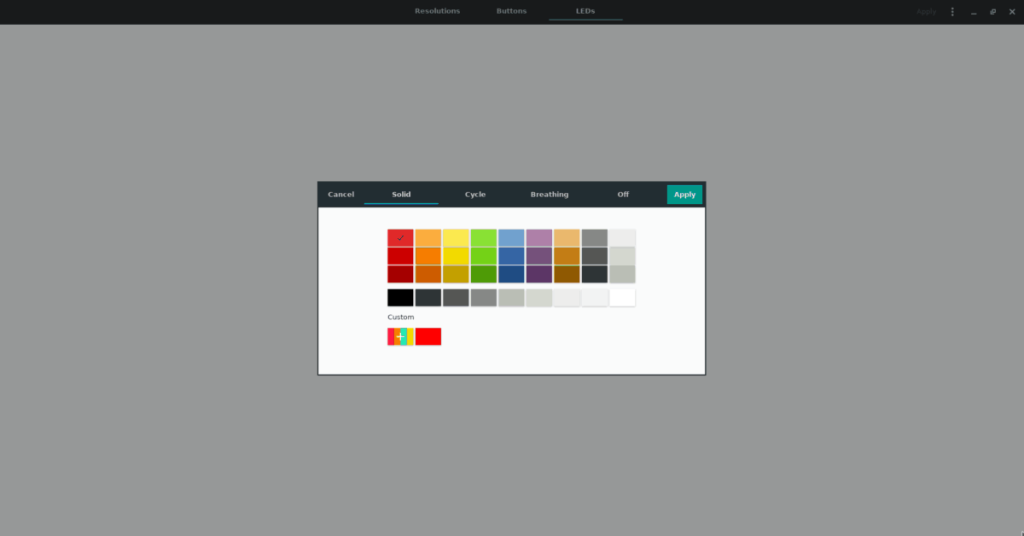
Langkah 4: Temukan tombol “Terapkan” dan pilih untuk mengatur warna LED pada mouse seri Logitech G Anda.
Tutup aplikasi Piper karena tidak diperlukan lagi. Dari sini, warna LED mouse seri Logitech G Anda harus diatur dengan benar. Jika tidak, cabut dan pasang kembali mouse.
Panduan lengkap untuk mencadangkan dan memulihkan profil pengguna di browser Brave dengan langkah-langkah yang jelas dan aman.
Pelajari cara menginstal Linux Lite, sistem operasi berbasis Ubuntu yang ringan dengan antarmuka XFCE4.
Jika Anda menggunakan banyak PPA di PC Ubuntu dan baru saja meningkatkan ke Ubuntu 20.04, Anda mungkin memperhatikan bahwa beberapa PPA Anda tidak berfungsi, karena
Baru mengenal Linux dan ingin menambahkan musik Anda ke Rhythmbox tetapi tidak yakin bagaimana melakukannya? Kami dapat membantu! Ikuti panduan ini saat kami membahas cara mengatur
Apakah Anda perlu mengakses PC atau Server Ubuntu jarak jauh dari PC Microsoft Windows Anda? Tidak yakin tentang bagaimana melakukannya? Ikuti bersama dengan panduan ini saat kami tunjukkan kepada Anda
Apakah Anda menggunakan browser web Vivaldi sebagai driver harian Anda di Linux? Apakah Anda mencoba mencari cara untuk mencadangkan pengaturan browser Anda untuk penyimpanan yang aman? Kami
Cara Mengunduh Podcast Dari Terminal Linux Dengan Podfox
Cara Menemukan File Duplikat Dan Membersihkannya Di Linux Dengan FSlint
Apakah Anda membutuhkan klien podcast yang bagus dan elegan untuk desktop Linux Anda? Jika demikian, Anda perlu mencoba CPod. Ini adalah aplikasi kecil yang ramah yang membuat mendengarkan
TuxGuitar adalah alat pembuat musik open-source. Dengan itu, pengguna dapat membuat dan mengedit tabulasi gitar mereka sendiri. Dalam panduan ini, kita akan membahas bagaimana caranya








