Cara mencadangkan profil browser Brave

Panduan lengkap untuk mencadangkan dan memulihkan profil pengguna di browser Brave dengan langkah-langkah yang jelas dan aman.
Apakah ada aplikasi di PC Linux Anda dengan nama yang tidak Anda sukai? Apakah Anda ingin mengeditnya? Kami dapat membantu! Ikuti bersama saat kami menunjukkan cara mengubah nama aplikasi di Linux!
Metode 1 – Editor Menu
Aplikasi editor menu adalah cara termudah untuk mengedit nama program di PC Linux Anda. Ini adalah aplikasi sederhana dengan antarmuka pengguna yang sangat mudah dipahami. Yang mengatakan, aplikasi harus diinstal terlebih dahulu. Untuk memulai penginstalan aplikasi Menu Editor, luncurkan jendela terminal. Untuk meluncurkan jendela terminal, tekan Ctrl + Alt + T atau Ctrl + Shift + T pada keyboard. Kemudian, gunakan perintah terminal yang diuraikan di bawah ini untuk menginstal perangkat lunak.
Ubuntu
sudo apt install menulibre
Debian
sudo apt-get install menulibre
Arch Linux
sudo pacman -S menulibre
Fedora
sudo dnf install menulibre
BukaSUSE
sudo zypper install menulibre
Setelah menyiapkan Editor Menu (atau biasa disebut Menulibre) di PC Linux Anda, pengeditan dapat dimulai. Luncurkan program dengan mencarinya di menu aplikasi. Setelah aplikasi terbuka, ikuti petunjuk langkah demi langkah di bawah ini.
Langkah 1: Saat Editor Menu pertama kali diluncurkan, Anda akan melihat garis besar menu aplikasi di komputer Anda, dibagi menjadi berbagai kategori seperti "Aksesoris", "Internet", "Multimedia", dll.
Lihat melalui berbagai kategori dengan mengkliknya. Temukan aplikasi yang ingin Anda ubah namanya, dan pilih dengan mouse.
Langkah 2: Setelah Anda memilih aplikasi yang ingin Anda ubah namanya, Menu Editor akan menampilkannya. Dari sini, temukan nama aplikasi di bagian atas, dan klik dengan mouse.
Langkah 3: Dengan memilih bagian nama aplikasi di Menu Editor, Anda akan dapat mengubah nama aplikasi. Ketik nama baru.
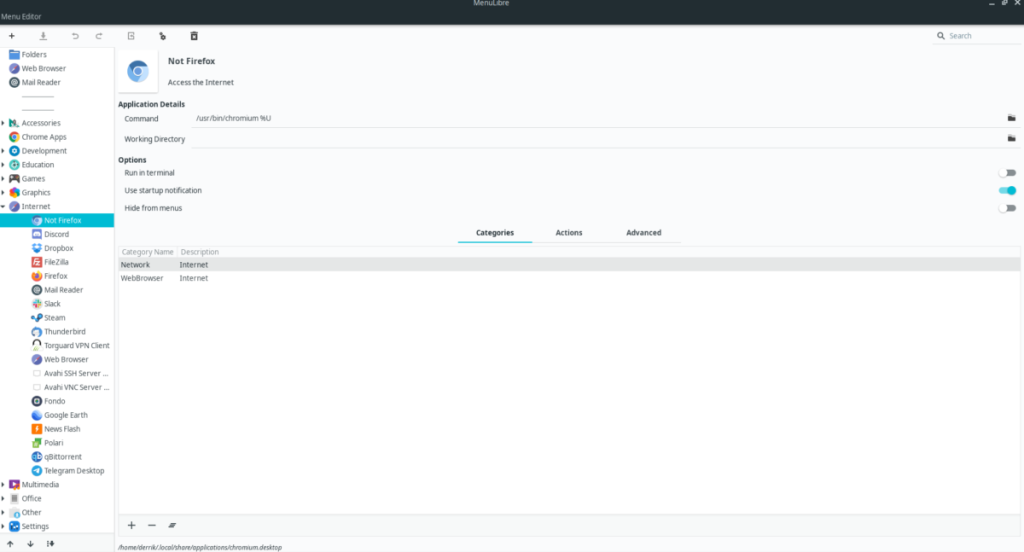
Langkah 4: Setelah mengubah nama program di Menu Editor, cari ikon tanda centang di akhir kotak teks, dan klik untuk mengonfirmasi perubahan. Kemudian, temukan ikon "Simpan", dan klik untuk membuat perubahan permanen.
Metode 2 – Alacarte
Cara lain untuk mengedit nama program di Linux adalah Alacarte. Seperti Menu Editor (Menulibre), ini adalah alat pengeditan menu GUI. Namun, Alacarte jauh lebih ringan dan lebih mudah pada sumber daya. Berikut cara menggunakan Alacarte untuk mengedit nama program.
Pertama, luncurkan jendela terminal di desktop Linux Anda dengan menekan Ctrl + Alt + T atau Ctrl + Shift + T pada keyboard. Setelah jendela terminal terbuka, gunakan instruksi baris perintah untuk mengatur rilis terbaru Alacarte di komputer Anda.
Ubuntu
sudo apt install alacarte
Debian
sudo apt-get install alacarte
Arch Linux
sudo pacman -S alacarte
Fedora
sudo dnf instal alacarte
BukaSUSE
sudo zypper instal alacarte
Saat aplikasi selesai diinstal, luncurkan melalui menu aplikasi di desktop Linux. Kemudian, ikuti petunjuk langkah demi langkah di bawah ini untuk mempelajari cara mengedit nama aplikasi dengannya.
Langkah 1: Setelah Alacarte terbuka, Anda akan melihat pohon di sisi kiri aplikasi yang mencantumkan berbagai kategori. Semua aplikasi di sistem Anda diurutkan ke dalam kategori ini.
Klik kategori dengan mouse untuk melihat berbagai pintasan aplikasi di dalamnya.
Langkah 2: Klik pintasan aplikasi di Alacarte yang ingin Anda edit menggunakan mouse. Dengan mengklik pintasan aplikasi, Alacarte akan menyorotnya.
Langkah 3: Dengan pintasan aplikasi disorot, temukan tombol "Properti" di sisi kanan jendela aplikasi, dan klik dengan mouse.
Langkah 4: Setelah mengklik tombol "Properties", sebuah jendela akan muncul. Di jendela ini, cari bagian "Nama". Kemudian, hapus nama yang ada dan atur ke apa pun yang Anda ingin ubah.
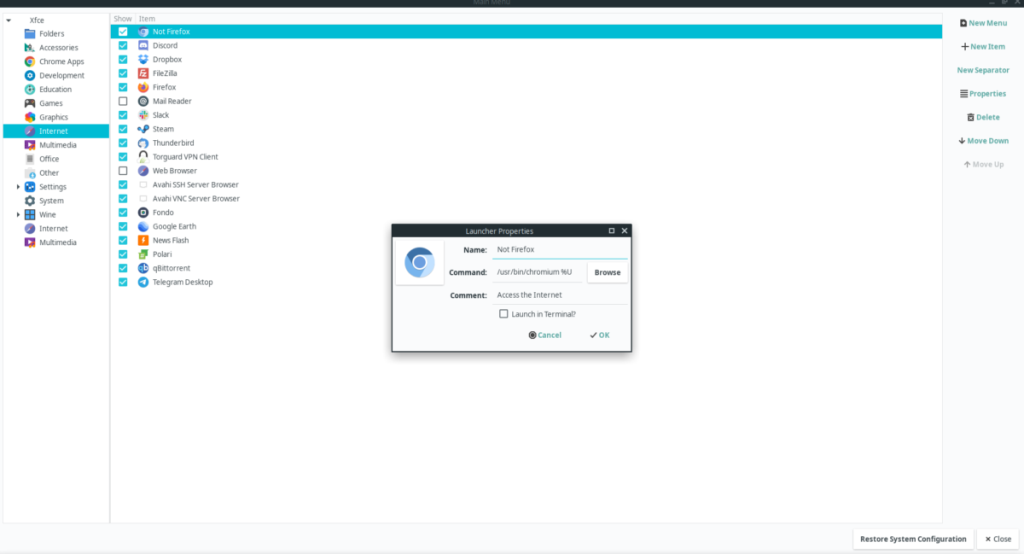
Setelah Anda mengubah nama, klik "OK" untuk menyimpannya. Ini akan langsung memperbarui pada sistem Anda.
Metode 3 – Terminal
Mereka yang bukan penggemar aplikasi GUI akan senang mengetahui bahwa dimungkinkan untuk mengedit nama aplikasi di Linux melalui terminal. Untuk memulai proses pengeditan, buka jendela terminal dengan menekan Ctrl + Alt + T atau Ctrl + Shift + T pada keyboard. Kemudian, gunakan perintah CD untuk memindahkan terminal ke /usr/share/applications/.
cd /usr/share/aplikasi/
Setelah berada di dalam folder aplikasi, gunakan perintah Sudo -s untuk meningkatkan sesi terminal ke root . Anda memerlukan akses root untuk mengedit file pintasan aplikasi.
sudo -s
Jalankan perintah ls untuk melihat isi folder.
ls
Lihat hasil cetakan yang ditampilkan oleh perintah ls dan temukan nama aplikasi yang ingin Anda edit. Misalnya, jika Anda ingin mengedit nama aplikasi Chromium, Anda harus mencari chromium.desktop.
Saat Anda menemukan file pintasan aplikasi yang ingin Anda edit, buka di editor teks Nano.
nano -w my-app-shortcut.desktop 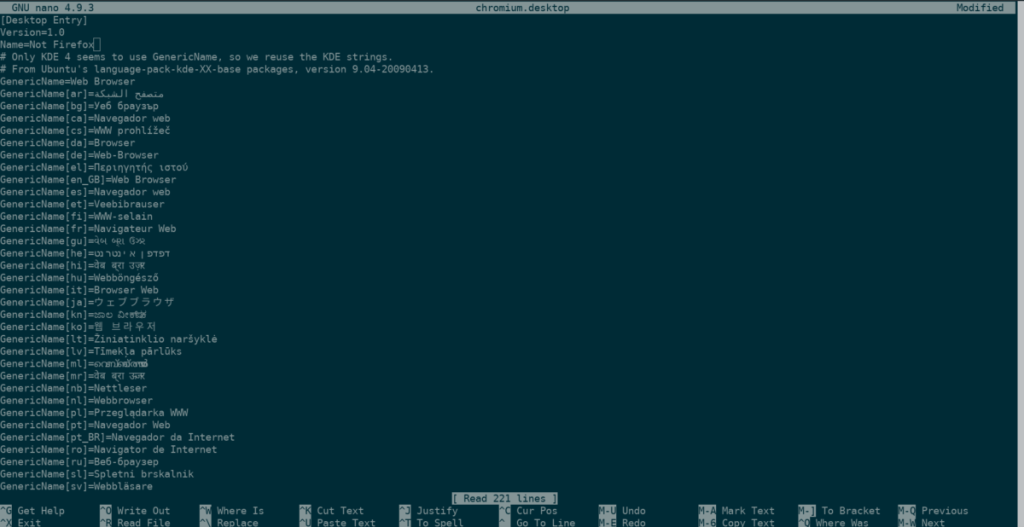
Cari Name=dan ubah dari nama yang ada ke yang baru. Kemudian, simpan perubahan dengan Ctrl + O . Keluar dengan Ctrl + X .
Panduan lengkap untuk mencadangkan dan memulihkan profil pengguna di browser Brave dengan langkah-langkah yang jelas dan aman.
Pelajari cara menginstal Linux Lite, sistem operasi berbasis Ubuntu yang ringan dengan antarmuka XFCE4.
Jika Anda menggunakan banyak PPA di PC Ubuntu dan baru saja meningkatkan ke Ubuntu 20.04, Anda mungkin memperhatikan bahwa beberapa PPA Anda tidak berfungsi, karena
Baru mengenal Linux dan ingin menambahkan musik Anda ke Rhythmbox tetapi tidak yakin bagaimana melakukannya? Kami dapat membantu! Ikuti panduan ini saat kami membahas cara mengatur
Apakah Anda perlu mengakses PC atau Server Ubuntu jarak jauh dari PC Microsoft Windows Anda? Tidak yakin tentang bagaimana melakukannya? Ikuti bersama dengan panduan ini saat kami tunjukkan kepada Anda
Apakah Anda menggunakan browser web Vivaldi sebagai driver harian Anda di Linux? Apakah Anda mencoba mencari cara untuk mencadangkan pengaturan browser Anda untuk penyimpanan yang aman? Kami
Cara Mengunduh Podcast Dari Terminal Linux Dengan Podfox
Cara Menemukan File Duplikat Dan Membersihkannya Di Linux Dengan FSlint
Apakah Anda membutuhkan klien podcast yang bagus dan elegan untuk desktop Linux Anda? Jika demikian, Anda perlu mencoba CPod. Ini adalah aplikasi kecil yang ramah yang membuat mendengarkan
TuxGuitar adalah alat pembuat musik open-source. Dengan itu, pengguna dapat membuat dan mengedit tabulasi gitar mereka sendiri. Dalam panduan ini, kita akan membahas bagaimana caranya








